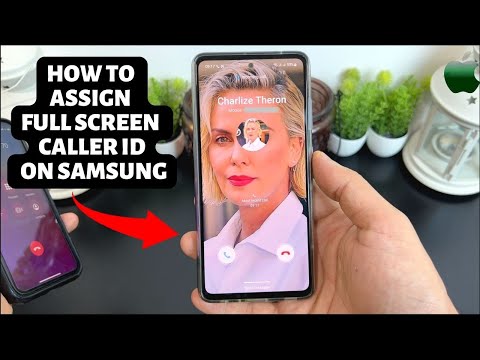एक बार जब आप अपने एंड्रॉइड फोन का उपयोग कर लेते हैं, तो आप अपनी दैनिक गतिविधियों के लिए उस पर भरोसा करना शुरू कर देंगे। Android फ़ोन के साथ, आप तत्काल संदेश भेज सकते हैं, ईमेल सूचनाएं प्राप्त कर सकते हैं, नोट्स ले सकते हैं और कई अन्य कार्य कर सकते हैं। हालाँकि, कंप्यूटर का उपयोग करते समय, कभी-कभी आप अपने फ़ोन की जाँच करने, फ़ाइलों तक पहुँचने या सूचनाएँ देखने में आलस महसूस करते हैं। इस वजह से, ऐसी तकनीक उपलब्ध है जो आपको अपने पीसी से अपने एंड्रॉइड फोन को आसानी से एक्सेस करने की अनुमति देगी।
कदम
विधि 1 में से 3: USB केबल का उपयोग करना

चरण 1. यूएसबी केबल के माध्यम से एंड्रॉइड फोन को कंप्यूटर से कनेक्ट करें।
यह केबल सेल फोन बिक्री पैकेज में उपलब्ध है। केबल के छोटे सिरे को फ़ोन के निचले भाग में USB पोर्ट से कनेक्ट करें।
- केबल के बड़े सिरे को अपने कंप्यूटर पर एक खाली यूएसबी पोर्ट में प्लग करें।
- फ़ोन के नोटिफिकेशन बार पर एक USB आइकन और एक "कनेक्टेड ऐज़ मीडिया डिवाइस" नोटिफिकेशन दिखाई देगा। डिफ़ॉल्ट रूप से, आपका Android फ़ोन मीडिया डिवाइस (MTP) मोड में कनेक्ट हो जाएगा। इस मोड के साथ, आप अपने फोन में फाइलों तक पहुंच सकते हैं, साथ ही नई मीडिया फाइलों को कॉपी कर सकते हैं।

चरण 2. अपने फोन तक पहुंचें।
अब, फोन कंप्यूटर से मास स्टोरेज मोड में जुड़ा है, और फोन सामान्य यूएसबी ड्राइव के रूप में दिखाई देगा। अपने कंप्यूटर पर फ़ाइल एक्सप्लोरर खोलें, फिर "रिमूवेबल स्टोरेज वाले डिवाइस" के तहत डिवाइस के नाम पर डबल-क्लिक करें।

चरण 3. अपनी इच्छित फ़ाइल ढूंढें।
अपने फोन की मेमोरी को एक्सेस करने के बाद आप उन पर डबल-क्लिक करके फोल्डर और फाइल्स को ओपन कर सकते हैं।
आप नई फ़ाइलों को सीधे अपने फ़ोन के संग्रहण में काट, स्थानांतरित और पेस्ट भी कर सकते हैं।
विधि 2 का 3: AirDroid का उपयोग करना

चरण 1. सुनिश्चित करें कि आप AirDroid में साइन इन हैं।
अपने फ़ोन की होम स्क्रीन या ऐप ड्रॉअर पर AirDroid आइकन ढूंढें और टैप करें।
- यदि आप पहले से लॉग इन हैं, तो आपको खाता दृश्य पर निर्देशित किया जाएगा। यदि नहीं, तो दिए गए फ़ील्ड में अपने AirDroid खाते की जानकारी दर्ज करें, फिर "साइन इन" पर टैप करें।
- अपने फोन पर AirDroid को बंद न करें। ऐप व्यू से बाहर निकलने के लिए, इसे बंद करने के बजाय, होम बटन दबाएं।
- यदि आपके पास AirDroid इंस्टॉल नहीं है, तो पहले Google Play से ऐप डाउनलोड करें।

चरण 2. अपने कंप्यूटर पर किसी भी ब्राउज़र के साथ AirDroid साइट पर जाएँ।
इस साइट का प्रारंभ पृष्ठ आपको AirDroid में साइन इन करने के लिए कहेगा।

चरण 3. दिए गए फ़ील्ड में अपना AirDroid खाता ईमेल पता और पासवर्ड दर्ज करें, फिर “साइन इन करें” पर क्लिक करें। ”

चरण 4. फोन के नाम पर क्लिक करके कंप्यूटर से एंड्रॉइड फोन एक्सेस करें।
एक बार कंप्यूटर फोन से कनेक्ट हो जाता है, कनेक्शन सफल होने के बाद, आपको फोन पर एक एयरड्रॉइड नोटिफिकेशन प्राप्त होगा।
- अब, आप एसएमएस भेज सकते हैं, कॉल कर सकते हैं, ऐप नोटिफिकेशन प्राप्त कर सकते हैं, ऐप्स अनइंस्टॉल कर सकते हैं, कॉल और संदेश लॉग हटा सकते हैं, और पीसी के माध्यम से अपने एंड्रॉइड डिवाइस पर संगीत या छवि फ़ाइलें अपलोड कर सकते हैं।
- आप अपने Android फ़ोन को AirDroid के माध्यम से एक्सेस कर सकते हैं, भले ही फ़ोन पहुंच से बाहर हो। AirDroid का उपयोग करने के लिए आपको अपने कंप्यूटर और फोन को एक ही नेटवर्क से कनेक्ट करने की आवश्यकता नहीं है।
विधि 3 में से 3: Mobizen का उपयोग करना

चरण 1. Mobizen खोलने के लिए केंद्र में नीले "m" के साथ गुलाबी सर्कल आइकन ढूंढें और टैप करें।
Mobizen आपको अपने Android फ़ोन को अपने कंप्यूटर से आसानी से एक्सेस करने देता है।

Step 2. फोन पर Mobizen में साइन इन करें।
दिए गए फ़ील्ड में मोबिज़न आईडी और पासवर्ड दर्ज करें, फिर ऐप तक पहुंचने के लिए "साइन इन" पर टैप करें।

चरण 3. कंप्यूटर पर Mobizen इंस्टॉल करें।
आप आधिकारिक वेबसाइट से Mobizen इंस्टॉलेशन फ़ाइल डाउनलोड कर सकते हैं। स्क्रीन के बीच में "Mobizen PC डाउनलोड करें" पर क्लिक करें, फिर डाउनलोड प्रक्रिया पूरी होने तक प्रतीक्षा करें। उसके बाद, इंस्टॉलेशन प्रोग्राम चलाएं।

चरण 4. पीसी को एंड्रॉइड फोन से कनेक्ट करें।
डेस्कटॉप पर Mobizen आइकन पर डबल क्लिक करें, फिर अपने Mobizen अकाउंट से लॉग इन करें। Mobizen उपयोग करने के लिए सबसे अच्छे कनेक्शन (USB, Wi-Fi, या 3G) का पता लगाएगा। यदि आपका कंप्यूटर वाई-फाई नेटवर्क से जुड़ा है, तो Mobizen उस नेटवर्क का उपयोग आपके फोन से कनेक्ट करने के लिए करेगा।
बड़ी फ़ाइलों को स्थानांतरित करने के लिए, आप USB कनेक्शन का उपयोग कर सकते हैं। वास्तव में, Mobizen का उपयोग सेलुलर डेटा नेटवर्क पर भी किया जा सकता है।

चरण 5. कंप्यूटर से Android डिवाइस एक्सेस करें।
अपने फ़ोन को कनेक्ट करने के बाद, अब आप अपने फ़ोन को दूरस्थ रूप से एक्सेस कर सकते हैं। Mobizen के साथ, आप अपने डिवाइस का प्रबंधन कर सकते हैं, साथ ही संदेशों और कॉल का जवाब भी दे सकते हैं। इसके अलावा आप Mobizen का इस्तेमाल फाइल ट्रांसफर करने के लिए भी कर सकते हैं।