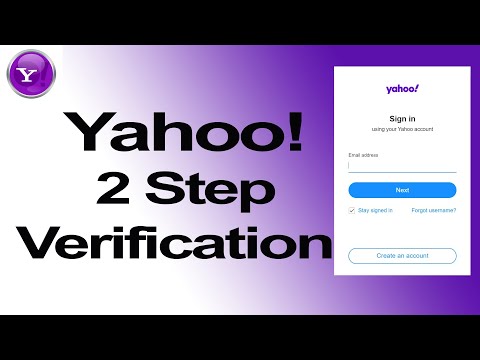अधिकांश ईमेल क्लाइंट आपको नियमित फ़ोल्डर संलग्न नहीं करने देंगे, लेकिन आप इसे आसानी से प्राप्त कर सकते हैं। संपीड़न के साथ, आपका फ़ोल्डर एक फ़ाइल बन जाएगा, और इसका आकार छोटा हो जाएगा ताकि यह अनुलग्नक आकार सीमा से अधिक न हो। आप जिस ऑपरेटिंग सिस्टम का उपयोग कर रहे हैं, उसके अनुसार फोल्डर को कंप्रेस करने के लिए गाइड नीचे पढ़ें।
कदम
विधि 1 में से 3: Windows 10, 8, 7, Vista, या XP

चरण 1. वह फ़ोल्डर ढूंढें जिसे आप संलग्न करना चाहते हैं।
यदि कई फ़ोल्डर हैं जिन्हें आप संलग्न करना चाहते हैं, तो उन्हें एक ही स्थान पर शिफ्ट दबाकर और एक समय में एक फ़ोल्डर का चयन करके स्थानांतरित करें। आप एक ही समय में संपूर्ण फ़ोल्डरों का चयन भी कर सकते हैं।
इसके अलावा, आप उन सभी फाइलों को रखने के लिए एक नया फ़ोल्डर भी बना सकते हैं जिन्हें आप संलग्न करना चाहते हैं, फिर फ़ोल्डर को संपीड़ित करें।

चरण 2. फ़ोल्डर को राइट-क्लिक करके और मेनू से भेजें > संपीड़ित फ़ाइल का चयन करके फ़ोल्डर को संपीड़ित करें।
एक बार संपीड़ित होने पर, फ़ाइल का आकार कम हो जाएगा, और फ़ोल्डर में फ़ाइलें एक फ़ाइल, या संपीड़ित संग्रह में एकत्र की जाएंगी।
- यदि आप विंडोज 8 और 10 का उपयोग कर रहे हैं, तो आप फ़ाइल का चयन कर सकते हैं, फिर शेयर टैब पर टैप करें और स्क्रीन के शीर्ष पर ज़िप मेनू का चयन करें।
- Windows XP के कुछ संस्करण संपीड़न विकल्प प्रदान नहीं करते हैं। यदि आपको कोई संपीड़न विकल्प नहीं मिलता है, तो किसी भी फ़ोल्डर पर राइट-क्लिक करें और नया> संपीड़ित (ज़िप्ड) फ़ोल्डर चुनें। एक फोल्डर का नाम दर्ज करें, एंटर दबाएं, फिर फाइलों को इस कंप्रेस्ड फोल्डर में ड्रैग करें।

चरण 3. ईमेल क्लाइंट या ईमेल वेब पता खोलकर संपीड़ित फ़ोल्डर को ईमेल में संलग्न करें।
अटैच (या पेपरक्लिप आइकन) पर क्लिक करें, फिर एक नियमित फ़ाइल की तरह एक संपीड़ित फ़ोल्डर का चयन करें। फ़ोल्डर के अपलोड होने तक प्रतीक्षा करें, फिर हमेशा की तरह ईमेल भेजें।
- विंडोज 10 में, आप एक फाइल पर क्लिक कर सकते हैं और Send to > Mail Recipient चुन सकते हैं।
- फ़ाइल के प्राप्तकर्ता को संपीड़ित फ़ाइल को डाउनलोड करने के लिए पहले अनुलग्नक पर क्लिक करना होगा। किसी फ़ाइल को संपादित करने (या कभी-कभी, देखने) के लिए, प्राप्तकर्ता को फ़ाइल को डबल-क्लिक करके, या फ़ाइल पर राइट-क्लिक करके और "एक्सट्रैक्ट" या "अनकंप्रेस्ड" का चयन करके फ़ाइल को निकालना होगा।

चरण 4. ईमेल भेजने में आने वाली समस्याओं का समाधान करें।
अधिकांश ईमेल सेवा प्रदाता आपके द्वारा भेजी जा सकने वाली फ़ाइलों के आकार को सीमित कर देते हैं। यदि आपको कोई त्रुटि संदेश मिलता है और ईमेल नहीं भेजा जा रहा है, तो निम्न कार्य करें:
- निःशुल्क क्लाउड सेवाओं में फ़ाइलें अपलोड करें।
- फ़ाइल की सामग्री को अलग करें, फिर (संपीड़ित) फ़ाइल को एक अलग ईमेल में संलग्न करें।
- WinRAR डाउनलोड करें, फिर बड़ी फ़ाइलों को विभाजित करने के लिए प्रोग्राम का उपयोग करें। फिर, प्रत्येक फ़ाइल का टुकड़ा अलग से भेजें। यदि आवश्यक हो, तो फ़ाइल अनुलग्नकों को किसी भिन्न ईमेल में भेजें।
विधि 2 का 3: मैक ओएस एक्स

चरण 1. फ़ाइल का चयन करके आप जिस फ़ाइल को भेजना चाहते हैं उसे संपीड़ित करें और स्क्रीन के शीर्ष पर स्थित मेनू से फ़ाइल> संपीड़ित करें पर क्लिक करें।
आप नियंत्रण को दबाकर और फ़ाइल का चयन करके, फिर फ़ाइल पर राइट-क्लिक करके (या टचपैड पर दो अंगुलियों से क्लिक करके) फ़ाइल का चयन कर सकते हैं। उसके बाद, दिखाई देने वाले मेनू पर संपीड़ित करें चुनें।

चरण 2. संपीड़ित फ़ोल्डर का चयन करें, फिर फ़ोल्डर को सामान्य फ़ाइल की तरह अपने ईमेल में संलग्न करें।
कुछ उपयोगकर्ता रिपोर्ट करते हैं कि मेल ऐप आपके संपीड़ित फ़ोल्डर की सामग्री वाले फ़ोल्डर का चयन करता है। यदि आप इस त्रुटि का अनुभव करते हैं, तो सूची दृश्य दृश्य का उपयोग करें और पुनः प्रयास करें।

चरण 3. ईमेल भेजने में आने वाली समस्याओं का समाधान करें।
यदि संपीड़ित फ़ोल्डर का आकार अभी भी अधिकतम ईमेल अनुलग्नक सीमा से अधिक है, तो निम्न चरणों का पालन करें:
- यदि आप iCloud मेल का उपयोग कर रहे हैं, तो स्क्रीन के साइडबार में कॉग आइकन पर क्लिक करें, फिर प्राथमिकताएँ चुनें। कंपोज़िंग विकल्प में, बड़े अटैचमेंट भेजते समय मेल ड्रॉप का उपयोग करें चुनें। अब, आप आकार में 5GB तक की फ़ाइलें संलग्न कर सकते हैं, लेकिन फ़ाइलें केवल 30 दिनों के लिए संग्रहीत की जाती हैं।
- फ़ोल्डर की सामग्री को अलग करें, फिर फ़ाइलों को अलग ईमेल में भेजें।
- एक निःशुल्क क्लाउड स्टोरेज सेवा में फ़ाइलें अपलोड करें।
विधि 3 का 3: अन्य ऑपरेटिंग सिस्टम

चरण 1. पुराने ऑपरेटिंग सिस्टम के लिए कम्प्रेशन सॉफ्टवेयर डाउनलोड करें।
यदि आप Windows 2000 या इससे पहले का उपयोग कर रहे हैं, तो आपको फ़ाइलों को संपीड़ित करने के लिए Winzip जैसा संपीड़न सॉफ़्टवेयर डाउनलोड करना होगा, और यदि आप Mac OS 9 का उपयोग कर रहे हैं, तो StuffIt Expander डाउनलोड करें।

चरण 2. Linux पर फ़ाइलों को संपीड़ित करने के लिए एक मार्गदर्शिका खोजें।
अधिकांश लिनक्स वितरण फ़ाइल संपीड़न सुविधाएं प्रदान करते हैं। उदाहरण के लिए, यदि आप उबंटू का उपयोग कर रहे हैं, तो उस फ़ोल्डर पर राइट-क्लिक करें जिसे आप कंप्रेस करना चाहते हैं, फिर दिखाई देने वाले मेनू से कंप्रेस… चुनें। आपको संपीड़ित फ़ाइल के लिए एक नाम और स्थान चुनने के लिए कहा जाएगा। एक बार फाइल कंप्रेस हो जाने के बाद फाइल को ईमेल के जरिए भेजें।
टिप्स
- ध्यान रखें कि संपीड़ित फ़ाइल एक्सटेंशन कई प्रकार के होते हैं। आम तौर पर, संपीड़ित फ़ाइलें ज़िप, rar, या tar.gz के रूप में संग्रहीत की जाती हैं। ज़िप फ़ाइलें सबसे आम संपीड़ित फ़ाइलें हैं। संपीड़ित फ़ाइलों को अन्य स्वरूपों में खोलने के लिए, आपको अतिरिक्त सॉफ़्टवेयर डाउनलोड करने की आवश्यकता हो सकती है।
- संपीड़न अतिरिक्त डेटा को हटाकर और बाद में उस डेटा को पुनर्स्थापित करने के निर्देशों के साथ बदलकर काम करता है। अधिकांश सामान्य फ़ाइलें, जैसे JPEG या MP3, पहले से ही संपीड़ित हैं, इसलिए पुन: संपीड़ित होने पर वे सिकुड़ती नहीं हैं।
- यदि आप बिल्कुल नए Microsoft आउटलुक का उपयोग कर रहे हैं, तो आप अटैच डायलॉग बॉक्स के माध्यम से एक नियमित फ़ोल्डर का चयन कर सकते हैं। संकेत मिलने पर, भेजने से पहले फ़ाइल तैयार करने के लिए संपीड़ित करें पर क्लिक करें।