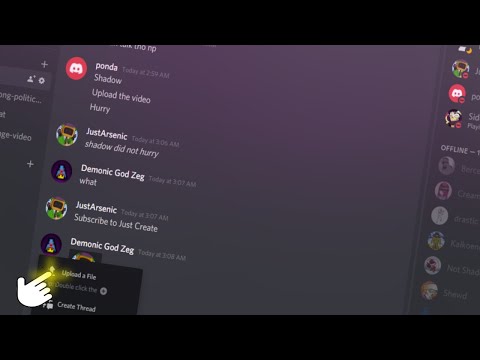कंप्यूटर की हार्ड डिस्क बड़ी और बड़ी होती जा रही है, और आपको लगता है कि आप जितनी चाहें उतनी फाइलें लोड कर सकते हैं और कभी भी स्टोरेज स्पेस खत्म होने की चिंता न करें। हालाँकि, हार्ड डिस्क अनिवार्य रूप से किसी बिंदु पर पूर्ण हो जाएगी, जो आपको फ़ाइलों को सहेजने, कॉपी करने, चिपकाने या डाउनलोड करने से रोकेगी। मूल्यवान फ़ाइलों को खोए बिना हार्ड डिस्क पर स्थान कैसे खाली करें? यह आलेख वर्णन करता है कि अनावश्यक फ़ाइलों को हटाने के लिए विंडोज और मैक कंप्यूटर पर अंतर्निहित टूल का उपयोग कैसे करें।
कदम
विधि 1 में से 2: विंडोज़ पर

चरण 1. रीसायकल बिन खाली करें।
यह स्थान खाली करने का एक आसान पहला कदम है। जब आप विंडोज़ में किसी फ़ाइल को हटाते हैं, तो फ़ाइल को रीसायकल बिन में ले जाया जाता है, स्थायी रूप से हटाया नहीं जाता है। इसका मतलब यह है कि कई फाइलें जिन्हें आपने खो दिया था, अभी भी संग्रहीत हैं और बहुत अधिक जगह ले रही हैं। डेस्कटॉप पर रीसायकल बिन आइकन पर राइट-क्लिक करके (ट्रैश कैन के आकार का) रीसायकल बिन को खाली करें, फिर चयन करें खाली रीसायकल बिन.
यदि आप किसी फ़ाइल को रीसायकल बिन में ले जाए बिना उसे स्थायी रूप से हटाना चाहते हैं, तो इच्छित फ़ाइल का चयन करें, फिर बटन दबाकर फ़ाइल को हटा दें खिसक जाना तथा हटाएं साथ - साथ।

चरण 2. अप्रयुक्त कार्यक्रमों को हटा दें।
क्या आपके कंप्यूटर पर बहुत सारे प्रोग्राम इंस्टॉल हैं? जगह खाली करने के लिए अप्रयुक्त कार्यक्रमों को हटाने का प्रयास करें। यह कैसे करना है:
- मेनू पर क्लिक करें शुरू और चुनें समायोजन.
- क्लिक ऐप्स कंप्यूटर पर स्थापित अनुप्रयोगों को लाने के लिए।
- आप सूची को नाम, स्थापित होने की तिथि, या ऐप आकार के आधार पर "क्रमबद्ध करें" ड्रॉप-डाउन मेनू के माध्यम से क्रमबद्ध कर सकते हैं।
- उस प्रोग्राम पर क्लिक करें जिसे आप हटाना चाहते हैं और चुनें स्थापना रद्द करें.

चरण 3. कंप्यूटर पर संग्रहण स्थान के उपयोग को देखें।
विंडोज 10 में बहुत अच्छी फाइलों को हटाने के लिए एक नया टूल है (डिस्क क्लीनअप के समान, लेकिन अधिक आधुनिक)। यह टूल दिखा सकता है कि कौन सी फाइलें आपकी हार्ड डिस्क पर सबसे ज्यादा जगह ले रही हैं। आप इस टूल को क्लिक करके चला सकते हैं शुरू, चुनें समायोजन, क्लिक किया प्रणाली, तब दबायें भंडारण बाएँ फलक में।
- दाएँ फलक में, आप अपने कंप्यूटर की हार्ड डिस्क (जैसे "C:") का नाम देखेंगे, उसके बाद कुल संग्रहण स्थान का आकार दिखाई देगा।
- उसके नीचे एक बार है जो फ़ाइल को संग्रहीत करने के लिए उपयोग की जाने वाली जगह की कुल मात्रा को प्रदर्शित करता है।
- उसके नीचे फिर से, श्रेणियों की एक सूची है। यह श्रेणी आपके कंप्यूटर पर फ़ाइलों के प्रकार और उन फ़ाइलों द्वारा उपयोग किए जाने वाले स्थान की मात्रा को दर्शाती है।
- क्लिक अधिक श्रेणियां दिखाएं सभी उपलब्ध श्रेणियों को देखने के लिए विभिन्न फ़ाइल प्रकारों के अंतर्गत।

चरण 4. स्टोरेज सेंस सक्षम करें।
स्टोरेज सेंस स्वचालित रूप से आपकी हार्ड डिस्क पर उपयोग की जा रही जगह की मात्रा की निगरानी करेगा और अनावश्यक फाइलों को साफ करेगा। इस फीचर को स्टोरेज सेटिंग्स के जरिए इनेबल किया जा सकता है। यह कैसे करना है:
- स्टोरेज सेंस को अनुसूचित आधार पर चलाने के लिए, स्टोरेज सेटिंग्स के शीर्ष पर स्थित टॉगल पर क्लिक करें। यह केवल वैकल्पिक है क्योंकि यदि आप इस चरण को छोड़ना चाहते हैं तो आप वास्तव में स्टोरेज सेंस को मैन्युअल रूप से चला सकते हैं।
- क्लिक स्टोरेज सेंस को कॉन्फ़िगर करें या इसे अभी चलाएं वह बटन के नीचे है (भले ही आप इस सुविधा को सक्षम न करें)।
- वह समय चुनें जब आप स्टोरेज सेंस को चलाना चाहते हैं (जब आपकी हार्ड ड्राइव पर स्टोरेज स्पेस कम चल रहा हो, या एक निर्धारित समय पर)।
-
उन फ़ाइलों को निर्दिष्ट करें जिन्हें आप निर्धारित समय पर हटाना चाहते हैं।
आप अनावश्यक अस्थायी एप्लिकेशन फ़ाइलों को हटा सकते हैं, एक निश्चित समय पर रीसायकल बिन को खाली कर सकते हैं, और/या डाउनलोड फ़ोल्डर में उन फ़ाइलों को हटा सकते हैं जो एक निश्चित अवधि के लिए नहीं खोली गई हैं।
- क्लिक अभी सफाई करे स्टोरेज सेंस लॉन्च करने के लिए स्क्रीन के नीचे।
- स्टोरेज सेटिंग्स पर लौटने के लिए, बैक बटन पर क्लिक करें।

चरण 5. अन्य अनावश्यक अस्थायी फ़ाइलें हटाएँ।
स्टोरेज सेटिंग्स में यह एक और विकल्प है। श्रेणी पर क्लिक करें अस्थायी फ़ाइलें उन फ़ाइलों को देखने के लिए जिन्हें अस्थायी (अस्थायी) माना जाता है। आप जिस प्रकार की फ़ाइल को हटाना चाहते हैं, उसे चिह्नित करने के लिए, आप फ़ाइल नाम और विवरण के बगल में स्थित बॉक्स पर क्लिक कर सकते हैं, फिर बटन पर क्लिक करें फ़ाइलें हटाएं इसकी पुष्टि करने के लिए शीर्ष पर। यह सुनिश्चित करने के लिए दोबारा जांचें कि कोई महत्वपूर्ण फाइल गलती से हटाई नहीं गई है।
- "डाउनलोड" फ़ोल्डर वह जगह है जहां डाउनलोड डिफ़ॉल्ट रूप से संग्रहीत होते हैं। यदि आप नियमित रूप से डाउनलोड फ़ोल्डर में फ़ाइलों का उपयोग नहीं करते हैं तो केवल इस बॉक्स को चेक करें।
- "विंडोज अपडेट क्लीनअप," "माइक्रोसॉफ्ट डिफेंडर एंटीवायरस," "डिलिवरी ऑप्टिमाइज़ेशन फाइल्स," और "टेम्परेरी विंडोज इंस्टॉलेशन फाइल्स" में कुछ भी पिछले अपडेट की महत्वहीन फाइलें हैं। आप इसे सुरक्षित रूप से हटा सकते हैं, जब तक कि स्थानीय व्यवस्थापक इसकी अनुमति न दे।

चरण 6. अनावश्यक और अप्रयुक्त व्यक्तिगत फ़ाइलों को हटा दें।
दस्तावेज़, चित्र, वीडियो, संगीत और डाउनलोड फ़ोल्डर की फ़ाइलें बहुत अधिक स्थान ले सकती हैं। यदि आप इसे स्थायी रूप से हटाना नहीं चाहते हैं, तो इसे किसी बाहरी ड्राइव पर ले जाने का प्रयास करें।
- फाइलों की जांच करने का एक आसान तरीका है, पर क्लिक करके स्टोरेज सेटिंग्स को खोलना शुरू, चुनें समायोजन, क्लिक किया प्रणाली, और क्लिक भंडारण.
- क्लिक अधिक श्रेणियां दिखाएं सूची में श्रेणी के तहत।
- क्लिक दस्तावेज़, संगीत, वीडियो, या जो भी फ़ाइल प्रकार आप प्रबंधित करना चाहते हैं।
- बटन क्लिक करें राय फ़ाइलों वाले फ़ोल्डर को खोलने के लिए।
- मेनू पर क्लिक करें राय, फिर चुनें विवरण ताकि आप फ़ाइल का आकार देख सकें।
- कुछ हटाने से पहले, फ़ाइल की सामग्री की जाँच करने के लिए पहले फ़ाइल खोलें। इसके बाद, फ़ाइल को बंद करें ताकि आप इसे हटा सकें।
- किसी फ़ाइल को हटाने के लिए, फ़ाइल को चुनने के लिए एक बार क्लिक करें, बटन दबाएं हटाना कीबोर्ड (कीबोर्ड) पर, और संकेत मिलने पर पुष्टि करें।
- हटाए गए फ़ाइलों को रीसायकल बिन में ले जाया जाएगा ताकि वास्तव में आपका संग्रहण स्थान खाली न हो। डेस्कटॉप पर राइट-क्लिक करके और चयन करके रीसायकल बिन को खाली करें खाली रीसायकल बिन.
विधि २ का २: macOS पर

चरण 1. मैक कंप्यूटर पर स्टोरेज मैनेजमेंट टूल खोलें।
यह टूल आपको यह पता लगाने की अनुमति देता है कि कौन सी फाइलें सबसे ज्यादा जगह ले रही हैं। आप इसका उपयोग स्थान खाली करने के लिए भी कर सकते हैं। एक बार खोलने के बाद, यह टूल आपको आपके मैक की सभी फाइलों और उनके फाइल साइज की एक सूची दिखाएगा। इस टूल को कैसे चलाएं:
- ऊपरी-बाएँ कोने में Apple मेनू पर क्लिक करें।
- क्लिक इस बारे में Mac.
- क्लिक भंडारण.
- क्लिक प्रबंधित करना.

चरण 2. क्लाउड में किसी विशिष्ट फ़ाइल को सहेजने के लिए iCloud में स्टोर करें पर क्लिक करें।
यह सुविधा आपको अपनी हार्ड ड्राइव पर स्थान बचाने के लिए फ़ोटो, संदेश, दस्तावेज़ और डेस्कटॉप फ़ाइलों को iCloud में सहेजने की अनुमति देती है। आप जिस फ़ाइल को देखना या संपादित करना चाहते हैं, उसे डाउनलोड करने के लिए डबल-क्लिक करके आप अभी भी iCloud में मौजूद फ़ाइलों को खोल और उपयोग कर सकते हैं, और फ़ाइल तुरंत खुल जाएगी। आप iCloud में 5 GB का निःशुल्क संग्रहण स्थान प्राप्त कर सकते हैं, और यदि आप अतिरिक्त स्थान प्राप्त करना चाहते हैं तो आपको भुगतान करना होगा। 50 जीबी स्टोरेज स्पेस के लिए सबसे सस्ता प्लान $ 0.99 प्रति माह है। आईक्लाउड में फाइल कैसे सेव करें:
- क्लिक डेस्कटॉप और दस्तावेज़ इन दो स्थानों में फ़ाइलों को iCloud Drive में स्थानांतरित करने के लिए।
- क्लिक तस्वीरें आईक्लाउड फोटोज में फोटो सेव करने के लिए।
- क्लिक संदेशों सभी iMessages और अनुलग्नकों को Mac के बजाय iCloud में संग्रहीत करने के लिए।

चरण 3. पुराने टेलीविज़न शो, मूवी और ईमेल अटैचमेंट को हटाने के लिए ऑप्टिमाइज़ पर क्लिक करें।
यह डेटा को स्थायी रूप से नहीं हटाता है-आप बस इसे क्लाउड स्टोरेज में वापस कर दें। भिन्न आईक्लाउड में स्टोर करें, अनुकूलित डेटा iCloud में संग्रहण स्थान कोटा कम नहीं करता है।
यदि यह विकल्प चुना जाता है, तो सभी अनुकूलित फ़ाइलों के आगे एक क्लाउड आइकन होगा। यदि आप अनुकूलित फ़ाइल को फिर से डाउनलोड करना चाहते हैं, तो क्लाउड आइकन पर डबल-क्लिक करें।

चरण 4। मैक कंप्यूटर पर ट्रैश को स्वचालित रूप से खाली करने के लिए सेट करें।
जब आप अपने Mac पर कुछ हटाते हैं, तो फ़ाइल को ट्रैश में ले जाया जाता है ताकि बाद में आपके लिए फ़ाइल को पुनर्प्राप्त करना आसान हो जाए। इसका अर्थ यह है कि जब तक आप ट्रैश को खाली नहीं करते, तब तक फ़ाइलों को हटाने से आपकी हार्ड डिस्क पर स्थान खाली नहीं होगा। आप क्लिक कर सकते हैं चालू करो मैक कंप्यूटरों को हर 30 दिनों में ट्रैश में सभी फाइलों को स्थायी रूप से हटाने के लिए "स्वचालित रूप से खाली कचरा" के बगल में।
- आप ट्रैश को किसी भी समय मैन्युअल रूप से, क्लिक करके खाली भी कर सकते हैं खोजक और चुनें कचरा खाली करें.
- यदि आप फ़ाइल को पहले ट्रैश में ले जाए बिना स्थायी रूप से हटाना चाहते हैं, तो बटन दबाएं नियंत्रण फ़ाइल पर क्लिक करते समय, चुनें तुरंत हटाएं.

चरण 5. फ़ाइलों को अव्यवस्था के आधार पर क्रमबद्ध करने के लिए समीक्षा फ़ाइलें बटन पर क्लिक करें।
संग्रहण विंडो में निचला बटन दस्तावेज़ों की एक क्रमबद्ध सूची प्रदर्शित करता है। इस तरह, आप पता लगा सकते हैं कि आपको किन फ़ाइलों की आवश्यकता नहीं है और आप अपने कंप्यूटर से हटा सकते हैं।
- उस प्रकार की फ़ाइलें देखने के लिए बाएँ फलक में फ़ाइल/फ़ोल्डर प्रकार पर क्लिक करें।
- ऊपरी दाएँ फलक में टैब का उपयोग करें (बड़ी फ़ाइलें, डाउनलोड, आदि) उन फ़ाइलों को ब्राउज़ करने के लिए जिनकी आवश्यकता नहीं हो सकती है।
- कुछ हटाने से पहले, यह सुनिश्चित करने के लिए फ़ाइल खोलें कि आप इसे नहीं रखना चाहते हैं। उसके बाद, फ़ाइल को खोलने वाले एप्लिकेशन को बंद कर दें ताकि आप उसे हटा सकें।
- आप फ़ाइलों को डेस्कटॉप पर ट्रैश आइकन पर खींचकर हटा सकते हैं।
- ट्रैश को खाली करना न भूलें ताकि आप अपनी हार्ड ड्राइव पर जगह खाली कर सकें।

चरण 6. संगीत फ़ाइलें और संगीत वीडियो हटाएं।
स्थान खाली करने के लिए Apple Music के माध्यम से डाउनलोड की गई संगीत फ़ाइलों को समय-समय पर हटाया जा सकता है। जब तक संगीत Apple Music के माध्यम से खरीदा जाता है, तब तक फ़ाइलें क्लाउड में रहेंगी और किसी भी समय डाउनलोड की जा सकती हैं।
- अपने मैक पर म्यूजिक ऐप खोलें।
- आप जिस गाने या वीडियो को हटाना चाहते हैं, उस पर अपना माउस घुमाएं। यदि गीत/वीडियो के बगल में एक क्लाउड आइकन है, तो फ़ाइल वास्तव में आपके मैक पर संग्रहीत नहीं है और आपकी हार्ड ड्राइव पर जगह नहीं ले रही है। इस फाइल को कभी भी डिलीट न करें।
- दिखाई देने वाले तीन बिंदुओं पर क्लिक करें और चुनें हटाना.
- एक बार जब आपके मैक से फाइल डिलीट हो जाती है, तो फाइल के बगल में एक क्लाउड आइकन दिखाई देगा। यह इंगित करता है कि फ़ाइल अब कंप्यूटर पर संग्रहीत नहीं है, लेकिन इसे क्लाउड स्टोरेज से डबल-क्लिक करके डाउनलोड किया जा सकता है।

चरण 7. अनावश्यक जंक ईमेल हटाएं।
यदि आप मैक पर मेल ऐप का उपयोग करके ईमेल भेजते और प्राप्त करते हैं, तो आप जंक फ़ोल्डर में बहुत सारे संदेशों को संग्रहीत कर सकते हैं। ये ईमेल संदेश बहुत अधिक स्थान ले सकते हैं। जंक फोल्डर में ईमेल कैसे डिलीट करें:
- मेल ऐप चलाएँ।
- मेनू पर क्लिक करें मेलबॉक्स, फिर चुनें जंक मेल मिटाएं. ऐसा करने से जंक मेल को ट्रैश मेलबॉक्स में ले जाया जाएगा।
- यदि आप अपनी हार्ड डिस्क पर स्थान खाली करने के लिए ट्रैश ईमेल बॉक्स की सामग्री को खाली करना चाहते हैं, तो मेनू पर क्लिक करें मेलबॉक्स और चुनें हटाए गए आइटम मिटाएं.
टिप्स
- यदि आपके पास हमेशा संग्रहण स्थान समाप्त हो रहा है, तो बाहरी हार्ड ड्राइव या USB फ्लैश ड्राइव (फ़्लैश ड्राइव) खरीदें। आप आंतरिक हार्ड ड्राइव पर स्थान खाली करने के लिए बड़ी फ़ाइलों को ड्राइव पर संग्रहीत कर सकते हैं।
- सॉफ़्टवेयर डाउनलोड करते समय, प्रोग्राम के इंस्टॉलर को इंस्टॉल करने के बाद उसे अनइंस्टॉल कर दें।
- आपको रीसायकल बिन या ट्रैश को बार-बार खाली करना चाहिए।
चेतावनी
- रीसायकल बिन से हटाई गई फ़ाइलें हमेशा के लिए खो जाएंगी!
- उन फ़ाइलों को न हटाएं जो आपकी नहीं हैं!
- यदि आपको किसी फ़ाइल के बारे में कोई संदेह है और प्रकार अज्ञात है, तो उसे हटाएं नहीं। यदि आपको संदेह है कि यह एक वायरस है, तो इसे स्कैन करने के लिए किसी एंटीवायरस प्रोग्राम का उपयोग करें।