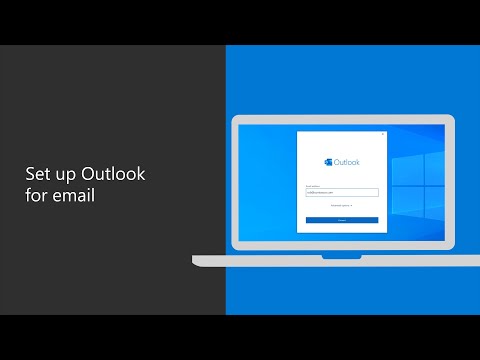क्या आपके पास पारिवारिक अवकाश वीडियो है जो ईमेल के माध्यम से साझा करने के लिए बहुत बड़ा है? हो सकता है कि आप वीडियो की एक डिजिटल कॉपी चाहते हैं जिसे आप डीवीडी प्लेयर पर देख सकते हैं। यह wikiHow आपको सिखाता है कि MacOS के लिए Burn ऐप और Windows के लिए Ashampoo's Burning Studio का उपयोग करके वीडियो को कैसे बर्न या कॉपी करना है। आप यह भी सीख सकते हैं कि डेटा डीवीडी बनाने के लिए कंप्यूटर के अंतर्निहित प्रोग्राम का उपयोग कैसे करें (फ़ाइल या वीडियो डेटा केवल कंप्यूटर पर देखा जा सकता है)।
कदम
विधि 1 में से 5: Ashampoo (Windows) का उपयोग करके एक वीडियो DVD बनाना

चरण 1. एक खाली डीवीडी तैयार करें।
सबसे पहले, आपको वीडियो कॉपी करने के लिए एक खाली डिस्क की आवश्यकता है। आप ऑडियो या इलेक्ट्रॉनिक उपकरण स्टोर से १० हजार रुपये प्रति डिस्क (या लगभग १०० हजार रुपये प्रति पैक १०) के लिए रिक्त डीवीडी खरीद सकते हैं।
- आकार के आधार पर चुनने के लिए दो डीवीडी संस्करण उपलब्ध हैं: 4 जीबी और 8 जीबी। आमतौर पर, 4GB की DVD डेढ़ घंटे के वीडियो/मूवी के लिए पर्याप्त होती है। लंबी अवधि के लिए, आपको 8 जीबी डीवीडी का उपयोग करने की आवश्यकता हो सकती है।
- यदि आप DVD प्लेयर चलाते हुए वीडियो देखना चाहते हैं और आपके पास Windows 10, 8, या 7 ऑपरेटिंग सिस्टम वाला कंप्यूटर है, तो इस विधि का उपयोग करें।

चरण 2. कंप्यूटर की सीडी/डीवीडी ड्राइव में एक खाली डीवीडी डालें।
ड्राइव आमतौर पर कंप्यूटर के मेक और मॉडल के आधार पर केंद्रीय नियंत्रण इकाई (सीपीयू) बॉडी या लैपटॉप के किनारे के सामने होती है। ट्रे खोलने और डिस्क को अंदर रखने के लिए ड्राइव पर बटन दबाएं।
यदि आपके कंप्यूटर में सीडी/डीवीडी ड्राइव (जैसे नेटबुक) नहीं है, तो आप एक बाहरी सीडी/डीवीडी ड्राइव का उपयोग कर सकते हैं जिसे कंप्यूटर या इलेक्ट्रिकल सप्लाई स्टोर से लगभग २५० हजार रुपए में खरीदा जा सकता है। आपको कोई प्रोग्राम इंस्टॉल करने की आवश्यकता नहीं है। बस ड्राइव को अपने कंप्यूटर के यूएसबी पोर्ट में प्लग करें। उसके बाद, आप इसे तुरंत उपयोग कर सकते हैं।

चरण 3. बर्निंग स्टूडियो को https://www.ashampoo.com/en/usd/pin/7110/burning-software/burning-studio-free से डाउनलोड करें।
जब आप बटन पर क्लिक करते हैं डाउनलोड “पृष्ठ के दाईं ओर नीले रंग में, प्रोग्राम डाउनलोड होने के दौरान आपको दूसरे पृष्ठ पर पुनर्निर्देशित किया जाएगा। Ashampoo's Burning Studio को स्थापित करने के लिए डाउनलोड की गई.exe फ़ाइल चलाएँ।

चरण 4. बर्निंग स्टूडियो खोलें।
यदि इंस्टॉलेशन के तुरंत बाद प्रोग्राम नहीं खुलता है, तो आप इसे "स्टार्ट" मेनू से मैन्युअल रूप से खोल सकते हैं।

चरण 5. बर्न डेटा विकल्प पर होवर करें।
यह मेनू प्रोग्राम विंडो के बाईं ओर है। विंडो के दाईं ओर एक और मेनू खुलेगा।

चरण 6. नई डिस्क पर क्लिक करें।
आमतौर पर, यह विकल्प मेनू पर पहली पसंद होता है। क्लिक करते ही एक नई विंडो खुलेगी।

चरण 7. प्लस चिह्न (+) आइकन पर क्लिक करें।
यह आइकन प्रोग्राम विंडो के दाईं ओर है। उसके बाद एक फाइल ब्राउजिंग विंडो खुलेगी।

चरण 8. वीडियो संग्रहण फ़ोल्डर खोलें और उस फ़ाइल पर क्लिक करें जिसे आप जोड़ना चाहते हैं।
आप फाइलों पर क्लिक करते समय Ctrl कुंजी को दबाकर कई फाइलों का चयन कर सकते हैं।

चरण 9. जोड़ें पर क्लिक करें।
यह फ़ाइल ब्राउज़िंग विंडो के निचले-दाएँ कोने में है।

चरण 10. क्लिक करें और "लेखक सेटिंग" अनुभाग में रिकॉर्डिंग/कॉपी करने के गंतव्य का चयन करें।
रिक्त DVD स्थान/ड्राइव का चयन करें।

चरण 11. डीवीडी लिखें पर क्लिक करें।
बर्निंग/कॉपी करने की प्रक्रिया शुरू हो जाएगी। आप स्क्रीन के शीर्ष पर एक प्रगति पट्टी देख सकते हैं। यह बार वीडियो बर्निंग/कॉपी करने की प्रक्रिया को इंगित करता है, और यदि कोई त्रुटि होती है (उदाहरण के लिए फ़ाइल को बर्न या डीवीडी में कॉपी नहीं किया जा सकता है) तो सिस्टम संदेश प्रदर्शित करता है।
प्रक्रिया पूरी होने के बाद एक पॉप-अप विंडो प्रदर्शित होगी। आप क्लिक कर सकते हैं" ठीक " तथा " बाहर जाएं "कार्यक्रम को बंद करने के लिए।
विधि 2 का 5: बर्न (मैक) का उपयोग करके एक वीडियो डीवीडी बनाएं

चरण 1. एक खाली डीवीडी तैयार करें।
सबसे पहले, आपको वीडियो कॉपी करने के लिए एक खाली डिस्क की आवश्यकता है। आप ऑडियो या इलेक्ट्रॉनिक उपकरण स्टोर से रिक्त डीवीडी 10 हजार रुपये प्रति डिस्क (या 10 के प्रति पैक लगभग 100 हजार रुपये) के लिए खरीद सकते हैं।
- आकार के आधार पर चुनने के लिए दो डीवीडी संस्करण उपलब्ध हैं: 4 जीबी और 8 जीबी। आमतौर पर, 4GB की DVD डेढ़ घंटे के वीडियो/मूवी के लिए पर्याप्त होती है। लंबी अवधि के लिए, आपको 8 जीबी डीवीडी का उपयोग करने की आवश्यकता हो सकती है।
- यदि आप डीवीडी प्लेयर पर वीडियो देखना चाहते हैं और मैक ऑपरेटिंग सिस्टम वाला कंप्यूटर रखना चाहते हैं तो इस विधि का उपयोग करें।

चरण 2. कंप्यूटर की सीडी/डीवीडी ड्राइव में एक खाली डीवीडी डालें।
आपके द्वारा उपयोग किए जा रहे कंप्यूटर/लैपटॉप मॉडल के आधार पर ड्राइव या तो सीपीयू बॉडी के सामने, या लैपटॉप या मॉनिटर के किनारे पर है। डिस्क को ड्राइव में डालें। आमतौर पर, कंप्यूटर इसे अपने आप खींच लेगा।
यदि आपके कंप्यूटर में सीडी/डीवीडी ड्राइव (जैसे नेटबुक या कुछ मैक मॉडल) नहीं है, तो आप एक बाहरी सीडी/डीवीडी ड्राइव का उपयोग कर सकते हैं, जिसे लगभग 250 डॉलर में कंप्यूटर या इलेक्ट्रॉनिक्स आपूर्ति स्टोर से खरीदा जा सकता है। आपको कोई प्रोग्राम इंस्टॉल करने की आवश्यकता नहीं है। बस ड्राइव को अपने कंप्यूटर के यूएसबी पोर्ट में प्लग करें। उसके बाद, आप इसे तुरंत उपयोग कर सकते हैं।

चरण 3. बर्न को https://burn-osx.sourceforge.io/Pages/English/home.html से डाउनलोड करें।
इस प्रोग्राम के साथ, आप फाइलों और दस्तावेजों को अपने कंप्यूटर से एक खाली डीवीडी में कॉपी कर सकते हैं।
- आप पृष्ठ के दाईं ओर एक हरा डाउनलोड बटन देख सकते हैं। डाउनलोड हो जाने के बाद, इंस्टॉलेशन प्रक्रिया को पूरा करने के लिए फ़ाइल पर डबल-क्लिक करें। आमतौर पर, आपको डाउनलोड की गई फ़ाइलों को "एप्लिकेशन" फ़ोल्डर में खींचने की आवश्यकता होती है।
- आपको किसी भी स्रोत से ऐप डाउनलोड की अनुमति देने की आवश्यकता हो सकती है। यह अनुमति मेनू से सेट की जा सकती है "सिस्टम वरीयताएँ"> "सुरक्षा और गोपनीयता"> "सामान्य".

चरण 4. बर्न चलाएँ।
आप इस पीले और काले रंग के एप्लिकेशन आइकन को फाइंडर विंडो में "एप्लिकेशन" फ़ोल्डर में पा सकते हैं।

चरण 5. वीडियो पर क्लिक करें।
यह टैब "ऑडियो" विकल्प के बगल में, ऐप विंडो के शीर्ष पर है।
दिए गए टेक्स्ट फील्ड में डीवीडी के लिए वांछित नाम टाइप करें। डिस्क का नामकरण करते समय आप अल्फ़ान्यूमेरिक वर्णों का उपयोग कर सकते हैं।

चरण 6. "डिस्क नाम" कॉलम के बगल में स्थित ड्रॉप-डाउन बटन पर क्लिक करें।
इस विकल्प के साथ, आप बर्न करने के लिए सीडी के प्रकार को निर्दिष्ट कर सकते हैं।

चरण 7. डीवीडी-वीडियो का चयन करें।
इस प्रारूप के साथ, डीवीडी को नियमित डीवीडी के रूप में चलाया जा सकता है।

चरण 8. बर्न मेनू पर क्लिक करें और चुनें पसंद।
"बर्न" मेनू स्क्रीन के ऊपरी-बाएँ कोने में है।

चरण 9. वीडियो पर क्लिक करें।
यह टैब विंडो के शीर्ष पर "सामान्य", "बर्नर", "डेटा", "ऑडियो" और "उन्नत" विकल्पों के अनुरूप है।
"क्षेत्र" ड्रॉप-डाउन मेनू पर क्लिक करें और सूची से "एनटीएससी" चुनें। फ़ाइल स्वरूप उस DVD पर लागू किया जाएगा जिसे बनाया जाएगा ताकि DVD प्लेयर डिस्क को पढ़ और चला सके। विंडो बंद करने के लिए "विकल्प" विंडो के ऊपरी-बाएँ कोने में लाल बटन दबाएँ।

चरण 10. खोजक में वीडियो फ़ाइल की संग्रहण निर्देशिका का पता लगाएँ, फिर फ़ाइल को बर्न विंडो में खींचें और छोड़ें।
बर्न वीडियो फ़ाइल को लोड करने के लिए आपको थोड़ी देर प्रतीक्षा करनी होगी।
यदि वीडियो फ़ाइल को बर्न विंडो में ले जाने पर "असंगत फ़ाइल" संकेत या संदेश प्रदर्शित होता है, तो " धर्मांतरित " आदेशनुसार। वीडियो फ़ाइल को उस प्रारूप में बदल दिया जाएगा जिसे प्रोग्राम पहचानता है।

चरण 11. जला क्लिक करें।
यह स्क्रीन के निचले-बाएँ कोने में है।
- अगली विंडो में, DVD को बर्न करने के लिए सही कॉपी स्पीड चुनें। "स्पीड" ड्रॉप-डाउन सूची पर क्लिक करें और "4x" चुनें। इस विकल्प के साथ, गुणवत्ता से समझौता या समझौता किए बिना, वीडियो को औसत गति से डीवीडी में कॉपी किया जाएगा। सामान्य तौर पर, चयनित गति जितनी धीमी होगी, कॉपी की गुणवत्ता उतनी ही बेहतर होगी। जबकि "4x" सबसे तेज़ गति नहीं है, यह सबसे लोकप्रिय विकल्प है। फिर से बटन पर क्लिक करें जलाना "डीवीडी जलने की प्रक्रिया शुरू करने के लिए।
- एक बार प्रक्रिया पूरी हो जाने के बाद, डेस्कटॉप पर एक डीवीडी शॉर्टकट आइकन प्रदर्शित होगा।
विधि 3 का 5: Windows 10 के माध्यम से डेटा DVD बनाना

चरण 1. एक खाली डीवीडी तैयार करें।
सबसे पहले, आपको वीडियो कॉपी करने के लिए एक खाली डिस्क की आवश्यकता है। आप ऑडियो या इलेक्ट्रॉनिक उपकरण स्टोर से रिक्त डीवीडी 10 हजार रुपये प्रति डिस्क (या 10 के प्रति पैक लगभग 100 हजार रुपये) के लिए खरीद सकते हैं।
- यदि आप किसी वीडियो फ़ाइल को DVD में सहेजना चाहते हैं, तो इस विधि का पालन करें, लेकिन इसे DVD प्लेयर पर देखने की योजना न बनाएं। आप अभी भी DVD-ROM ड्राइव वाले कंप्यूटर पर DVD डालकर और वीडियो फ़ाइल पर डबल-क्लिक करके वीडियो देख सकते हैं।
- आकार के आधार पर चुनने के लिए दो डीवीडी संस्करण उपलब्ध हैं: 4 जीबी और 8 जीबी। आमतौर पर, 4GB की DVD डेढ़ घंटे के वीडियो/मूवी के लिए पर्याप्त होती है। लंबी अवधि के लिए, आपको 8 जीबी डीवीडी का उपयोग करने की आवश्यकता हो सकती है।

चरण 2. कंप्यूटर की सीडी/डीवीडी ड्राइव में एक खाली डीवीडी डालें।
आपके द्वारा उपयोग किए जा रहे कंप्यूटर/लैपटॉप मॉडल के आधार पर ड्राइव या तो सीपीयू बॉडी के सामने, या लैपटॉप या मॉनिटर के किनारे पर है। ट्रे खोलने के लिए ड्राइव पर बटन दबाएं और उसमें डिस्क डालें।
यदि आपके कंप्यूटर में सीडी/डीवीडी ड्राइव (जैसे नेटबुक) नहीं है, तो आप बाहरी सीडी/डीवीडी ड्राइव का उपयोग कर सकते हैं जिसे लगभग 250 हजार रुपये में कंप्यूटर या इलेक्ट्रॉनिक्स आपूर्ति स्टोर से खरीदा जा सकता है। आपको कोई प्रोग्राम इंस्टॉल करने की आवश्यकता नहीं है। बस ड्राइव को अपने कंप्यूटर के यूएसबी पोर्ट में प्लग करें। उसके बाद, आप इसे तुरंत उपयोग कर सकते हैं।

चरण 3. बर्न पर क्लिक करें।
डीवीडी को ड्राइव में डालने के बाद, डेस्कटॉप पर एक छोटी "ऑटो-रन" विंडो दिखाई देगी जो आपसे पूछेगी कि आप डीवीडी के लिए कौन सी क्रिया चुनना चाहते हैं। क्लिक करें" जलाना " उसके बाद, "बर्न ए डिस्क" विंडो प्रदर्शित होगी।
- यदि "ऑटो-रन" विंडो प्रकट नहीं होती है, तो आप फ़ाइल एक्सप्लोरर में वीडियो फ़ाइल की खोज कर सकते हैं, फ़ाइल पर राइट-क्लिक करें, "क्लिक करें" भेजना ”, और DVD ड्राइव चुनें (जैसे “D:”)।
- अधिकांश विंडोज़ कंप्यूटरों में सीडी या डीवीडी जलाने के लिए एक अंतर्निहित प्रोग्राम होता है। अगर आपका कंप्यूटर विंडोज 10 ऑपरेटिंग सिस्टम नहीं चला रहा है तो आप भी इसी तरह से विंडोज मीडिया प्लेयर का इस्तेमाल कर सकते हैं।

चरण 4. डीवीडी के लिए दिए गए स्थान में कोई भी नाम टाइप करें।
छोटी "बर्न ए डिस्क" विंडो में एक नाम दर्ज करें। सुनिश्चित करें कि आपने "सीडी/डीवीडी प्लेयर के साथ" विकल्प का चयन किया है। इस विकल्प के साथ, डिस्क को DVD प्लेयर और कंप्यूटर दोनों द्वारा पढ़ा जा सकता है।
क्लिक करें" अगला " जारी रखने के लिए। जब पहले से चुनी गई फाइलों को सीडी/डीवीडी बर्निंग ड्राइव में कॉपी किया जाता है तो डीवीडी एक नई विंडो में प्रदर्शित होगी।

स्टेप 5. उस वीडियो स्टोरेज फोल्डर में जाएं जिसे आप कॉपी करना चाहते हैं।
निर्देशिका में जाएं और वीडियो फ़ाइल का चयन करें। एक बार फ़ाइल का चयन करने के बाद, इसे डीवीडी विंडो पर खींचें। वीडियो फ़ाइल को डीवीडी में कॉपी किया जाएगा और जलने के लिए तैयार किया जाएगा।

चरण 6. ड्राइव टूल्स टैब पर क्लिक करें।
यह पॉप-अप विंडो के शीर्ष पर एक टैब है।

चरण 7. फिनिश बर्निंग पर क्लिक करें।
यह विकल्प आमतौर पर "इजेक्ट" बटन के नीचे सूची में दूसरा विकल्प होता है।
वीडियो को DVD में बर्न करने की प्रक्रिया में वीडियो की लंबाई के आधार पर कुछ मिनट लग सकते हैं। प्रक्रिया पूरी होने के बाद डीवीडी स्वचालित रूप से ड्राइव से बाहर निकल जाएगी।
विधि 4 का 5: विंडोज मीडिया प्लेयर का उपयोग करके डेटा डीवीडी बनाना

चरण 1. एक खाली डीवीडी तैयार करें।
सबसे पहले, आपको वीडियो कॉपी करने के लिए एक खाली डिस्क की आवश्यकता है। आप ऑडियो या इलेक्ट्रॉनिक उपकरण स्टोर से रिक्त डीवीडी 10 हजार रुपये प्रति डिस्क (या 10 के प्रति पैक लगभग 100 हजार रुपये) के लिए खरीद सकते हैं।
- यदि आप किसी वीडियो फ़ाइल को DVD में सहेजना चाहते हैं, तो इस विधि का पालन करें, लेकिन इसे DVD प्लेयर पर देखने की योजना न बनाएं। आप अभी भी DVD-ROM ड्राइव वाले कंप्यूटर पर DVD डालकर और वीडियो फ़ाइल पर डबल-क्लिक करके वीडियो देख सकते हैं।
- आकार के आधार पर चुनने के लिए दो डीवीडी संस्करण उपलब्ध हैं: 4 जीबी और 8 जीबी। आमतौर पर, 4GB की DVD डेढ़ घंटे के वीडियो/मूवी के लिए पर्याप्त होती है। लंबी अवधि के लिए, आपको 8 जीबी डीवीडी का उपयोग करने की आवश्यकता हो सकती है।

चरण 2. कंप्यूटर की सीडी/डीवीडी ड्राइव में एक खाली डीवीडी डालें।
आपके द्वारा उपयोग किए जा रहे कंप्यूटर/लैपटॉप मॉडल के आधार पर ड्राइव या तो सीपीयू बॉडी के सामने, या लैपटॉप या मॉनिटर के किनारे पर है। ट्रे खोलने के लिए ड्राइव पर बटन दबाएं और उसमें डिस्क डालें।
यदि आपके कंप्यूटर में सीडी/डीवीडी ड्राइव (जैसे नेटबुक) नहीं है, तो आप बाहरी सीडी/डीवीडी ड्राइव का उपयोग कर सकते हैं जिसे लगभग 250 हजार रुपये में कंप्यूटर या इलेक्ट्रॉनिक्स आपूर्ति स्टोर से खरीदा जा सकता है। आपको कोई प्रोग्राम इंस्टॉल करने की आवश्यकता नहीं है। बस ड्राइव को अपने कंप्यूटर के यूएसबी पोर्ट में प्लग करें। उसके बाद, आप इसे तुरंत उपयोग कर सकते हैं।

चरण 3. विंडोज मीडिया प्लेयर खोलें।
आप इस कार्यक्रम को "प्रारंभ" मेनू में पा सकते हैं। आप विंडोज सर्च बार में "wmp" भी टाइप कर सकते हैं।

चरण 4. बर्न पर क्लिक करें।
यह "प्ले" और "सिंक" बटनों के बीच, विंडो के ऊपरी-दाएँ कोने में है।

चरण 5. टिक किए गए पेपर आइकन पर क्लिक करें।
एक ड्रॉप-डाउन मेनू खुलेगा।

चरण 6. डेटा सीडी या डीवीडी पर क्लिक करें।
यह विकल्प इंगित करता है कि आप एक वीडियो फ़ाइल जला रहे होंगे, न कि केवल एक ध्वनि ट्रैक।

चरण 7. विंडोज फाइल एक्सप्लोरर खोलने के लिए विन + ई दबाएं।

चरण 8. विंडोज मीडिया प्लेयर में वीडियो फ़ाइलों को बर्न सूची में खींचें और छोड़ें।
आप इस सूची को पिछले "बर्न" टैब पर क्लिक करने के बाद देख सकते हैं।
जब आप कोई वीडियो फ़ाइल जोड़ते हैं, तो आप DVD नाम के अंतर्गत DVD पर शेष खाली स्थान देखेंगे। आप फ़ाइलों को बर्न करने या DVD में कॉपी करने से पहले उनका स्थान बदलने के लिए ड्रैग और ड्रॉप भी कर सकते हैं।

स्टेप 9. स्टार्ट बर्न पर क्लिक करें।
यह बटन DVD नाम के ऊपर है।
वीडियो को DVD में बर्न करने की प्रक्रिया में वीडियो की लंबाई के आधार पर कुछ मिनट लग सकते हैं। प्रक्रिया पूरी होने के बाद डीवीडी स्वचालित रूप से ड्राइव से बाहर निकल जाएगी।
विधि 5 का 5: मैक कंप्यूटर पर डेटा डीवीडी बनाना

चरण 1. एक खाली डीवीडी तैयार करें।
सबसे पहले, आपको वीडियो कॉपी करने के लिए एक खाली डिस्क की आवश्यकता है। आप ऑडियो या इलेक्ट्रॉनिक उपकरण स्टोर से रिक्त डीवीडी 10 हजार रुपये प्रति डिस्क (या 10 के प्रति पैक लगभग 100 हजार रुपये) के लिए खरीद सकते हैं।
- आकार के आधार पर चुनने के लिए दो डीवीडी संस्करण उपलब्ध हैं: 4 जीबी और 8 जीबी। आमतौर पर, 4GB की DVD डेढ़ घंटे के वीडियो/मूवी के लिए पर्याप्त होती है। लंबी अवधि के लिए, आपको 8 जीबी डीवीडी का उपयोग करने की आवश्यकता हो सकती है।
- यदि आप किसी वीडियो फ़ाइल को DVD में सहेजना चाहते हैं, तो इस विधि का पालन करें, लेकिन इसे DVD प्लेयर पर देखने की योजना न बनाएं। आप अभी भी DVD-ROM ड्राइव वाले कंप्यूटर पर DVD डालकर और वीडियो फ़ाइल पर डबल-क्लिक करके वीडियो देख सकते हैं।

चरण 2. कंप्यूटर की सीडी/डीवीडी ड्राइव में एक खाली डीवीडी डालें।
आपके द्वारा उपयोग किए जा रहे कंप्यूटर/लैपटॉप मॉडल के आधार पर ड्राइव या तो सीपीयू बॉडी के सामने, या लैपटॉप या मॉनिटर के किनारे पर है। डिस्क को ड्राइव में डालें। आमतौर पर, कंप्यूटर इसे अपने आप खींच लेगा।
यदि आपके कंप्यूटर में सीडी/डीवीडी ड्राइव (जैसे नेटबुक या कुछ मैक मॉडल) नहीं है, तो आप एक बाहरी सीडी/डीवीडी ड्राइव का उपयोग कर सकते हैं, जिसे लगभग 250 डॉलर में कंप्यूटर या इलेक्ट्रॉनिक्स आपूर्ति स्टोर से खरीदा जा सकता है। आपको कोई प्रोग्राम इंस्टॉल करने की आवश्यकता नहीं है। बस ड्राइव को अपने कंप्यूटर के यूएसबी पोर्ट में प्लग करें। उसके बाद, आप इसे तुरंत उपयोग कर सकते हैं।

चरण 3. खोजक खोलें

जब आप एक खाली डिस्क डालते हैं, तो आप एक पॉप-अप विंडो देख सकते हैं जो यह पूछती है कि आप डीवीडी पर क्या क्रिया करना चाहते हैं। आप उस विंडो से फ़ाइंडर को खोल सकते हैं या अपने कंप्यूटर के डॉक में उसके आइकन पर क्लिक कर सकते हैं।

चरण 4. डेस्कटॉप पर डिस्क छवि पर डबल-क्लिक करें।
रिक्त DVD के लिए आपको एक Finder विंडो और एक अलग विंडो खोलनी होगी।

चरण 5. वीडियो फ़ाइल को रिक्त DVD विंडो पर खींचें और छोड़ें।
मूल फ़ाइल को रिक्त DVD में नहीं ले जाया जाएगा। हालाँकि, आप रिक्त DVD विंडो पर जो सामग्री देखते हैं, वह मूल फ़ाइल का उपनाम या शॉर्टकट है।
आप डीवीडी विंडो पर सामग्री का नाम बदल सकते हैं और उसका स्थान बदल सकते हैं। DVD के बर्न होने के बाद, किए गए परिवर्तनों या व्यवस्था के अनुसार, फ़ाइलें उसी क्रम और फ़ाइल नाम में प्रदर्शित होंगी।

चरण 6. फ़ाइल मेनू पर क्लिक करें।
यह स्क्रीन के ऊपरी-बाएँ कोने में है।

चरण 7. बर्न पर क्लिक करें।
आपको कुछ निर्देश दिखाई देंगे जिनका स्क्रीन पर पालन करने की आवश्यकता है। आपको जलने की प्रक्रिया पूरी होने तक डिस्क को बाहर न निकालने के लिए भी कहा जाएगा।