जब आपका संचार उपकरण उपयोग में न हो तो कीपैड लॉक सुविधा आकस्मिक टाइपिंग और चाबियों को दबाने से रोक सकती है। आप अपने मोबाइल फोन या कंप्यूटर पर उपयुक्त कुंजियों को दबाकर किसी भी समय कीपैड को लॉक कर सकते हैं।
कदम
विधि 1 में से 4: ब्लैकबेरी डिवाइस को अनलॉक करना
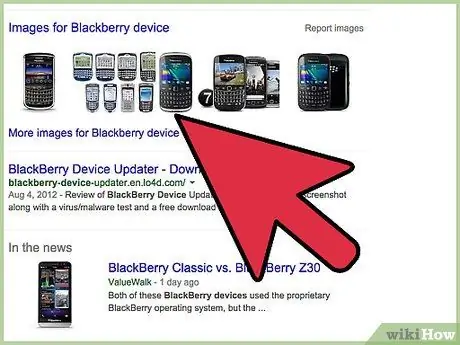
चरण 1. "लॉक" दबाएं जो आपके ब्लैकबेरी डिवाइस के ऊपर बाईं ओर है।
आपका कीबोर्ड अब खुला है और उपयोग के लिए तैयार है।
विधि 2 में से 4: मोटोरोला डिवाइस को अनलॉक करना
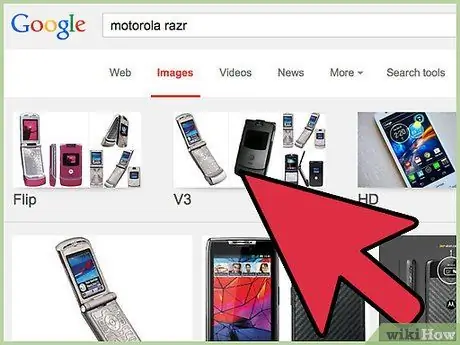
चरण 1. "अनलॉक" शब्दों के तहत बटन दबाएं।
अधिकांश मोटोरोला उपकरणों पर यह बटन आमतौर पर बाईं ओर होता है।
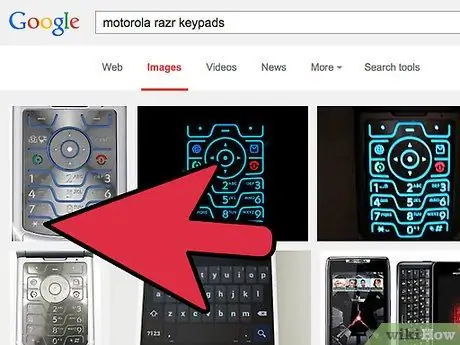
चरण 2. * कुंजी दबाएं।
आपका डिवाइस अब अनलॉक हो गया है और उपयोग के लिए तैयार है।
विधि 3 का 4: विंडोज़ में कीपैड को अनलॉक करना
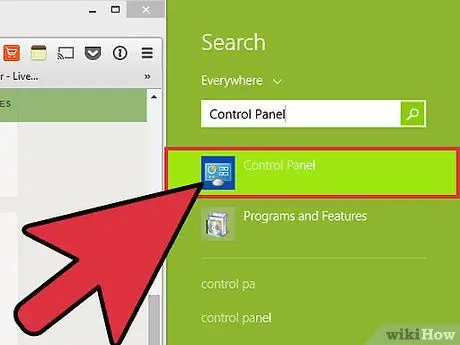
चरण 1. "प्रारंभ" मेनू पर क्लिक करें और फिर "नियंत्रण कक्ष" चुनें।
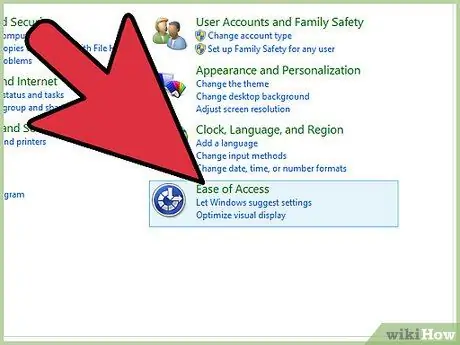
चरण 2. "पहुंच-योग्यता विकल्प" पर क्लिक करें।
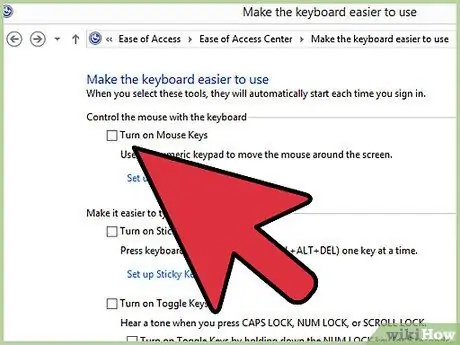
चरण 3. "कीबोर्ड" टैब पर क्लिक करें, स्क्रीन पर प्रदर्शित होने वाले कीबोर्ड सेटिंग्स विकल्प के आगे हर एक को अनचेक करें।
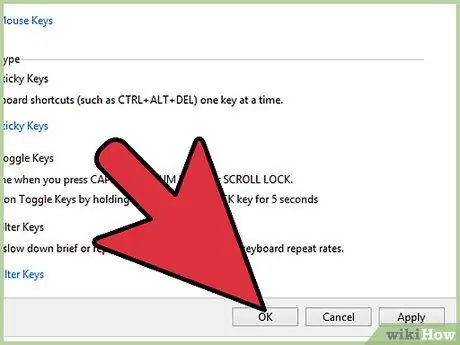
चरण 4. "ओके" पर क्लिक करें।
आपका कीबोर्ड लॉक अब अनलॉक हो गया है और उपयोग के लिए तैयार है।
यदि उपरोक्त चरणों का पालन करने के बाद भी आपका कीबोर्ड लॉक है, तो समाधान आपके कंप्यूटर को पुनरारंभ करना है।
विधि 4 का 4: मैक ओएस एक्स पर कीपैड को अनलॉक करना
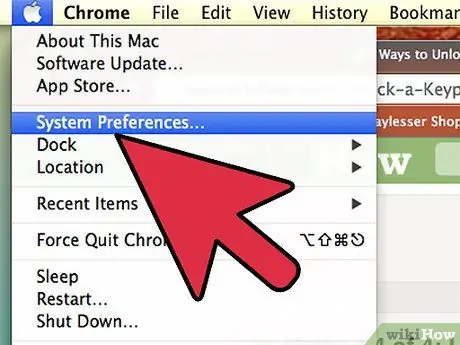
चरण 1. Apple मेनू पर क्लिक करें और फिर "सिस्टम वरीयताएँ" चुनें।
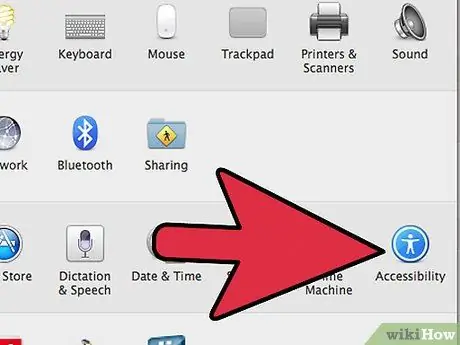
चरण 2. "सिस्टम" के तहत "सार्वभौमिक पहुंच" पर क्लिक करें।
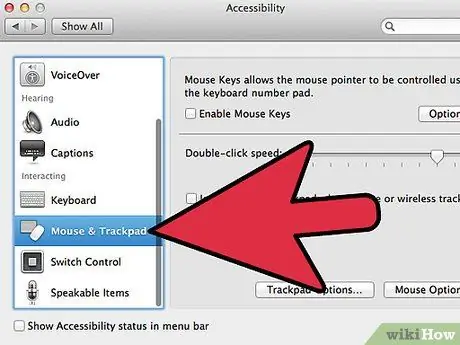
चरण 3. "माउस और ट्रैकपैड" लेबल वाले टैब पर क्लिक करें।
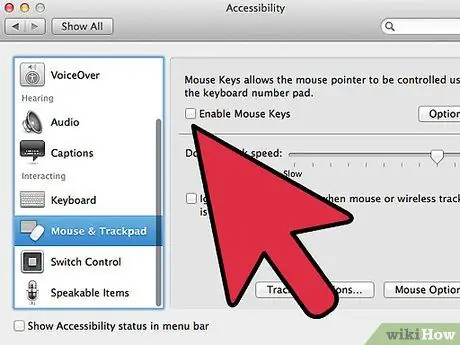
चरण 4. "माउस कीज़" के आगे "ऑफ़" चुनें।
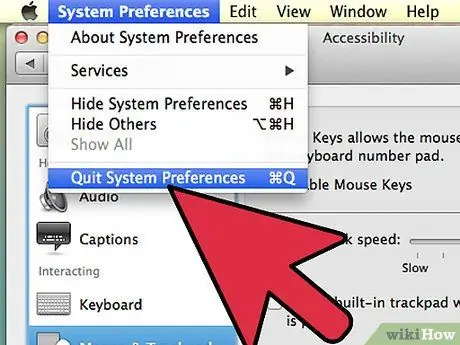
चरण 5. सिस्टम वरीयताएँ बंद करें।
आपका कीबोर्ड या कीबोर्ड अनलॉक हो जाएगा और उपयोग के लिए तैयार हो जाएगा।







