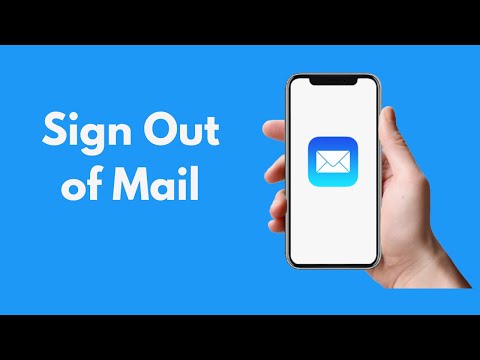यह wikiHow आपको सिखाता है कि डोमेन नेम सर्वर (DNS) त्रुटियों के कारण कंप्यूटर इंटरनेट कनेक्शन की समस्याओं को कैसे ठीक किया जाए। DNS एक सर्वर है जो वेबसाइट के पते बदलता है ताकि ब्राउज़र उनसे जुड़ सकें। यदि पता अपडेट नहीं है या सर्वर डाउन है, तो आप डीएनएस त्रुटियों का अनुभव करेंगे और कुछ साइटों या साइटों के समूहों से कनेक्ट नहीं हो सकते, भले ही कंप्यूटर इंटरनेट एक्सेस से जुड़ा हो। आप कनेक्शन क्रैश को हल करके, DNS कैश को साफ़ करके, अतिरिक्त कनेक्शन को अक्षम करके, प्राथमिक DNS सर्वर को बदलकर और राउटर को रीसेट करके DNS समस्याओं को ठीक कर सकते हैं।
कदम
5 का भाग 1: कनेक्शन की समस्याओं का समाधान

चरण 1. कई अलग-अलग उपकरणों को नेटवर्क से जोड़ने का प्रयास करें।
यदि आप अपने फोन, टैबलेट, या कंप्यूटर को नेटवर्क से कनेक्ट कर सकते हैं और एक वेब पेज तक पहुंच सकते हैं जिसे आप अपने प्राथमिक डिवाइस से एक्सेस नहीं कर सकते हैं, तो समस्या डिवाइस के साथ है, राउटर नहीं।
- यदि दूसरा उपकरण वेब पेज तक नहीं पहुंच सकता है, तो समस्या राउटर के कारण जरूरी नहीं है।
- यदि आप कुछ वेबसाइटों तक नहीं पहुंच सकते हैं, तो सेल्युलर कनेक्शन का उपयोग करके साइट तक पहुंचने का प्रयास करें। यदि साइट अभी भी पहुंच योग्य नहीं है, तो समस्या साइट के साथ है।

चरण 2. किसी भिन्न ब्राउज़र का उपयोग करने का प्रयास करें।
यह DNS कनेक्शन का परीक्षण करने का सबसे तेज़ तरीका है। फ़ायरफ़ॉक्स या क्रोम जैसे कुछ मुफ्त ब्राउज़र डाउनलोड करें और उनका उपयोग करके इंटरनेट का उपयोग करने का प्रयास करें। यदि समस्या बनी रहती है, तो DNS सर्वर से कोई प्रतिक्रिया नहीं होने का कारण वह ब्राउज़र नहीं है जिसका आप उपयोग कर रहे हैं।
यदि समस्या का सफलतापूर्वक समाधान हो जाता है, तो अपने पुराने ब्राउज़र को अनइंस्टॉल और पुनः इंस्टॉल करने का प्रयास करें ताकि समस्या दोबारा न हो।

चरण 3. मॉडेम और राउटर पर एक शक्ति चक्र करें।
यह प्रक्रिया राउटर के कैशे को साफ़ कर सकती है और DNS त्रुटियों को हल कर सकती है। एक शक्ति चक्र करने के लिए:
- मॉडेम पावर केबल, साथ ही राउटर पावर केबल को अनप्लग करें।
- दोनों उपकरणों को (कम से कम) 30 सेकंड के लिए छोड़ दें।
- मॉडेम को फिर से कनेक्ट करें और इसके इंटरनेट से कनेक्ट होने की प्रतीक्षा करें।
- राउटर को मॉडेम से फिर से कनेक्ट करें और राउटर के नेटवर्क से कनेक्ट होने की प्रतीक्षा करें।

चरण 4. ईथरनेट के माध्यम से कंप्यूटर को राउटर से कनेक्ट करें।
यदि आप पहले से ही ईथरनेट का उपयोग कर रहे हैं, तो इस चरण को छोड़ दें।
- यदि आप ईथरनेट का उपयोग करते समय वेब पेजों से जुड़ सकते हैं, तो समस्या राउटर के साथ हो सकती है। यह संभव है कि आपको राउटर को रीसेट करने की आवश्यकता होगी।
- यदि आप ईथरनेट के माध्यम से वेब पेज से कनेक्ट नहीं हो सकते हैं, तो समस्या DNS सेटिंग्स के कारण हो सकती है।
5 का भाग 2: DNS कैश साफ़ करना
खिड़कियाँ

चरण 1. "प्रारंभ" मेनू खोलें

स्क्रीन के निचले-बाएँ कोने में Windows लोगो पर क्लिक करें, या विन दबाएँ।

चरण 2. "प्रारंभ" विंडो में कमांड प्रॉम्प्ट टाइप करें।
उसके बाद, कंप्यूटर कमांड प्रॉम्प्ट प्रोग्राम को खोजेगा।

चरण 3. क्लिक करें

"सही कमाण्ड"।
यह "प्रारंभ" विंडो के शीर्ष पर है। उसके बाद, कमांड प्रॉम्प्ट प्रोग्राम खोला जाएगा।

चरण 4. ipconfig /flushdns टाइप करें और एंटर कुंजी दबाएं।
यह आदेश सभी संग्रहीत DNS पतों को हटाने का कार्य करता है। जब आप वेबसाइट को फिर से खोलेंगे, तो नया DNS पता खुल जाएगा।

चरण 5. ब्राउज़र को पुनरारंभ करें।
उसके बाद, ब्राउज़र कैश अपडेट हो जाएगा। अब, आप पहले दुर्गम वेबपेज से जुड़ सकते हैं और समस्या सफलतापूर्वक हल हो गई है।
यदि आपको अभी भी कनेक्शन की समस्या हो रही है, तो अगली विधि पर जाएँ।
Mac
स्पॉटलाइट खोलें
चरण 1।

. यह फीचर स्क्रीन के ऊपरी दाएं कोने में दिखाया गया है।
चरण 2।

स्पॉटलाइट खोलने के लिए आप कमांड + स्पेस कुंजी संयोजन भी दबा सकते हैं।
स्पॉटलाइट विंडो में टर्मिनल टाइप करें। उसके बाद, स्पॉटलाइट आपके मैक पर टर्मिनल प्रोग्राम की खोज करेगा।

क्लिक

"टर्मिनल"। यह पहला विकल्प है जो स्पॉटलाइट खोज परिणामों की सूची में सबसे ऊपर दिखाई देता है।

इस कमांड को टर्मिनल विंडो में टाइप करें:

सुडो किलॉल -एचयूपी mDNSRresponder
और रिटर्न की दबाएं।
उसके बाद, कंप्यूटर पर डीएनएस प्रक्रिया फिर से शुरू हो जाएगी।
आपको पहले व्यवस्थापक पासवर्ड दर्ज करने की आवश्यकता हो सकती है।
वेब ब्राउज़र को पुनरारंभ करें। उसके बाद, ब्राउज़र कैश भी अपडेट हो जाएगा। यदि आप पहले के दुर्गम वेब पेज से कनेक्ट करने में सक्षम हैं, तो समस्या का समाधान सफलतापूर्वक कर दिया गया है।

5 का भाग 3: अतिरिक्त कनेक्शन अक्षम करना

चरण 1. कंप्यूटर का नेटवर्क सेटिंग्स मेनू ("नेटवर्क सेटिंग्स") खोलें।
-
विंडोज के लिए:
मेनू खोलें शुरू ”

विंडोजस्टार्ट क्लिक करें समायोजन ”

विंडोज सेटिंग्स चुनें

Windowsnetwork “ नेटवर्क और इंटरनेट, और क्लिक करें एडेप्टर विकल्प बदलें ”.
-
मैक के लिए:
मेनू खोलें सेब ”

Macapple1 क्लिक करें " सिस्टम प्रेफरेंसेज, और चुनें " नेटवर्क ”.

चरण 2. अतिरिक्त कनेक्शन देखें।
आप उन कनेक्शनों को हटा सकते हैं जो वर्तमान में उपयोग में नहीं हैं। इस कनेक्शन में ब्लूटूथ और वायरलेस कनेक्शन दोनों शामिल हैं।
DNS समस्याओं का सबसे आम कारण "Microsoft वर्चुअल वाईफाई मिनिपोर्ट एडेप्टर" की उपस्थिति है।

चरण 3. अतिरिक्त कनेक्शन चुनें।
इसे चुनने के लिए बस कनेक्शन पर क्लिक करें।
- विंडोज़ पर, पेज पर प्रत्येक आइकन एक ही कनेक्शन का प्रतिनिधित्व करता है।
- Mac पर, कनेक्शन विंडो के बाईं ओर दिखाया जाता है।

चरण 4. अप्रयुक्त कनेक्शन हटाएं।
इसे हटाने के लिए:
- खिड़कियाँ - विकल्प पर क्लिक करें" इस नेटवर्क डिवाइस को अक्षम करें "खिड़की के शीर्ष पर।
- Mac - ऋण चिह्न पर क्लिक करें (-) जो नेटवर्क विंडो के नीचे है।

चरण 5. वेब पेज पर जाने का प्रयास करें।
यदि आप इसे एक्सेस कर सकते हैं, तो समस्या सफलतापूर्वक हल हो गई है। यदि नहीं, तो अगले चरण पर जारी रखें।
5 का भाग 4: DNS सर्वर का संपादन
खिड़कियाँ

चरण 1. वर्तमान में उपयोग में आने वाले कनेक्शन के नाम पर क्लिक करें।
नाम "कनेक्शन" पृष्ठ पर प्रदर्शित होता है। एक बार क्लिक करने के बाद, कनेक्शन का चयन किया जाएगा।

चरण 2. इस कनेक्शन की सेटिंग्स बदलें पर क्लिक करें।
यह विंडो के शीर्ष पर दिखाई देने वाले विकल्पों की पंक्ति में है। उसके बाद, कनेक्शन सेटिंग्स खोली जाएंगी।

चरण 3. "इंटरनेट प्रोटोकॉल संस्करण 4 (टीसीपी/आईपीवी4)" परिणाम पर क्लिक करें।
यह "वाई-फाई गुण" पॉप-अप विंडो के बीच में विंडो में है। उसके बाद, विकल्प का चयन किया जाएगा।
यदि आपको यह विंडो दिखाई नहीं देती है, तो टैब पर क्लिक करें " नेटवर्किंग "वाई-फाई गुण" विंडो के शीर्ष पर।

चरण 4. गुण क्लिक करें।
यह खिड़की के नीचे है।

चरण 5. "निम्न DNS सर्वर पतों का उपयोग करें" वृत्त को चिह्नित करें।
यह "गुण" विंडो के निचले भाग में है।

चरण 6. वांछित DNS पता दर्ज करें।
विंडो के निचले भाग में "पसंदीदा DNS सर्वर" फ़ील्ड में पता टाइप करें। कुछ विश्वसनीय DNS सर्वरों में शामिल हैं:
- ओपनडीएनएस - 208.67.222.222 दर्ज करें।
- गूगल - 8.8.8.8 दर्ज करें।

चरण 7. एक वैकल्पिक DNS पता दर्ज करें।
इस पते को पहले कॉलम के तहत "वैकल्पिक DNS सर्वर" फ़ील्ड में दर्ज करने की आवश्यकता है। जो पता दर्ज करने की आवश्यकता है वह अलग होगा, यह इस बात पर निर्भर करता है कि आपने पहले "पसंदीदा" फ़ील्ड में क्या दर्ज किया था:
- ओपनडीएनएस - 208,67,220,220 दर्ज करें।
- गूगल - 8.8.4.4 दर्ज करें।

चरण 8. ठीक क्लिक करें।
उसके बाद, DNS सेटिंग्स सहेजी जाएंगी।

चरण 9. बंद करें पर क्लिक करें।
यह खिड़की के नीचे है।

चरण 10. कंप्यूटर को पुनरारंभ करें।
लोड होने के बाद, आप नेटवर्क कनेक्शन का परीक्षण कर सकते हैं। सफल होने पर, कंप्यूटर का अंतर्निहित DNS सर्वर कनेक्शन की समस्या पैदा कर रहा है।
- यदि आपका कंप्यूटर अभी भी कनेक्ट नहीं होगा, तो अपने इंटरनेट सेवा प्रदाता (ISP) से संपर्क करके उन्हें DNS समस्या के बारे में बताने का प्रयास करें।
- यदि समस्या अभी भी हल नहीं हुई है, तो अगली विधि पर जाएँ।
Mac

चरण 1. "Apple" मेनू खोलें

यह स्क्रीन के ऊपरी-बाएँ कोने में है।

चरण 2. सिस्टम वरीयताएँ क्लिक करें।
यह Apple ड्रॉप-डाउन मेनू में सबसे ऊपर है।

चरण 3. नेटवर्क पर क्लिक करें।
यह ग्लोब आइकन "सिस्टम वरीयताएँ" विंडो में है।

चरण 4. वर्तमान में उपयोग किए गए वाईफाई नेटवर्क पर क्लिक करें।
नेटवर्क विंडो के बाएँ फलक में प्रदर्शित होता है।

चरण 5. उन्नत क्लिक करें।
यह खिड़की के बीच में है।

चरण 6. डीएनएस टैब पर क्लिक करें।
यह विंडो के शीर्ष पर एक टैब है।

चरण 7. + पर क्लिक करें।
यह विकल्प "DNS सर्वर" विंडो के अंतर्गत दिखाया गया है।

चरण 8. DNS सर्वर पता दर्ज करें।
OpenDNS और Google के पास तेज़ और विश्वसनीय DNS सर्वर हैं:
- गूगल - 8.8.8.8 या 8.8.4.4।
- ओपनडीएनएस - 208.67.222.222 या 208.67.220.220

चरण 9. हार्डवेयर टैब पर क्लिक करें।
यह टैब विंडो के शीर्ष पर टैब की पंक्ति के सबसे दाईं ओर है।

चरण 10. "कॉन्फ़िगर करें" बॉक्स पर क्लिक करें, फिर मैन्युअल रूप से क्लिक करें।
यह बॉक्स पृष्ठ के शीर्ष पर है हार्डवेयर ”.

चरण 11. "एमटीयू" बॉक्स पर क्लिक करें, फिर कस्टम पर क्लिक करें।
"एमटीयू" बॉक्स "कॉन्फ़िगर" बॉक्स के नीचे है।

स्टेप 12. टेक्स्ट फील्ड में 1453 टाइप करें।
यह कॉलम "एमटीयू" बॉक्स के नीचे है।

चरण 13. ठीक क्लिक करें।
यह पृष्ठ के निचले भाग में है।

चरण 14. अप्लाई पर क्लिक करें।
यह पृष्ठ के निचले भाग में है। उसके बाद, सेटिंग्स को सहेजा जाएगा और वर्तमान में कनेक्टेड वाईफाई नेटवर्क पर लागू किया जाएगा।

चरण 15. कंप्यूटर को पुनरारंभ करें।
लोड होने के बाद, आप नेटवर्क कनेक्शन का परीक्षण कर सकते हैं। सफल होने पर, पिछली कनेक्शन समस्या कंप्यूटर के अंतर्निहित DNS सर्वर के कारण हुई थी।
- यदि आपका कंप्यूटर अभी भी कनेक्ट नहीं होगा, तो किसी भी DNS समस्या की रिपोर्ट करने के लिए अपने इंटरनेट सेवा प्रदाता (ISP) से संपर्क करने का प्रयास करें।
- यदि समस्या अभी भी होती है, तो अगली विधि पर जाएँ।
भाग ५ का ५: राउटर को रीसेट करना

चरण 1. राउटर पर "रीसेट" बटन देखें।
यह बटन आमतौर पर डिवाइस के पीछे स्थित होता है।
- "रीसेट" बटन को दबाने के लिए आपको आमतौर पर एक सुई, पेपर क्लिप, या अन्य सपाट या पतली वस्तु की आवश्यकता होती है।
- राउटर रीसेट राउटर से जुड़े हर डिवाइस को डिस्कनेक्ट कर देगा।

चरण 2. "रीसेट" बटन को दबाकर रखें।
यह सुनिश्चित करने के लिए लगभग 30 सेकंड तक रुकें कि राउटर पूरी तरह से रीसेट हो गया है।

चरण 3. डिवाइस को इंटरनेट नेटवर्क से कनेक्ट करें।
कनेक्शन को पूरा करने के लिए राउटर के नीचे प्रिंट किए गए डिफ़ॉल्ट पासवर्ड का उपयोग करें।

चरण 4। पहले दुर्गम वेबसाइट खोलने का प्रयास करें।
यदि आप इंटरनेट से कनेक्ट नहीं हो पा रहे हैं या साइट पहुंच योग्य नहीं है, तो यह समय आपके इंटरनेट सेवा प्रदाता से संपर्क करने का है ताकि आप किसी भी DNS समस्या की रिपोर्ट कर सकें।