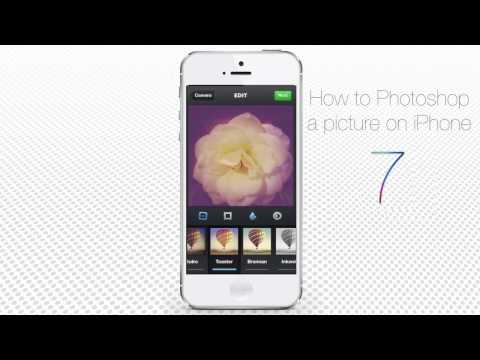यह wikiHow आपको सिखाता है कि कैसे इंस्टाग्राम स्टोरी पोस्ट को डिलीट या सेव करें, या अपने iPhone या iPad पर पहले से सेव की गई हाइलाइट सेगमेंट सेटिंग को एडिट करें। कहानी खंड आपको उन फ़ोटो और वीडियो को अपलोड करने की अनुमति देता है जिन्हें आपकी प्रोफ़ाइल पर 24 घंटों के भीतर देखा जा सकता है। हालांकि Instagram आपको स्टोरी सामग्री को संपादित करने की अनुमति नहीं देता है, फिर भी आप किसी भी सामग्री को अपलोड होने के बाद भी सहेज या हटा सकते हैं।
आप हाइलाइट एल्बम या हाइलाइट की कवर फ़ोटो भी बदल सकते हैं, साथ ही उसका नाम भी बदल सकते हैं।
कदम
विधि 1 में से 2: कहानियों को सहेजना या हटाना

चरण 1. इंस्टाग्राम ऐप खोलें।
आइकन बैंगनी और नारंगी पृष्ठभूमि पर एक सफेद कैमरे जैसा दिखता है। आप इसे अपने डिवाइस की होम स्क्रीन या एप्लिकेशन फ़ोल्डर में पा सकते हैं।

चरण 2. स्क्रीन के ऊपरी बाएँ कोने में अपनी कहानी पर टैप करें।
आप बटन देख सकते हैं तुम्हारी कहानी ” आपकी प्रोफ़ाइल फ़ोटो के नीचे, फ़ीड पृष्ठ के ऊपरी-बाएँ कोने में। आपके द्वारा अपलोड की जाने वाली कहानी सामग्री प्रदर्शित की जाएगी।
अगर इंस्टाग्राम तुरंत एक और टैब दिखाता है, तो फीड पेज खोलने के लिए स्क्रीन के निचले-बाएँ कोने में छोटे घर के आइकन पर टैप करें।

चरण 3. कहानी के निचले दाएं कोने में तीन-बिंदु वाले आइकन पर टैप करें।
पॉप-अप मेनू में कहानी विकल्प दिखाई देंगे।

चरण 4. स्टोरी अपलोड को हटाने के लिए पॉप-अप मेनू पर हटाएं स्पर्श करें।
यह विकल्प मेनू के ऊपर लाल टेक्स्ट में दिखाया गया है। उसके बाद, अपलोड को स्टोरी सेगमेंट से स्थायी रूप से हटा दिया जाएगा।
स्पर्श " हटाएं "पुष्टिकरण पॉप-अप विंडो में।

चरण 5. अपलोड को सहेजने के लिए पॉप-अप मेनू पर सहेजें स्पर्श करें।
इस विकल्प के साथ, आप अपने स्टोरी अपलोड को अपने आईफोन या आईपैड की गैलरी (कैमरा रोल) में सहेज सकते हैं।
आप चुन सकते हैं " कहानी बचाओ "इसे एक एनिमेटेड वीडियो के रूप में सहेजने के लिए, या" तस्वीर को बचाने "छवि के रूप में।
विधि २ का २: इंस्टाग्राम स्टोरी हाइलाइट्स को संपादित करना सेगमेंट/एल्बम

चरण 1. इंस्टाग्राम ऐप खोलें।
आइकन बैंगनी और नारंगी पृष्ठभूमि पर एक सफेद कैमरे जैसा दिखता है। आप इसे अपने डिवाइस की होम स्क्रीन या एप्लिकेशन फ़ोल्डर में पा सकते हैं।

चरण 2. स्क्रीन के निचले दाएं कोने में प्रोफ़ाइल फ़ोटो पर टैप करें।
आप स्क्रीन के नीचे नेविगेशन बार में प्रोफाइल फोटो इनसेट देख सकते हैं। इसके बाद आपका प्रोफाइल पेज खुल जाएगा।

चरण 3. उस हाइलाइट एल्बम या हाइलाइट को स्पर्श करें जिसे आप संपादित करना चाहते हैं।
आप प्रोफ़ाइल पृष्ठ पर प्रोफ़ाइल फ़ोटो के अंतर्गत सभी हाइलाइट एल्बम संग्रह देख सकते हैं। किसी विकल्प को खोलने के लिए उसे स्पर्श करें.

स्टेप 4. स्क्रीन के निचले दाएं कोने में तीन डॉट्स आइकन पर टैप करें।
बाद में पॉप-अप मेनू में संपादन विकल्प खुलेंगे।

चरण 5. मेनू पर हाइलाइट संपादित करें स्पर्श करें।
चयनित हाइलाइट एल्बम का संपादन मेनू एक नए पृष्ठ पर लोड होगा।
आप सामग्री को हटाने के लिए मेनू में हाइलाइट से निकालें का चयन भी कर सकते हैं। यह विकल्प स्क्रीन के शीर्ष पर लाल पाठ में दिखाया गया है। पोस्ट को बाद में हाइलाइट एल्बम से हटा दिया जाएगा।

चरण 6. हाइलाइट इनसेट के अंतर्गत कवर संपादित करें स्पर्श करें।
यह स्क्रीन के शीर्ष पर एल्बम कवर फोटो इनसेट के नीचे एक नीला बटन है। आप किसी चयनित कवर फ़ोटो को संपादित कर सकते हैं या कोई नई फ़ोटो खोज सकते हैं।

चरण 7. स्क्रीन के नीचे उस कवर फोटो का चयन करें जिसका आप उपयोग करना चाहते हैं।
आप स्क्रीन के नीचे एल्बम की सभी सामग्री को टैप कर सकते हैं, फिर इसे एल्बम कवर फ़ोटो के रूप में उपयोग कर सकते हैं।
वैकल्पिक रूप से, आप स्क्रीन के निचले-बाएँ कोने में छवि आइकन पर टैप कर सकते हैं और अपने डिवाइस की गैलरी (कैमरा रोल) से एक फ़ोटो का चयन कर सकते हैं।

चरण 8. छवि को सर्कल के अंदर पकड़कर खींचें।
इस तंत्र के साथ, आप एक हाइलाइट एल्बम कवर फ़ोटो के रूप में उपयोग करने के लिए अपलोड के एक अनुभाग या क्षेत्र का चयन कर सकते हैं।
आप किसी छवि को पिंच करके या दो अंगुलियों का उपयोग करके फैलाकर उस पर ज़ूम इन या आउट भी कर सकते हैं।

चरण 9. स्क्रीन के ऊपरी दाएं कोने में संपन्न स्पर्श करें।
हाइलाइट एल्बम की कवर फ़ोटो बाद में सहेजी जाएगी।

चरण 10. "नाम" फ़ील्ड में एक नया नाम दर्ज करें।
आप " नाम " के आगे टेक्स्ट फ़ील्ड को स्पर्श कर सकते हैं और हाइलाइट एल्बम का शीर्षक संपादित कर सकते हैं।

चरण 11. "चयनित" अनुभाग के तहत उन अपलोड का चयन करें जिन्हें आप एल्बम में जोड़ना चाहते हैं।
एल्बम से जोड़ने या हटाने के लिए "चयनित" खंड/शीर्षक के अंतर्गत कहानी सामग्री को स्पर्श करें।
- चयनित कहानी के कोने में एक ब्लू टिक दिखाई देता है। इसका मतलब है कि कहानी को हाइलाइट एल्बम में जोड़ा जाएगा।
- चयनित कहानी को एल्बम से निकालने के लिए उसे फिर से स्पर्श करें।
- यदि आप सामग्री के कोने में ब्लू टिक के बजाय एक खाली वृत्त देखते हैं, तो सामग्री को एल्बम में जोड़ा/उपलब्ध नहीं किया गया है।
- आप टैब को भी स्पर्श कर सकते हैं " संग्रह "चयनित" के बगल में और संग्रहीत कहानी को हाइलाइट एल्बम में जोड़ता है।

चरण 12. स्क्रीन के ऊपरी दाएं कोने में संपन्न स्पर्श करें।
नई हाइलाइट एल्बम सेटिंग्स सहेजी और अपडेट की जाएंगी।