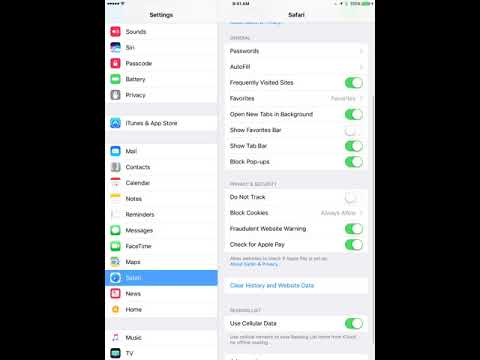यह wikiHow आपको सिखाता है कि आपके iPhone या iPad पर पहले से मौजूद वॉयस मेमो को कैसे ट्रिम किया जाए।
कदम

चरण 1. अपने iPhone या iPad पर वॉयस मेमो ऐप खोलें।
इस एप्लिकेशन को एक सफेद आइकन द्वारा ग्रे ध्वनि तरंग के साथ चिह्नित किया जाता है जो आमतौर पर होम स्क्रीन पर प्रदर्शित होता है।

चरण 2. उस मेमो का चयन करें जिसे आप संपादित करना चाहते हैं।
मेमो प्रविष्टियां स्क्रीन के नीचे एक सूची में प्रदर्शित होती हैं।

चरण 3. संपादित करें स्पर्श करें।
यह स्क्रीन के निचले केंद्र में है। उसके बाद, मेमो एडिटिंग मोड में खुल जाएगा।

चरण 4. स्पर्श करें

यह स्क्रीन के निचले दाएं कोने में है। ट्रिम लाइनों को रिकॉर्ड पर प्रदर्शित किया जाएगा।

चरण 5. बाईं ट्रिमर लाइन को मेमो के वांछित प्रारंभिक बिंदु पर खींचें।
मेमो के बाईं ओर के हिस्से को काट दिया जाएगा या हटा दिया जाएगा।

चरण 6. दाहिने ट्रिमर लाइन को मेमो के अंतिम बिंदु तक खींचें।
ऑडियो का जो हिस्सा लाइन के बाद होगा उसे काट दिया जाएगा।

चरण 7. ट्रिम स्पर्श करें।
यह मेमो के निचले दाएं कोने में है। केवल दो ट्रिमर लाइनों के बीच का क्षेत्र रहता है।

चरण 8. मूल ट्रिम स्पर्श करें या नई रिकॉर्डिंग के रूप में सहेजें।
विकल्प " मूल ट्रिम "फ़ंक्शन एक नई फ़ाइल के साथ मूल ज्ञापन फ़ाइल को अधिलेखित कर देता है। इस बीच, विकल्प " नई रिकॉर्डिंग के रूप में सहेजें "फ़ंक्शन एक नई फ़ाइल बनाता है और मूल फ़ाइल को वैसे ही सहेजता है।

चरण 9. पूर्ण स्पर्श करें।
संपादित ध्वनि ज्ञापन अब सफलतापूर्वक सहेजा गया है।