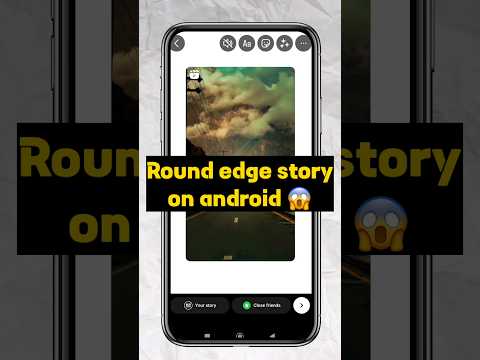यह wikiHow आपको सिखाता है कि स्नैपचैट का उपयोग करके ली गई किसी छवि या वीडियो को कैसे सहेजना है ताकि आपके प्रोफ़ाइल से छवि या वीडियो के गायब होने के बाद आपके पास एक प्रति हो।
कदम
भाग 1 का 4: प्राथमिक संग्रहण स्थान चुनना
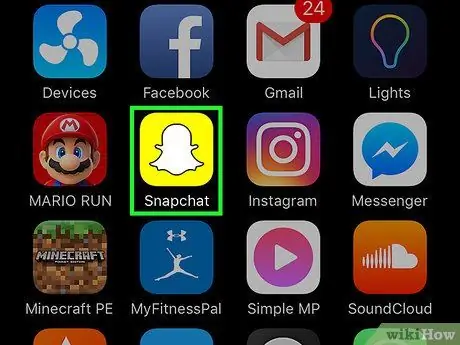
चरण 1. स्नैपचैट खोलें।
इस ऐप को एक सफेद भूत की रूपरेखा के साथ एक पीले आइकन द्वारा चिह्नित किया गया है।
यदि आप अपने खाते में स्वचालित रूप से लॉग इन नहीं हैं, तो अपना उपयोगकर्ता नाम और पासवर्ड टाइप करें।
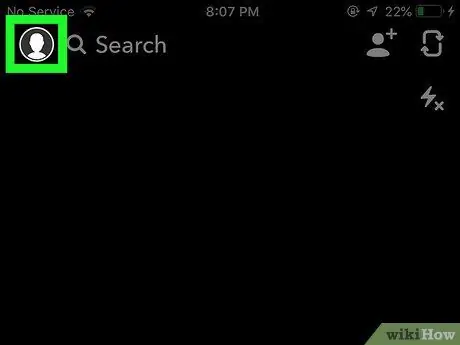
चरण 2. स्क्रीन को नीचे स्वाइप करें।
उसके बाद, आपको यूजर प्रोफाइल पेज पर ले जाया जाएगा।
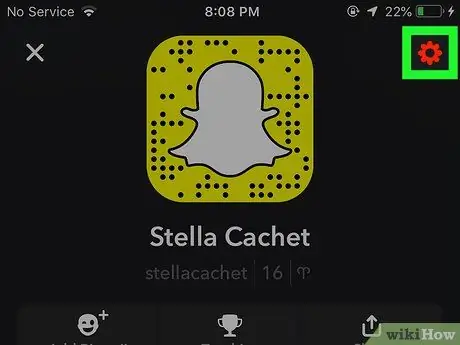
चरण 3. स्पर्श करें।
यह स्क्रीन के ऊपरी-दाएँ कोने में है। उसके बाद, आपको खाता सेटिंग मेनू पर ले जाया जाएगा ( समायोजन ”).
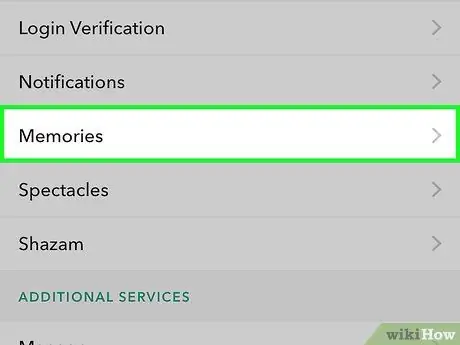
चरण 4. यादें स्पर्श करें।
यह विकल्प मेनू पृष्ठ के "मेरा खाता" अनुभाग के अंतर्गत है।
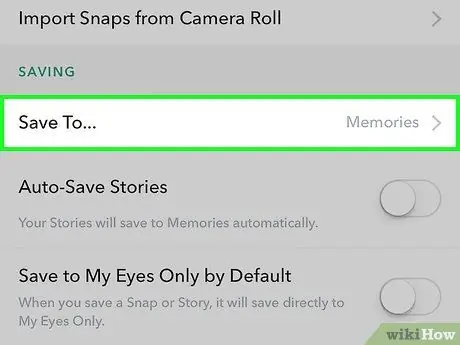
चरण 5. इसमें सहेजें स्पर्श करें
यह विकल्प मेनू पेज के "सेविंग" सेक्शन में है।
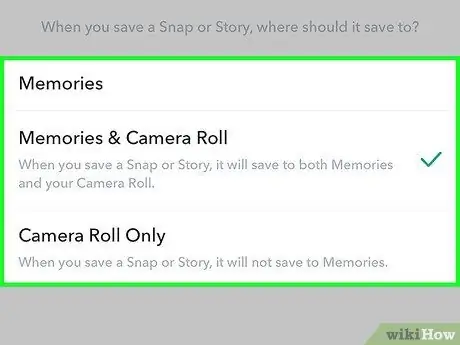
चरण 6. एक सेव लोकेशन चुनें।
आपके पास तीन विकल्प हैं:
- ” यादें ” स्नैपचैट के सर्वर पर कॉपी की गई एक इंट्रा-ऐप गैलरी है। आप स्क्रीन/कैमरा इंटरफेस को ऊपर की ओर खिसकाकर "मेमोरी" फीचर को एक्सेस कर सकते हैं। इस फीचर में सेव की गई तस्वीरों को किसी भी समय डाउनलोड या शेयर किया जा सकता है।
- ” यादें और कैमरा रोल " इस विकल्प के साथ, फोटो "मेमोरी" फीचर और डिवाइस पर फोटो स्टोरेज ऐप में सेव हो जाएगा।
- “ केवल कैमरा रोल " इस विकल्प के साथ, तस्वीरें केवल डिवाइस के फोटो स्टोरेज ऐप में सेव की जाएंगी।
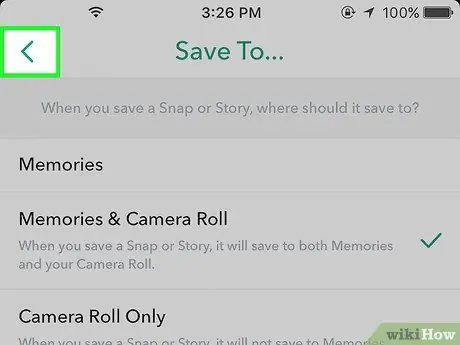
चरण 7. वापस स्पर्श करें।
यह स्क्रीन के ऊपरी-बाएँ कोने में एक तीर बटन है। अब जब आप स्नैपचैट से फोटो और वीडियो डाउनलोड करते हैं, तो कंटेंट आपके द्वारा सेट की गई लोकेशन में सेव हो जाएगा।
स्पर्श " ऑटो-सेव स्टोरीज ” अगर आप स्नैपचैट स्टोरी कंटेंट की ऑटो-जेनरेटेड कॉपी को सेव करना चाहते हैं।
भाग 2 का 4: फ़ोटो या वीडियो सहेजना
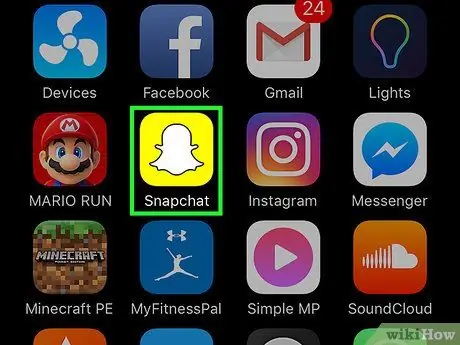
चरण 1. स्नैपचैट खोलें।
इस ऐप को एक सफेद भूत की रूपरेखा के साथ एक पीले आइकन द्वारा चिह्नित किया गया है।
यदि आप अपने खाते में स्वचालित रूप से लॉग इन नहीं हैं, तो अपना उपयोगकर्ता नाम और पासवर्ड टाइप करें।
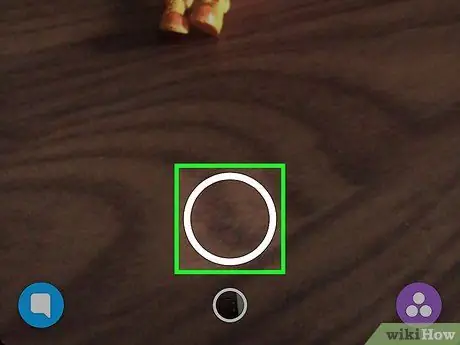
चरण 2. एक फोटो लें या एक वीडियो रिकॉर्ड करें।
अपने डिवाइस के कैमरे को किसी ऑब्जेक्ट पर इंगित करें और स्क्रीन के निचले केंद्र में बड़े सर्कल बटन को स्पर्श करें (फोटो) या दबाए रखें (रिकॉर्ड करें)।
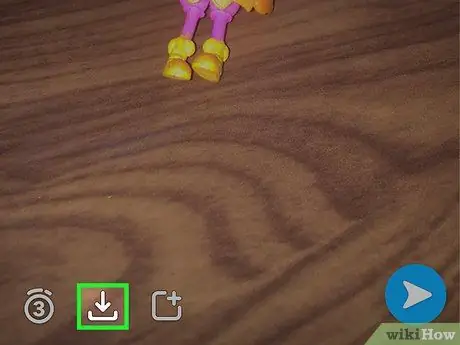
चरण 3. सहेजें स्पर्श करें
यह स्क्रीन के निचले-बाएँ कोने में नीचे की ओर इशारा करते हुए एक तीर के साथ एक वर्गाकार चिह्न है। फोटो या वीडियो को मुख्य स्टोरेज लोकेशन में सेव किया जाएगा।
भाग 3 का 4: कहानी सामग्री सहेजा जा रहा है
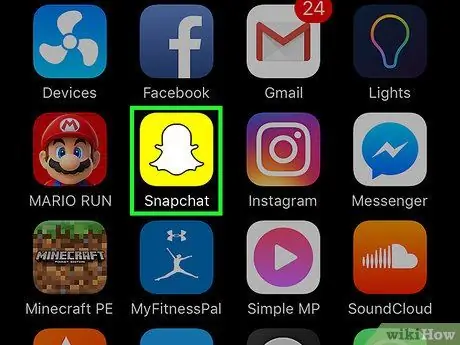
चरण 1. स्नैपचैट खोलें।
इस ऐप को एक सफेद भूत की रूपरेखा के साथ एक पीले आइकन द्वारा चिह्नित किया गया है।
यदि आप अपने खाते में स्वचालित रूप से लॉग इन नहीं हैं, तो अपना उपयोगकर्ता नाम और पासवर्ड टाइप करें।
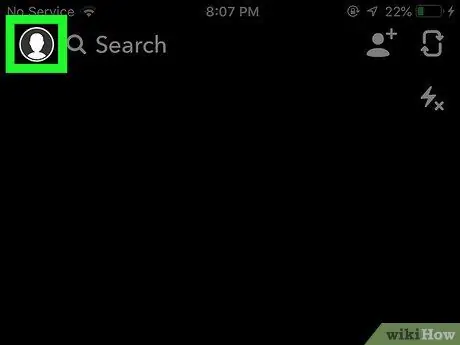
चरण 2. स्क्रीन को बाईं ओर स्वाइप करें।
उसके बाद, आपको स्नैपचैट के "स्टोरीज़" पेज पर ले जाया जाएगा।
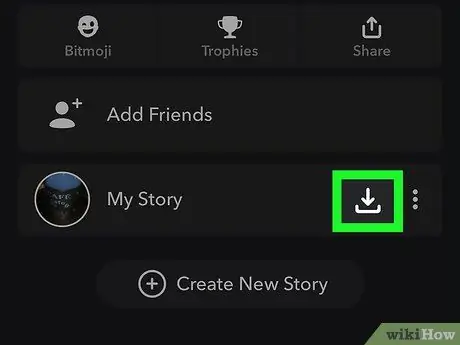
चरण 3. "मेरी कहानी" विकल्प के आगे "सहेजें" आइकन स्पर्श करें।
यह नीचे की ओर इशारा करते हुए एक तीर के साथ ऊपरी दाएं कोने में है। अब, आपकी कहानी की सामग्री मुख्य संग्रहण निर्देशिका में सहेजी जाएगी।
भाग 4 का 4: किसी पोस्ट का स्क्रीनशॉट लेना (स्नैप)

चरण 1. स्क्रीनशॉट कैप्चर बटन के बारे में जानें।
IPhone और iPad पर, "होम" बटन दबाएं और इसे एक ही समय में लॉक करें। एंड्रॉइड पर स्क्रीनशॉट बटन हर डिवाइस के लिए अलग होता है, लेकिन आमतौर पर आपको एक ही समय में पावर और वॉल्यूम डाउन बटन को दबाए रखना होता है।
सैमसंग गैलेक्सी सीरीज़ पर, आपको एक ही समय में पावर और "होम" बटन को टच करना होगा।
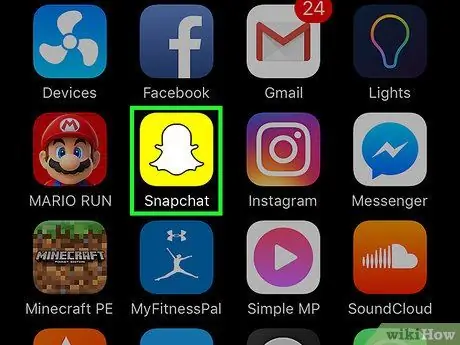
चरण 2. स्नैपचैट खोलें।
इस ऐप को एक सफेद भूत की रूपरेखा के साथ एक पीले आइकन द्वारा चिह्नित किया गया है।
यदि आप अपने खाते में स्वचालित रूप से लॉग इन नहीं हैं तो अपना उपयोगकर्ता नाम और पासवर्ड टाइप करें।
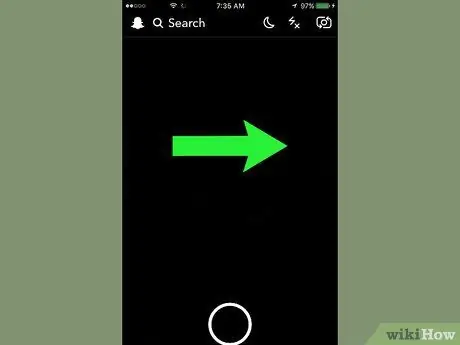
चरण 3. स्क्रीन को दाईं ओर स्वाइप करें।
उसके बाद, स्नैपचैट पर दोस्तों के साथ चैट की एक सूची प्रदर्शित की जाएगी।
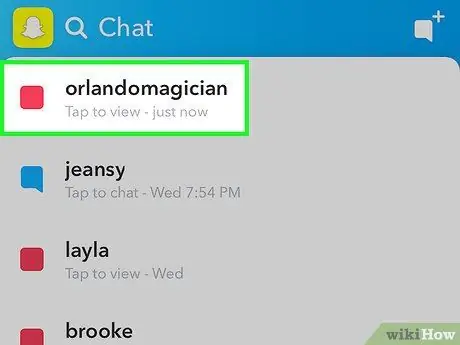
चरण 4. बंद पोस्ट को स्पर्श करें।
इसके बाद पोस्ट खोली जाएगी। स्क्रीनशॉट लेने के लिए आपके पास अधिकतम 10 सेकंड का समय है, इसलिए तैयार रहें।
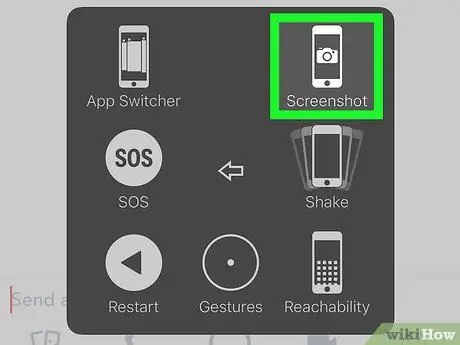
चरण 5. डिवाइस के साथ एक स्क्रीनशॉट लें।
स्क्रीन पर वांछित पोस्ट प्रदर्शित होते ही स्क्रीनशॉट लें।
- आप गैलरी ऐप या डिवाइस के कैमरा रोल में स्क्रीनशॉट एक्सेस कर सकते हैं।
- जिस कॉन्टेंट का स्क्रीनशॉट आपने लिया है उसे भेजने वाले को एक नोटिफिकेशन मिलेगा कि आपने स्क्रीनशॉट ले लिया है।
- यदि आपके पास अपने पहले प्लेथ्रू पर स्क्रीनशॉट लेने का समय नहीं है, तो आप किसी समाप्त हो चुकी पोस्ट को वापस चलाने के लिए उसे स्पर्श करके रख सकते हैं। ध्यान रखें कि प्रति पोस्ट केवल एक बार रीप्ले किया जा सकता है।