यह wikiHow आपको सिखाता है कि आपके कैमरा रोल को भेजने से पहले एक स्नैप (पोस्ट) को कैसे सेव किया जाए, साथ ही आपको प्राप्त होने वाले किसी भी स्नैप को कैसे सेव किया जाए।
कदम
विधि 1 में से 2: स्नैपचैट को भेजने से पहले उसे सेव करें
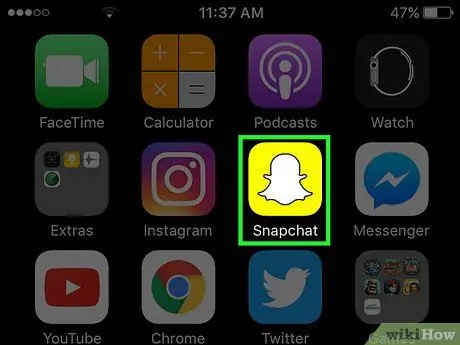
चरण 1. स्नैपचैट लॉन्च करें।
आइकन होम स्क्रीन पर या होम स्क्रीन पर एक फ़ोल्डर में एक सफेद भूत छवि वाला एक पीला बॉक्स है।
यदि आपने स्नैपचैट इंस्टॉल नहीं किया है और एक खाता बनाया है, तो जारी रखने से पहले ऐसा करें।
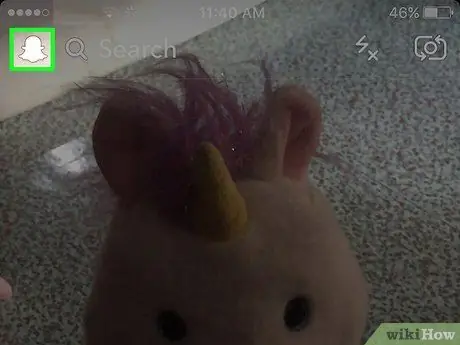
चरण 2. डिवाइस स्क्रीन को नीचे स्वाइप करें।
स्नैपचैट में हमेशा कैमरा खुला होता है इसलिए स्नैपचैट होम स्क्रीन दिखाने के लिए आपको डिवाइस स्क्रीन पर नीचे की ओर स्वाइप करना होगा।
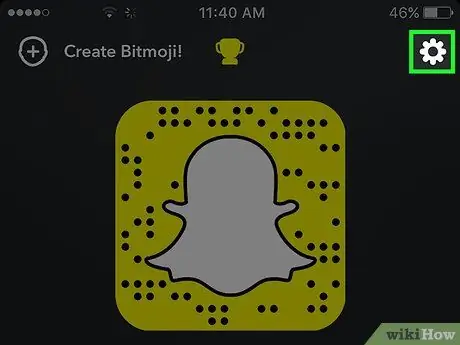
चरण 3. स्क्रीन के ऊपरी दाएं कोने में स्थित गियर आइकन पर टैप करें।
स्नैपचैट सेटिंग्स मेनू दिखाई देगा।
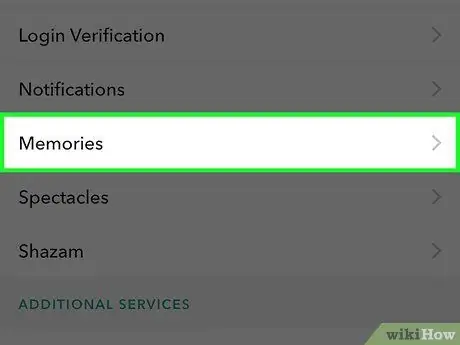
चरण 4. यादें टैप करें।
यह विकल्प नीचे स्थित है मेरा खाता सेटिंग्स मेनू के शीर्ष केंद्र में।
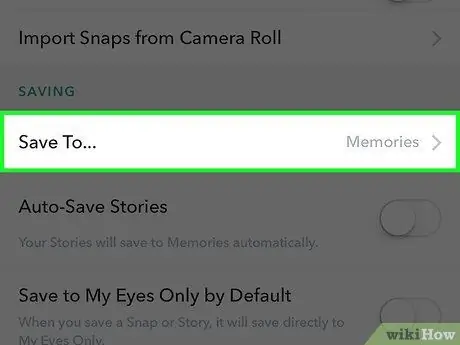
चरण 5. इसमें सहेजें टैप करें।
ये विकल्प नीचे हैं सहेजा जा रहा है जो मेमोरीज मेन्यू में सबसे नीचे है।
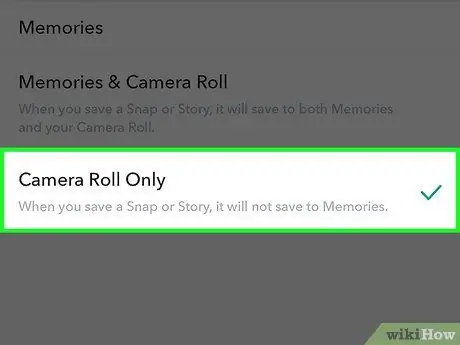
चरण 6. केवल कैमरा रोल चुनें।
इस विकल्प का चयन करके, स्नैप को आपके भेजने से पहले सीधे आपके फ़ोन के कैमरा रोल में सहेजा जा सकता है।
- चुनें यादें अगर आप सिर्फ स्नैपचैट मेमोरीज में फोटो सेव करना चाहते हैं (अपने पसंदीदा स्नैप्स और स्टोरीज को सेव करने के लिए निजी एल्बम जिसे खोजा और साझा किया जा सकता है)। यादों के बारे में अधिक जानकारी प्राप्त करने के लिए यहां क्लिक करें
- चुनें यादें और कैमरा रोल यदि आप एक ही समय में यादें और कैमरा रोल सहेजना चाहते हैं।
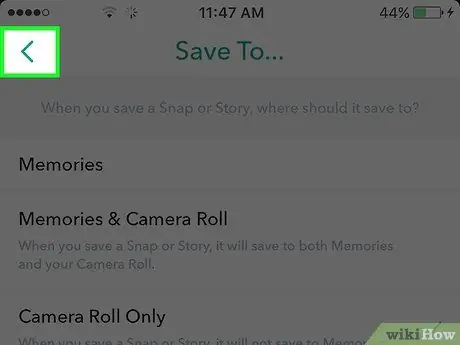
चरण 7. स्नैपचैट होम स्क्रीन पर लौटें।
होम स्क्रीन पर वापस आने तक स्क्रीन के ऊपरी-बाएँ कोने में बैक बटन को टैप करें।
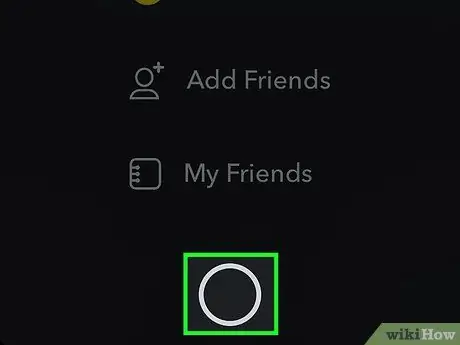
चरण 8. स्नैपचैट होम स्क्रीन को स्वाइप करें।
स्नैपचैट कैमरा प्रदर्शित किया जाएगा।
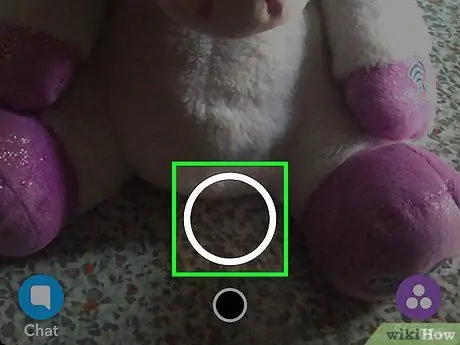
चरण 9. एक तस्वीर लें।
कैप्चर बटन को टैप करके फ़ोटो लें, या वीडियो रिकॉर्ड करने के लिए बटन को दबाए रखें। यह स्क्रीन के निचले भाग में एक बड़ा सफेद घेरा होता है, जो स्नैप लेने पर गायब हो जाता है। वीडियो या फोटो लेने के बाद, आप टेक्स्ट, स्टिकर और इमेज जोड़कर स्नैप को एडिट कर सकते हैं।
- आकार का आइकन टैप करें पेंसिल स्नैप में एक छवि जोड़ने के लिए ऊपरी दाएं कोने में। आप पेंसिल आइकन के नीचे रंग स्पेक्ट्रम को टैप करके रंग बदल सकते हैं। जब आप पेंसिल आइकन पर टैप करते हैं तो रंग स्पेक्ट्रम दिखाई देता है और पेंसिल वर्तमान रंग प्रदर्शित करती है।
- आइकन टैप करें पत्र टी जो ऊपरी दाएं कोने में पेंसिल के बगल में है। इसका उपयोग आप विवरण जोड़ने के लिए कर सकते हैं। स्क्रीन के नीचे एक कीबोर्ड (कीबोर्ड) प्रदर्शित होगा और टाइपिंग के लिए उपयोग के लिए तैयार होगा। टेक्स्ट का आकार बढ़ाने के लिए फिर से T आइकन पर टैप करें, या कोई अन्य रंग चुनें।
- आइकन टैप करें डिब्बा स्टिकर मेनू लाने के लिए टी आइकन के बगल में स्क्रीन के शीर्ष पर स्थित है। स्नैप में जोड़ने के लिए स्टिकर चुनें। इस स्टीकर मेनू से आप Bitmoji भी जोड़ सकते हैं।
- आकार का आइकन टैप करें कैंची अगर आप अपना खुद का स्टिकर बनाना चाहते हैं। यह आपको स्नैप पर कुछ भी कॉपी और पेस्ट करने की अनुमति देता है।
- यदि आप जानना चाहते हैं कि शानदार स्नैप कैसे बनाए जाते हैं, तो स्नैपचैट का उपयोग कैसे करें देखें।
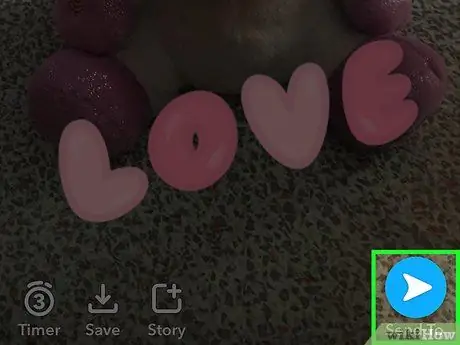
स्टेप 10. सेव बटन पर टैप करें।
यह स्क्रीन के निचले-बाएँ कोने में स्नैप टाइमर के बगल में एक डाउन एरो आइकन है। एक बार बटन टैप करने के बाद, फोटो कैमरा रोल में सेव हो जाएगी।
विधि २ का २: प्राप्त स्नैपचैट को सहेजना
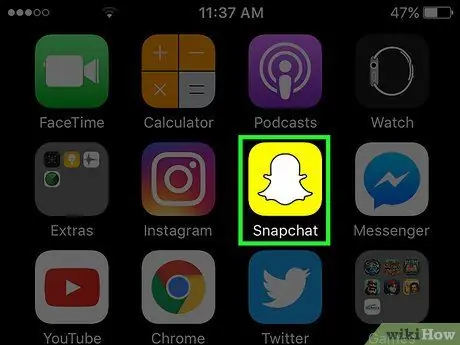
चरण 1. स्नैपचैट लॉन्च करें।
आइकन होम स्क्रीन पर या होम स्क्रीन पर एक फ़ोल्डर में एक सफेद भूत छवि वाला एक पीला बॉक्स है।
यदि आपने स्नैपचैट इंस्टॉल नहीं किया है और एक खाता बनाया है, तो जारी रखने से पहले ऐसा करें।
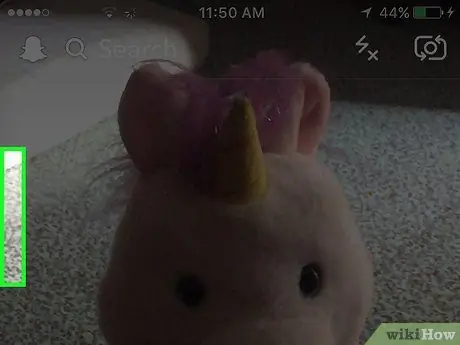
चरण 2. डिवाइस स्क्रीन को दाईं ओर स्वाइप करें।
स्नैपचैट में हमेशा कैमरा खुला रहता है इसलिए आपको चैट पेज लाने के लिए अपनी डिवाइस स्क्रीन पर दाईं ओर स्वाइप करना होगा, जिसका उपयोग आप प्राप्त स्नैप को देखने के लिए कर सकते हैं।
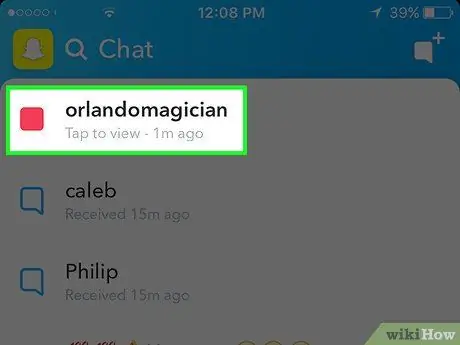
चरण 3. उस स्नैप को टैप करें जिसे आप सहेजना चाहते हैं।
स्नैप खुल जाएगा, और आपको इसे देखने के लिए 1 - 10 सेकंड का समय दिया जाएगा।
प्रत्येक स्नैप को केवल एक बार देखा जा सकता है, और आपको प्रति दिन एक रिप्ले देखने का अवसर दिया जाता है। आप पहले से खोले और बंद किए गए स्नैप के स्क्रीनशॉट को देखने या लेने में सक्षम नहीं होंगे, जब तक कि आप स्नैप को देखने का समय समाप्त होने के तुरंत बाद दोबारा नहीं चलाते।
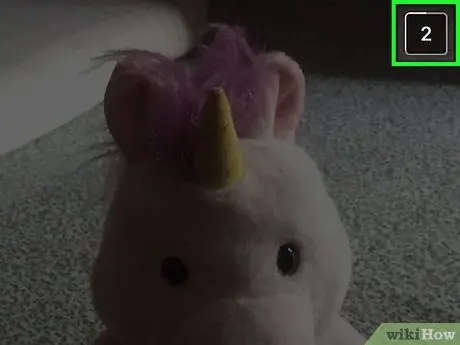
चरण 4. स्नैप अंत देखने के लिए समय से पहले एक स्क्रीनशॉट लें।
बटन दबाए रखें सोके जगा तथा घर एक साथ, फिर रिलीज। एक कैमरा शटर ध्वनि सुनाई देगी, और डिवाइस स्क्रीन संक्षेप में फ्लैश करेगी, यह दर्शाता है कि आपने एक स्क्रीनशॉट लिया है। स्नैप स्क्रीनशॉट कैमरा रोल में सेव हो जाएगा।







