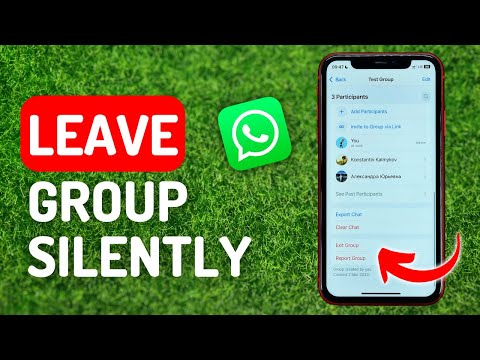कई स्टॉपओवर के साथ लंबी यात्रा पर जाने की योजना बना रहे हैं? यह wikiHow आपको सिखाता है कि Google मैप्स पर मोबाइल ऐप या कंप्यूटर पर कई डेस्टिनेशन कैसे जोड़ें। आप ड्राइविंग, पैदल या साइकिल से की गई यात्राओं के लिए कई गंतव्यों के साथ मानचित्र या यात्रा मार्ग बना सकते हैं।
कदम
विधि 1 में से 2: Google मानचित्र मोबाइल ऐप का उपयोग करना

चरण 1. गूगल मैप्स खोलें।
ये ऐप आइकन रंगीन मानचित्र मार्करों की तरह दिखते हैं और आप उन्हें अपने डिवाइस की होम स्क्रीन या ऐप ड्रॉअर में से किसी एक पर या उन्हें खोज कर ढूंढ सकते हैं।

चरण 2. जाओ स्पर्श करें।
यह स्क्रीन के निचले दाएं कोने में "दिशा" लेबल वाला एक नीला बटन है। एक बार स्पर्श करने के बाद, "दिशा" मोड शुरू हो जाएगा और आपको यात्रा के शुरुआती बिंदु और गंतव्य का चयन करने के लिए कहा जाएगा।
आईओएस डिवाइस पर कई गंतव्यों को जोड़ने की प्रक्रिया एंड्रॉइड डिवाइस पर प्रक्रिया के समान है।

चरण 3. यात्रा का प्रारंभिक बिंदु दर्ज करें।
मानचित्र स्वचालित रूप से डिवाइस के वर्तमान स्थान का उपयोग करेगा। आप "आपका स्थान" फ़ील्ड को स्पर्श करके और किसी अन्य स्थान पर टाइप करके किसी भी स्थान में प्रवेश कर सकते हैं।
उस स्थान पर मार्कर लगाने के लिए "मानचित्र पर चुनें" स्पर्श करें जिसे आप मानचित्र पर यात्रा के आरंभिक बिंदु के रूप में चुनना चाहते हैं। मार्कर के नीचे मानचित्र पर इसे लगाने के लिए स्लाइड करें और ज़ूम इन करें।

चरण 4. "गंतव्य चुनें" स्पर्श करें और पहला गंतव्य दर्ज करें।
आप कोई पता टाइप कर सकते हैं, व्यवसाय का स्थान या अन्य स्थान खोज सकते हैं या "मानचित्र पर चुनें" पर टैप कर सकते हैं। यदि आप "मानचित्र पर चुनें" चुनते हैं, तो आप गंतव्य बिंदु पर मार्कर लगाने के लिए मानचित्र को खींच और ज़ूम कर सकते हैं।

चरण 5. सुनिश्चित करें कि आपने परिवहन के साधन का चयन किया है (जैसे ड्राइविंग, साइकिल चलाना, या पैदल चलना)।
ट्रांज़िट पॉइंट या सार्वजनिक परिवहन द्वारा यात्रा के लिए रुचि के कई बिंदुओं को जोड़ना समर्थित नहीं है।

चरण 6. स्पर्श करें (एंड्रॉइड) या ••• (आईओएस)।
यह तीन-बिंदु चिह्न आपके द्वारा यात्रा के प्रारंभिक बिंदु और गंतव्य में प्रवेश करने के बाद प्रदर्शित होता है, और मार्ग मानचित्र पर प्रदर्शित होता है, लेकिन इससे पहले कि आप शुरू ”.

चरण 7. स्टॉप जोड़ें स्पर्श करें।
पहले गंतव्य के तहत एक नया कॉलम प्रदर्शित किया जाएगा।
यदि आपको यह विकल्प दिखाई नहीं देता है, तो डिवाइस मॉडल बहुत "पुराना" हो सकता है ताकि गंतव्य जोड़ने में सहायता मिल सके।

चरण 8. दूसरा गंतव्य दर्ज करें।
आप किसी स्थान या पते की खोज कर सकते हैं, या मानचित्र पर मार्कर लगाने के लिए "मानचित्र पर चुनें" स्पर्श कर सकते हैं।

चरण 9. फिर से अधिक स्टॉपओवर बिंदु जोड़ें (यदि आवश्यक हो)।
आप अधिकतम नौ गोल दर्ज कर सकते हैं। हर बार जब आप कोई गंतव्य जोड़ते हैं, तो अंतिम गंतव्य कॉलम के नीचे एक नया "स्टॉप जोड़ें" कॉलम प्रदर्शित किया जाएगा, जब तक कि यह गंतव्यों की संख्या की सीमा तक नहीं पहुंच जाता।
स्टॉपओवर बिंदुओं को पुनर्व्यवस्थित करने के लिए, आप दो होल्डिंग लाइनों के आइकन को स्टॉपओवर पते के दाईं ओर खींच और छोड़ सकते हैं।

चरण 10. पूर्ण स्पर्श करें।
यह नीला टेक्स्ट जोड़े गए स्टॉप की सूची के नीचे, अनुमानित यात्रा समय के दाईं ओर दिखाई देता है।

चरण 11. प्रारंभ स्पर्श करें।
यह स्क्रीन के नीचे है। नेविगेशन तुरंत शुरू हो जाएगा।
विधि २ में से २: Google मानचित्र वेबसाइट का उपयोग करना

चरण 1. कंप्यूटर पर https://www.google.com/maps पर जाएं।
Google मानचित्र वेबसाइट आपको नौ अतिरिक्त रुचि के बिंदुओं के साथ नक्शा या मार्ग बनाने की अनुमति देती है।

चरण 2. खोज क्षेत्र के दाईं ओर "दिशा" बटन पर क्लिक करें।
एक साइडबार दिखाई देगा और आप यात्रा के शुरुआती बिंदु और पहले गंतव्य में टाइप कर सकते हैं।

चरण 3. उपयोग किए गए परिवहन के साधन का चयन करें।
यात्रा विधि निर्दिष्ट करने के लिए साइडबार के ऊपर दिए गए बटनों का उपयोग करें। आप ड्राइविंग, पैदल और साइकिल से की गई यात्राओं के लिए केवल एक से अधिक गंतव्य जोड़ सकते हैं। आप सार्वजनिक परिवहन या हवाई जहाज द्वारा लिए गए मार्गों के लिए एक से अधिक गंतव्य नहीं जोड़ सकते।

चरण 4. यात्रा का प्रारंभिक बिंदु दर्ज करें।
आप कोई पता, व्यवसाय का स्थान, या लैंडमार्क टाइप कर सकते हैं या मानचित्र पर किसी विशिष्ट स्थान पर क्लिक कर सकते हैं। कंप्यूटर के वर्तमान स्थान का उपयोग करने के लिए खोज परिणामों के शीर्ष पर "मेरा स्थान" पर क्लिक करें। आपका ब्राउज़र आपसे Google मानचित्र को आपके वर्तमान स्थान तक पहुंचने की अनुमति देने के लिए कह सकता है।
इससे पहले कि आप एक से अधिक गंतव्य जोड़ सकें, आपको एक प्रारंभिक बिंदु दर्ज करना होगा।

चरण 5. पहले गंतव्य में टाइप करें।
"गंतव्य चुनें" फ़ील्ड पर क्लिक करें और एक गंतव्य दर्ज करें, जैसे आप अपनी यात्रा के लिए एक प्रारंभिक बिंदु जोड़ते समय करते हैं।

चरण 6. दिशा-निर्देश पर क्लिक करें यदि पहले से नहीं है।
यदि आप पहले अपने गंतव्य का चयन करके प्रक्रिया शुरू करते हैं (उदाहरण के लिए मानचित्र पर किसी विशिष्ट स्थान पर क्लिक करना या पहली बार मानचित्र खोलते समय किसी गंतव्य की खोज करना), तो परिपत्र "दिशा" बटन पर क्लिक करें और अपनी यात्रा के लिए एक प्रारंभिक बिंदु चुनें। इससे पहले कि आप अतिरिक्त स्टॉपओवर पॉइंट जोड़ सकें, आपको शुरुआती बिंदु और गंतव्य के साथ "दिशा" मोड दर्ज करना होगा।

चरण 7. गंतव्य के नीचे + बटन पर क्लिक करें।
नया गंतव्य कॉलम दूसरे गंतव्य कॉलम के नीचे दिखाई देगा।
- सुनिश्चित करें कि आपने अपनी यात्रा के लिए एक प्रारंभिक बिंदु और एक गंतव्य निर्धारित किया है। अन्यथा, "+" बटन प्रदर्शित नहीं होगा।
- यदि "+" बटन उपलब्ध नहीं है, तो आपको "रूट विकल्प" विकल्प को बंद करने की आवश्यकता हो सकती है। आप यात्रा का गलत तरीका भी चुन सकते हैं क्योंकि हवाई जहाज और सार्वजनिक परिवहन से यात्रा करना कई गंतव्यों को जोड़ने का समर्थन नहीं करता है।

चरण 8. दूसरा गंतव्य जोड़ें।
"+" बटन पर क्लिक करने के बाद, दूसरा गंतव्य दर्ज करें जैसा आपने पहले जोड़ा था। मार्ग समायोजित किया जाएगा ताकि आपको पहले गंतव्य पर पहुंचने के बाद दूसरे गंतव्य के लिए निर्देशित किया जाएगा।

चरण 9. एक और गंतव्य जोड़ने के लिए उपरोक्त चरणों को दोहराएं।
जब तक आप यात्रा पूरी नहीं कर लेते, तब तक आप ऊपर दिए गए चरणों के साथ गंतव्यों को फिर से जोड़ सकते हैं। हालांकि, आप पूरे मार्ग या यात्रा के लिए परिवहन का केवल एक ही तरीका चुन सकते हैं।
आप यात्रा के शुरुआती बिंदु सहित, कुल मिलाकर 10 स्थानों को जोड़ सकते हैं। यदि मार्ग में अधिक गंतव्य होने चाहिए, तो आपको यात्रा के लिए कुछ अतिरिक्त मानचित्र बनाने होंगे।

चरण 10. प्रत्येक गंतव्य के आगे स्थित बिंदुओं का क्रम बदलने के लिए उन्हें खींचें।
यदि आपको यात्रा के क्रम को बदलने की आवश्यकता है, तो आप प्रत्येक गंतव्य के बगल में स्थित बिंदुओं को खींच और छोड़ सकते हैं। नए रूट की गणना अपने आप हो जाएगी।

चरण 11. उस मार्ग पर क्लिक करें जिसका आप उपयोग करना चाहते हैं।
यदि आपकी यात्रा के लिए कई संभावित मार्ग हैं, तो वे समग्र यात्रा समय सहित, गंतव्य के अंतर्गत प्रदर्शित होंगे। अपने गंतव्य (ड्राइविंग दिशाओं सहित) के लिए पूरा मार्ग देखने के लिए किसी मार्ग पर क्लिक करें।
- आप एक मोबाइल डिवाइस के लिए एक से अधिक गंतव्यों के साथ एक यात्रा मार्ग नहीं भेज सकते हैं ताकि वितरण विकल्प अनुपलब्ध हो (अस्पष्ट)।
-
प्रिंटर का उपयोग करके मार्ग को प्रिंट करने के लिए "प्रिंट" बटन पर क्लिक करें। दो विकल्प उपलब्ध हैं: फुल मैप प्रिंटिंग या टेक्स्ट ओनली डायरेक्टिव प्रिंटिंग।

Google मानचित्र पर अनेक गंतव्य जोड़ें चरण 21 - आप "साझा करें" बटन का चयन भी कर सकते हैं और ईमेल के माध्यम से मानचित्र लिंक को दूसरों के साथ साझा कर सकते हैं।