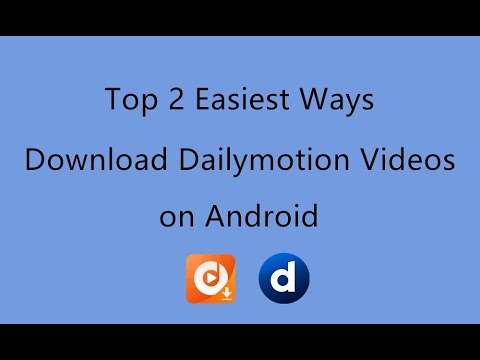यह wikiHow आपको सिखाता है कि Google मानचित्र में एक लापता (या अनुपलब्ध) स्थान का पता कैसे जोड़ा जाए। आप इसे Google मानचित्र के मोबाइल संस्करण और डेस्कटॉप संस्करण के माध्यम से कर सकते हैं। यदि आप किसी ऐसे व्यवसाय के स्वामी हैं जिसे आप Google मानचित्र में जोड़ना चाहते हैं, तो पहले अपना व्यवसाय Google के साथ पंजीकृत करें ताकि उसका स्थान Google मानचित्र में जोड़ा जा सके.
कदम
विधि 1 में से 2: मोबाइल ऐप के माध्यम से

चरण 1. गूगल मैप्स खोलें।
Google मानचित्र आइकन टैप करें, जो मानचित्र पर स्थान मार्कर जैसा दिखता है। उसके बाद, नक्शा दृश्य खुल जाएगा।
यदि संकेत दिया जाए, तो अगले चरण पर आगे बढ़ने से पहले एक खाते का चयन करें या खाते के लिए ईमेल पता और पासवर्ड दर्ज करें।

चरण 2. बटन स्पर्श करें।
यह स्क्रीन के ऊपरी-बाएँ कोने में है। उसके बाद, एक पॉप-आउट मेनू प्रदर्शित किया जाएगा।

स्टेप 3. ऐड ए मिसिंग प्लेस ऑप्शन पर टैप करें।
आप इस विकल्प को मेनू के नीचे देख सकते हैं। उसके बाद, आपको "एक जगह जोड़ें" पृष्ठ पर ले जाया जाएगा।

चरण 4. स्थान का नाम दर्ज करें।
स्क्रीन के शीर्ष पर "नाम" फ़ील्ड पर टैप करें, फिर उस स्थान का नाम टाइप करें जिसे आप जोड़ना चाहते हैं।
आपको उस स्थान के नाम की वर्तनी उस नाम के अनुसार लिखनी होगी जिसे आप मानचित्र पर दिखाना चाहते हैं।

चरण 5. जगह का पता दर्ज करें।
"पता" फ़ील्ड पर टैप करें और जगह का पता टाइप करें। यदि आवश्यक हो तो सुनिश्चित करें कि आपने शहर, प्रांत/क्षेत्र का नाम और पोस्टल कोड शामिल किया है।
आप जितनी अधिक जानकारी शामिल करेंगे, उतनी ही तेज़ी से Google उस स्थान के अस्तित्व की पुष्टि करेगा जिसे आप जोड़ना चाहते हैं।

चरण 6. स्थान श्रेणी का चयन करें।
"श्रेणी" फ़ील्ड को स्पर्श करें और उस श्रेणी को स्पर्श करें जो आपके द्वारा जोड़े गए स्थान से संबंधित है।
आप टेक्स्ट फ़ील्ड में श्रेणी कीवर्ड टाइप करके अधिक विशिष्ट श्रेणी खोज सकते हैं।

चरण 7. अतिरिक्त जानकारी दर्ज करें।
आप स्थान के बारे में अतिरिक्त (वैकल्पिक) जानकारी दर्ज कर सकते हैं:
- “ फ़ोन नंबर "(फ़ोन नंबर) - "फ़ील्ड" स्पर्श करें फ़ोन ”, फिर आपके द्वारा जोड़े गए स्थान का फ़ोन नंबर टाइप करें।
- “ वेबसाइट "(वेबसाइट) - कॉलम स्पर्श करें" वेबसाइट ”, फिर उस वेबसाइट का पता दर्ज करें जहां इसे जोड़ा गया था।
- “ घंटे "(ऑपरेशन के घंटे) - टच कॉलम" घंटे जोड़ें ”, संचालन के दिन का चयन करें, और विकल्प को स्पर्श करके स्थान के खुलने और बंद होने का समय जोड़ें खुले और बंद घंटे सेट करें ”, फिर उपयुक्त संचालन घंटे चुनें। एक बार जब आप सप्ताह के कम से कम एक दिन जोड़ लेते हैं, तो आप लिंक पर टैप करके अलग-अलग दिनों के संचालन के अधिक घंटे जोड़ सकते हैं " घंटे जोड़ें ”.

चरण 8. भेजें स्पर्श करें
यह स्क्रीन के ऊपरी-दाएँ कोने में है। उसके बाद, अतिरिक्त स्थानों के लिए एक आवेदन Google को भेजा जाएगा। आपको दो सप्ताह के भीतर आवेदन की स्वीकृति या अस्वीकृति के संबंध में एक ईमेल प्राप्त होगा।
कुछ एंड्रॉइड फोन पर, स्क्रीन के ऊपरी-दाएं कोने में "कागज हवाई जहाज" के बजाय आइकन पर टैप करें। भेजना ”.
विधि २ का २: डेस्कटॉप साइट के माध्यम से

चरण 1. गूगल मैप्स खोलें।
किसी ब्राउज़र में https://www.google.com/maps पर जाएं। एक बार Google मानचित्र में साइन इन करने के बाद, आप इस वेबसाइट से स्थान जोड़ सकते हैं।
यदि आप अपने खाते में लॉग इन नहीं हैं, तो लिंक पर क्लिक करें " साइन इन करें पृष्ठ के ऊपरी-दाएँ कोने में और जारी रखने से पहले अपना Google ईमेल पता और पासवर्ड दर्ज करें।

चरण 2. बटन पर क्लिक करें।
यह पृष्ठ के ऊपरी-बाएँ कोने में है। उसके बाद, विंडो के बाईं ओर एक नया मेनू दिखाई देगा।

चरण 3. एक लापता जगह जोड़ें पर क्लिक करें।
यह लिंक पॉप-आउट मेनू में सबसे नीचे है। एक बार क्लिक करने के बाद, पृष्ठ के ऊपरी बाएँ कोने में "एक जगह जोड़ें" विंडो दिखाई देगी।

चरण 4. स्थान का नाम दर्ज करें।
"स्थान जोड़ें" विंडो के शीर्ष पर "नाम" फ़ील्ड पर क्लिक करें, फिर उस स्थान का नाम टाइप करें जिसे आप मानचित्र में जोड़ना चाहते हैं।

चरण 5. स्थान का पता जोड़ें।
"पता" फ़ील्ड में, स्थान का पता टाइप करें। यदि लागू हो तो इस पते में शहर, प्रांत/क्षेत्र और डाक कोड शामिल होना चाहिए।

चरण 6. स्थान की निर्देशिका का चयन करें।
"श्रेणी" कॉलम पर क्लिक करें, फिर उपयुक्त स्थान श्रेणी चुनें (जैसे " रेस्टोरेंट ”) ड्रॉप-डाउन मेनू में।
आप टेक्स्ट फ़ील्ड में श्रेणी प्रविष्टि टाइप करके अधिक विशिष्ट श्रेणी खोज सकते हैं।

चरण 7. स्थान के बारे में अन्य जानकारी जोड़ें।
आप अतिरिक्त जानकारी इस प्रकार जोड़ सकते हैं:
- “ फ़ोन नंबर "(फोन नंबर) - कॉलम पर क्लिक करें" फ़ोन ”, फिर उस स्थान का फ़ोन नंबर टाइप करें जिसे आप जोड़ना चाहते हैं।
- “ वेबसाइट "(वेबसाइट) - कॉलम पर क्लिक करें" वेबसाइट ” और उस वेबसाइट का पता दर्ज करें जहां आपने इसे जोड़ा था।
- “ घंटे "(ऑपरेशन के घंटे) - लिंक पर क्लिक करें" घंटे जोड़ें ”, संचालन के दिन का चयन करें, और स्थल के खुलने और बंद होने का समय जोड़ें। आप फिर से लिंक पर क्लिक कर सकते हैं " घंटे जोड़ें "यदि आवश्यक हो तो अलग-अलग दिनों के लिए संचालन के घंटे जोड़ने के लिए।

चरण 8. सबमिट बटन पर क्लिक करें।
यह "एक जगह जोड़ें" विंडो के निचले दाएं कोने में एक नीला बटन है। जब तक जोड़ा गया स्थान अभी तक Google मानचित्र पर नहीं दिखाया जाता है, तब तक स्थान जोड़ने का अनुरोध Google को भेजा जाएगा। आपको कुछ हफ्तों के भीतर अपने अंतरिक्ष आवेदन की स्वीकृति या अस्वीकृति की पुष्टि करने वाला एक ईमेल प्राप्त होगा।
- यदि जोड़ा गया स्थान पहले से ही मानचित्र पर है, तो आपको स्थान और उसका पता दिखाने वाली एक पॉप-अप विंडो दिखाई देगी।
- यदि आप एक पॉप-अप विंडो देखते हैं जो आपको बता रही है कि जिस स्थान को आप जोड़ना चाहते हैं वह गलत जगह/पते पर है, तो “क्लिक करें” वैसे भी सबमिट करें ”.