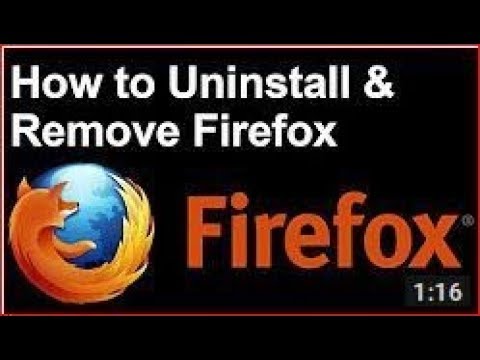यह wikiHow आपको सिखाता है कि Google Chrome में अपनी सेटिंग्स, बुकमार्क, पासवर्ड, इतिहास और ऐप्स का अपने Google खाते में बैकअप कैसे लें। फिर, आप इन सेटिंग्स को एक नए कंप्यूटर, टैबलेट या स्मार्टफोन पर Google खाते में साइन इन करके पुनर्स्थापित कर सकते हैं जिसका उपयोग आपने सेटिंग्स का बैकअप लेने के लिए किया था।
कदम
3 का भाग 1: Google Chrome का बैकअप लेना

चरण 1. Google क्रोम लॉन्च करें।
यदि आप इसका बैकअप लेना चाहते हैं तो इस ब्राउज़र को अपने डेस्कटॉप कंप्यूटर पर चलाएँ।

चरण 2. ऊपरी दाएं कोने में जो क्लिक करें।
एक ड्रॉप-डाउन मेनू प्रदर्शित किया जाएगा।

चरण 3. सेटिंग्स पर क्लिक करें।
यह विकल्प ड्रॉप-डाउन मेनू में सबसे नीचे है।

चरण 4. साइन इन टू क्रोम पर क्लिक करें।
यह सेटिंग पेज के ऊपरी दाएं भाग में है।
- यह संभव है कि आप पहले से ही Google Chrome में साइन इन हैं, यदि आपके खाते का नाम पृष्ठ के शीर्ष पर "लोग" शीर्षक के अंतर्गत दिखाई देता है। एक बार लॉग इन करने के बाद, अगले तीन चरणों को छोड़ दें।
- क्लिक साइन आउट सबसे पहले यदि आप किसी ऐसे खाते में साइन इन हैं जो आपके द्वारा क्रोम का बैकअप लेने के लिए उपयोग किए जाने वाले खाते के समान नहीं है।

चरण 5. अपना ईमेल पता (ईमेल) दर्ज करें।
आप जिस Google खाते का उपयोग करना चाहते हैं उसका ईमेल पता टाइप करें, फिर क्लिक करें अगला.

चरण 6. पासवर्ड दर्ज करें।
आपके द्वारा दर्ज किए गए ईमेल पते के लिए पासवर्ड टाइप करें, फिर क्लिक करें अगला.

चरण 7. ओके बटन पर क्लिक करें, संकेत मिलने पर आईटी प्राप्त करें।
आपको उस Google खाते में साइन इन किया जाएगा जिसका उपयोग आप बैकअप बनाने के लिए करना चाहते हैं।

चरण 8. सिंक पर क्लिक करें।
यह विकल्प आपके चालू खाता नाम के नीचे है, जो सेटिंग पृष्ठ के शीर्ष पर है।
जब आप लॉग इन होते हैं, तो यह सिंक आमतौर पर पहले से ही सक्रिय होता है।

चरण 9. "सब कुछ सिंक करें" सुविधा को सक्षम करें।
"सब कुछ सिंक करें" शीर्षक के दाईं ओर स्थित सफेद बटन पर क्लिक करें। बटन नीला हो जाएगा। यह सभी मौजूदा सेटिंग्स, ऐप्स, बुकमार्क और अन्य डेटा को आपके Google खाते में सहेज लेगा।
यदि "सब कुछ समन्वयित करें" बटन नीला है, तो इसका अर्थ है कि आपके खाते में क्रोम का बैकअप ले लिया गया है।

चरण 10. वापस क्लिक करें

जो ऊपर बाईं ओर स्थित है।
अब आप किसी अन्य कंप्यूटर या मोबाइल डिवाइस पर Google Chrome सेटिंग्स को पुनर्स्थापित कर सकते हैं।
3 का भाग 2: किसी डेस्कटॉप कंप्यूटर पर Chrome को पुनर्स्थापित करना

चरण 1. Google क्रोम लॉन्च करें।
इस ब्राउज़र को उस कंप्यूटर पर खोलें जिसका उपयोग आप क्रोम सेटिंग्स को पुनर्स्थापित करने के लिए करना चाहते हैं।

चरण 2. ऊपर दाईं ओर स्थित क्लिक करें।
एक ड्रॉप-डाउन मेनू प्रदर्शित किया जाएगा।

चरण 3. सेटिंग्स पर क्लिक करें।
यह ड्रॉप-डाउन मेनू में सबसे नीचे है।

चरण 4. साइन इन टू क्रोम पर क्लिक करें।
यह सेटिंग पेज के ऊपरी दाएं भाग में है।

चरण 5. क्रोम में साइन इन करें।
वह ईमेल पता और पासवर्ड टाइप करें जिसका उपयोग आपने क्रोम का बैकअप लेने के लिए किया था। एक बार जब आप ऐसा कर लेते हैं, तो क्रोम बैकअप लोड हो जाएगा।
3 का भाग 3: मोबाइल उपकरणों पर क्रोम को पुनर्स्थापित करना

चरण 1. Google क्रोम लॉन्च करें।
इस ऐप को उस टैबलेट या फोन पर चलाएं जिसे आप क्रोम सेटिंग्स को पुनर्स्थापित करने के लिए उपयोग करना चाहते हैं।

चरण 2. टैप करें जो ऊपरी दाएं कोने में स्थित है।
एक ड्रॉप-डाउन मेनू प्रदर्शित किया जाएगा।

चरण 3. सेटिंग्स टैप करें।
यह बटन ड्रॉप-डाउन मेनू के नीचे पाया जा सकता है।

चरण 4. Chrome में साइन इन करें पर टैप करें
यह टैब सेटिंग पेज में सबसे ऊपर होता है।

चरण 5. अपना ईमेल पता और पासवर्ड दर्ज करें।
अपना ई-मेल पता टाइप करके, टैप करके अपने ई-मेल खाते में लॉग इन करें अगला, पासवर्ड दर्ज करें, फिर टैप करें अगला. इस क्रिया के साथ, आपका क्रोम बैकअप अपने आप लोड हो जाएगा।