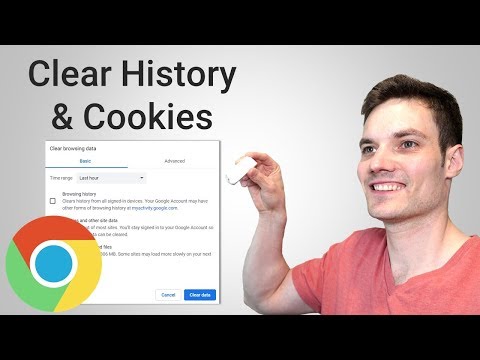यह wikiHow आपको सिखाता है कि Google Chrome ब्राउज़र का बैकग्राउंड कैसे बदलें। यदि Google क्रोम को अपडेट (अपडेट) कर दिया गया है, तो आप सेटिंग्स मेनू (सेटिंग्स) में छवियों को अपलोड (अपलोड) कर सकते हैं या Google द्वारा प्रदान की गई छवियों का चयन कर सकते हैं। आप नए टैब पृष्ठ के माध्यम से सेटिंग मेनू तक पहुंच सकते हैं। आप सेटिंग मेनू में Google Chrome में थीम भी जोड़ सकते हैं।
कदम
विधि 1 में से 2: नए टैब पृष्ठ का उपयोग करना

चरण 1. खुला

गूगल क्रोम।
लाल, पीले, हरे और नीले बॉल के आकार के क्रोम ऐप आइकन पर डबल-क्लिक करें।
यदि आपने Chrome को नवीनतम संस्करण में अपग्रेड नहीं किया है, तो बटन पर क्लिक करें ⋮ विंडो के ऊपरी दाएं भाग में, विकल्प चुनें मदद (सहायता), और विकल्प पर क्लिक करें गूगल क्रोम के बारे में (गूगल क्रोम के बारे में)। उसके बाद, विकल्पों पर क्लिक करें गूगल क्रोम अपडेट और विकल्प क्लिक करें पुन: लॉन्च (पुनः लॉन्च) जारी रखने से पहले संकेत दिए जाने पर।

चरण 2. यदि आवश्यक हो तो एक नया टैब खोलें।
यदि Google Chrome एक नया टैब पृष्ठ नहीं खोलता है, तो बटन पर क्लिक करें + एक नया, खाली टैब खोलने के लिए क्रोम विंडो के ऊपर दाईं ओर।

चरण 3. "सेटिंग" बटन पर क्लिक करें

यह पृष्ठ के नीचे दाईं ओर है। इस पर क्लिक करने पर एक पॉप-अप मेनू खुल जाएगा।

चरण 4. एक छवि अपलोड करें विकल्प पर क्लिक करें।
यह विकल्प पॉप-अप मेनू में है। उसके बाद, स्क्रीन पर एक फाइल एक्सप्लोरर (विंडोज के लिए) या फाइंडर (मैक के लिए) विंडो दिखाई देगी।
आप विकल्प पर भी क्लिक कर सकते हैं क्रोम पृष्ठभूमि (क्रोम पृष्ठभूमि) पॉप-अप मेनू में यदि आप आधिकारिक क्रोम पृष्ठभूमि छवि का उपयोग करना चाहते हैं।

चरण 5. एक छवि का चयन करें।
वह फ़ोल्डर खोलें जहां आप जिस छवि को अपलोड करना चाहते हैं वह सहेजी गई है। इसके बाद आप जिस फोटो का इस्तेमाल करना चाहते हैं उस पर क्लिक करें।
मेनू का उपयोग करते समय क्रोम पृष्ठभूमि, आपको बस उस छवि पर क्लिक करना है जिसका आप उपयोग करना चाहते हैं।

चरण 6. ओपन बटन पर क्लिक करें।
यह खिड़की के नीचे है। इस पर क्लिक करने से इमेज नए टैब पेज बैकग्राउंड में जुड़ जाएगी।
यदि आप मेनू में उपलब्ध छवि का उपयोग करते हैं क्रोम पृष्ठभूमि, बटन क्लिक करें ख़त्म होना (हो गया) खिड़की के नीचे।
विधि २ का २: थीम्स का उपयोग करना

चरण 1. खुला

गूगल क्रोम।
लाल, पीले, हरे और नीले बॉल के आकार के क्रोम ऐप आइकन पर डबल-क्लिक करें।

चरण 2. बटन पर क्लिक करें।
यह क्रोम विंडो के ऊपरी-दाएँ भाग में है। उसके बाद, स्क्रीन पर एक ड्रॉप-डाउन मेनू दिखाई देगा।

चरण 3. सेटिंग्स विकल्प पर क्लिक करें।
यह विकल्प ड्रॉप-डाउन मेनू में है। इस पर क्लिक करने पर सेटिंग पेज खुल जाएगा।

चरण 4. नीचे स्क्रॉल करें और थीम विकल्प पर क्लिक करें।
यह विकल्प "उपस्थिति" विकल्पों की सूची में सबसे ऊपर है।

चरण 5. एक थीम पृष्ठभूमि चुनें।
क्रोम वेबस्टोर पेज पर उपलब्ध थीम की सूची में वांछित विषय खोजें। उसके बाद, इसे चुनने के लिए थीम के नाम पर क्लिक करें।

चरण 6. Add to Chrome बटन पर क्लिक करें।
यह बटन नीला है और थीम पेज में सबसे ऊपर है। बटन पर क्लिक करने से क्रोम पर थीम इंस्टॉल हो जाएगी। चयनित थीम के आधार पर, आप क्रोम विंडो के शीर्ष के रंग को चयनित पृष्ठभूमि रंग में बदलते हुए देख सकते हैं।