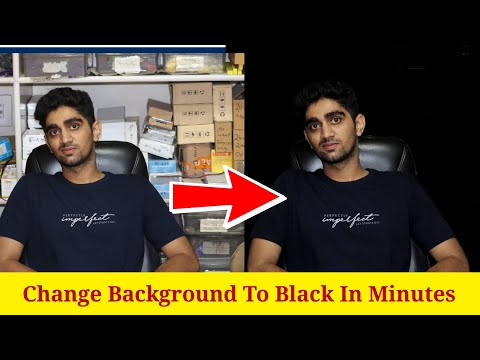फोटो संपादन एक बहुत ही उपयोगी कौशल है, चाहे वह व्यक्तिगत या व्यावसायिक उद्देश्यों के लिए हो। आपके द्वारा ली गई तस्वीरों में एक काली पृष्ठभूमि जोड़ना एक छवि को निखारने का एक तरीका है, जैसे कि बच्चे का चित्र, विज्ञापित उत्पाद या वेबसाइट फोटो। तस्वीरों को संपादित करने का सबसे आम तरीका है फोटोशॉप का उपयोग करना, एडोब का छवि संपादन उत्पाद जो विंडोज और मैक के लिए उपलब्ध है, और 1990 से बाजार में है। यह लेख फोटोशॉप के साथ एक छवि में एक काली पृष्ठभूमि जोड़ने के माध्यम से या एक के साथ आपका मार्गदर्शन करेगा। छवि संपादन साइट निःशुल्क।
कदम

Step 1. फोटोशॉप में अपनी मनचाही इमेज को ओपन करें।

चरण 2. एक नई परत बनाएं, फिर इसे उस छवि के अनुसार नाम दें जिसे आप स्पष्ट करना चाहते हैं।
इस छवि की अन्य परतें पृष्ठभूमि होंगी।
- फोटोशॉप के विंडोज वर्जन में एक नई लेयर बनाने के लिए कंट्रोल (Ctrl) और J को एक साथ दबाएं।
- फ़ोटोशॉप के मैक संस्करण में एक नई परत बनाने के लिए, एक ही समय में कमांड (सीएमडी) और जे दबाएं।

चरण 3. टूल पैलेट से, पेंट ब्रश चुनें, और अग्रभूमि रंग बॉक्स में काला चुनें।
पेंट ब्रश से पृष्ठभूमि को तब तक रंगना शुरू करें जब तक कि छवि की पृष्ठभूमि काली न हो जाए। यदि आप छवि के किसी निश्चित भाग को काला रंग देते हैं, तब भी आप उसमें सुधार कर सकते हैं।

चरण 4। परत पैलेट में एक सफेद वृत्त के साथ मुखौटा आइकन पर क्लिक करें।
आपको शीर्ष परत पर एक मास्क बॉक्स दिखाई देगा, जो कि वह परत है जिसका नाम आपने छवि के नाम पर रखा है।
- परत पैलेट में, "अपारदर्शिता" मेनू का चयन करें, फिर छवि की पारदर्शिता को तब तक समायोजित करें जब तक आप इसके पीछे की छवि नहीं देख सकते। उदाहरण के लिए, आप पारदर्शिता स्तर को 50-60% पर सेट कर सकते हैं।
- सुनिश्चित करें कि मास्क आइकन अभी भी शीर्ष परत पर चुना गया है। ऑब्जेक्ट पर ज़ूम इन करें, फिर इमेज के उस हिस्से को पेंट करना शुरू करें जिसे आपने गलती से ब्लैक आउट कर दिया था। छवि का हिस्सा फिर से दिखाई देगा।
- जब आपको उच्च विवरण की आवश्यकता हो, तो सफेद और काली परतों के बीच जाने के लिए दोहरे तीर पर क्लिक करें। आपको परतों के बीच अक्सर स्विच करने की आवश्यकता होगी। इसलिए, शॉर्टकट से खुद को परिचित करने का प्रयास करें। काली परत अधिक छवि दिखाती है। दूसरी ओर, एक सफेद परत छवि के कुछ हिस्सों को छिपा देगी।

चरण 5. यदि छवि में असमान किनारे हैं, तो एक पतले पेंटब्रश का उपयोग करें।
यदि आप साफ लाइनों वाली छवि चाहते हैं, तो मोटे पेंटब्रश का उपयोग करें।

चरण 6. कार्य का परिणाम देखने के लिए समय-समय पर पारदर्शिता को सामान्य में बदलें।
छवि को ध्यान से रंगें। आप जितना अधिक समय चित्रों को रंगने में व्यतीत करेंगे, परिणाम उतने ही अच्छे होंगे।

चरण 7. वैकल्पिक रूप से, छवि को पेन या लैस्सो टूल से क्रॉप करें, या एक्सट्रैक्ट फ़िल्टर का उपयोग करें।
इमेज को ध्यान से आउटलाइन करने के लिए इन तीन टूल्स का इस्तेमाल करें। उसके बाद, टूल पैलेट में आगे और पीछे के रंगों का चयन करके बैकग्राउंड लेयर का रंग काला करने के लिए सेट करें। उसके बाद मूव टूल से अपनी इमेज को बैकग्राउंड के सामने ड्रैग करें।

चरण 8. हो गया।
ख़त्म होना
यदि आपके पास फोटोशॉप नहीं है, तो आप विभिन्न प्रकार के मुफ्त इमेज प्रोसेसिंग प्रोग्राम का उपयोग कर सकते हैं। अपने पसंदीदा खोज इंजन में "ऑनलाइन चित्र संपादन" खोजें, फिर एक साइट चुनें। उसके बाद, आप अपनी पसंद की साइट के साथ पृष्ठभूमि जोड़ने के लिए इस गाइड की रूपरेखा का पालन कर सकते हैं।
चेतावनी
छवि फ़ाइलों को किसी अन्य फ़ोल्डर में कॉपी करके या छवि संपादन प्रोग्राम में डुप्लिकेट विकल्प का चयन करके हमेशा डिजिटल छवियों का बैकअप लें। इस प्रकार, यदि आप अपने संपादनों को पसंद नहीं करते हैं, तो आप मूल छवि नहीं खोएंगे।
आपको क्या चाहिए =
- संगणक
- एडोब फोटोशॉप
- प्रमुख छवियों वाली डिजिटल छवियां