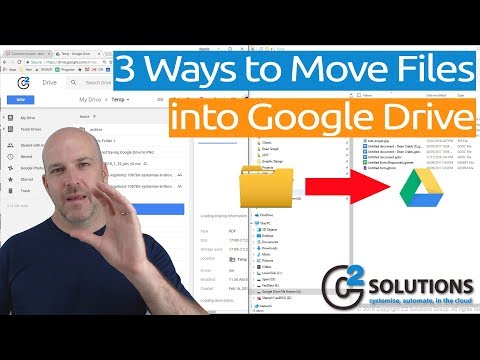हो सकता है कि आपने गलती से अपने कंप्यूटर पर आस्क टूलबार डाउनलोड कर लिया हो। आस्क टूलबार एक सर्च इंजन और वेब टूलबार है जिसे जावा जैसे अन्य मुफ्त कार्यक्रमों के माध्यम से या एडोब को अपडेट करते समय प्राप्त किया जा सकता है। फिर आस्क आपके चुने हुए सर्च इंजन को बदल देगा और आपका होम पेज search.ask.com होगा। इस टूलबार को Chrome से निकालने के लिए, आप इसे Chrome की सेटिंग के माध्यम से निकालने का प्रयास कर सकते हैं, लेकिन आपको इसे निकालने के लिए किसी अन्य विधि का उपयोग करने की आवश्यकता हो सकती है। Chrome से आस्क टूलबार को निकालने का तरीका जानने के लिए नीचे दिए गए चरणों को पढ़ें।
कदम
4 का भाग 1: Google Chrome से आस्क टूलबार हटाना
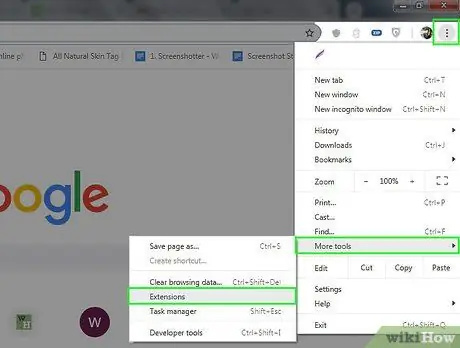
चरण 1. ब्राउज़र के टूलबार पर क्रोम मेनू बटन पर क्लिक करें, "टूल" चुनें और फिर "एक्सटेंशन" पर क्लिक करें।
”
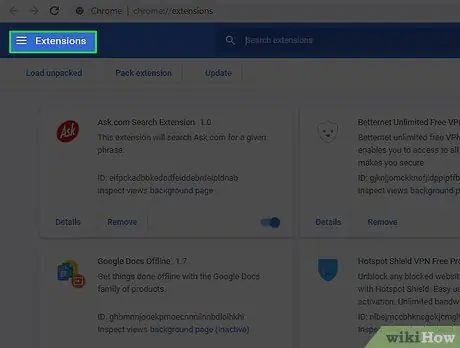
चरण 2. "एक्सटेंशन" टैब चुनें।
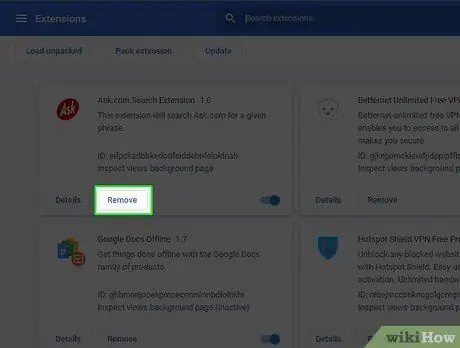
चरण 3. इसके बगल में स्थित छोटे ट्रैश आइकन पर क्लिक करके आस्क टूलबार को हटा दें।
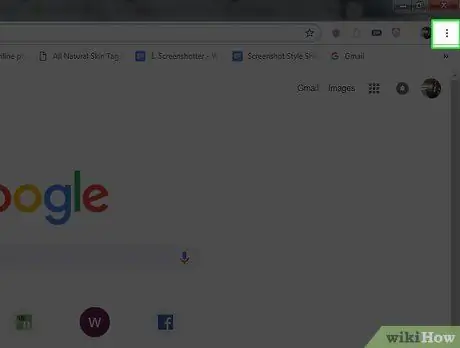
चरण 4. क्रोम मेनू बटन पर फिर से क्लिक करें।
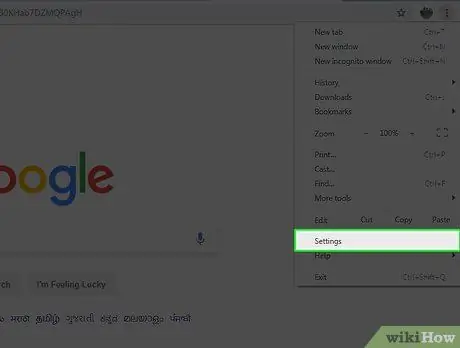
चरण 5. "सेटिंग्स" पर क्लिक करें।
”
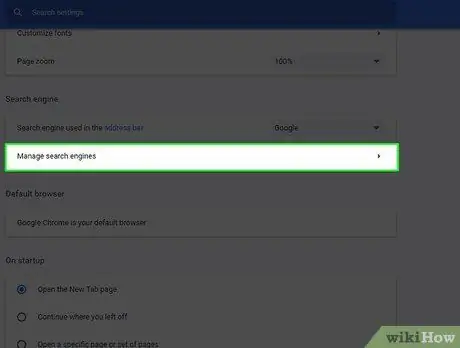
चरण 6. “खोज इंजन प्रबंधित करें” पर क्लिक करें।
” (यह खोज अनुभाग में है।)
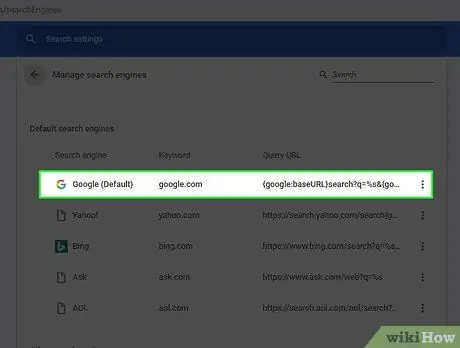
चरण 7. "डिफ़ॉल्ट बनाएं" बटन पर क्लिक करके और "Google" का चयन करके क्रोम के डिफ़ॉल्ट खोज इंजन को google.com पर असाइन करें।
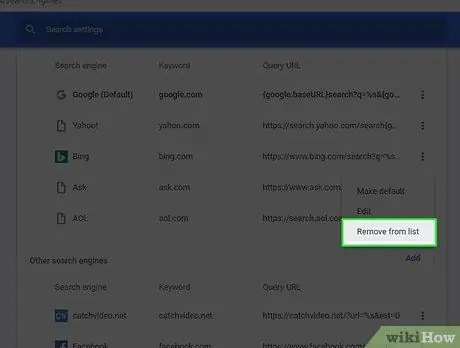
चरण 8. खोज इंजन सूची में Ask.com खोजें, और "X" पर क्लिक करके इसे हटा दें।
4 का भाग 2: यदि उपरोक्त विधि काम नहीं करती है तो आस्क टूलबार को हटाना
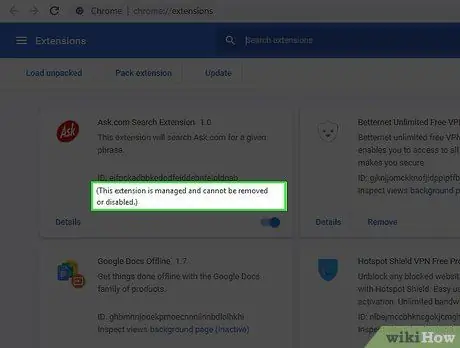
चरण 1. देखें कि क्या आपको यह संदेश एक्सटेंशन पृष्ठ पर मिलता है।
"यह एक्सटेंशन प्रबंधित है और इसे हटाया या अक्षम नहीं किया जा सकता है।"
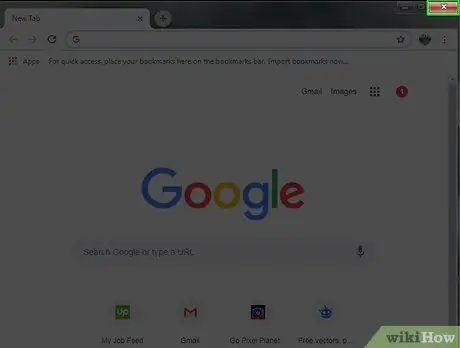
चरण 2. क्रोम बंद करें।
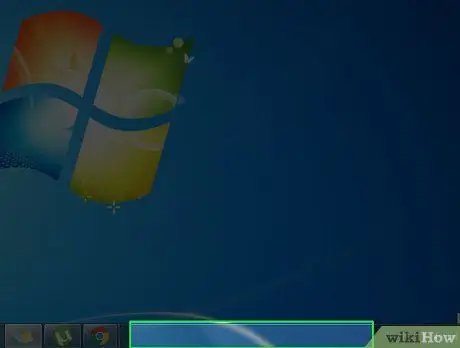
स्टेप 3. टास्क बार के खाली हिस्से पर राइट क्लिक करें।
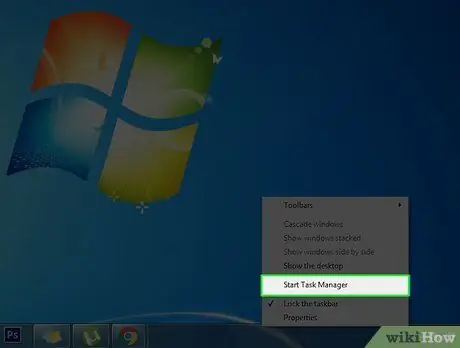
चरण 4. "कार्य प्रबंधक प्रारंभ करें" चुनें।
”
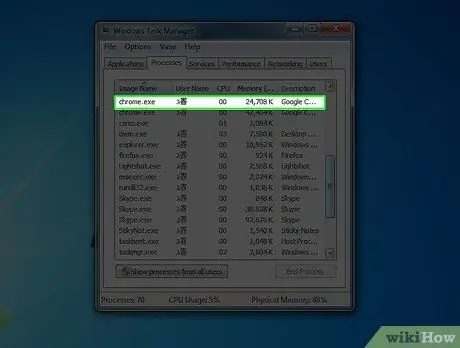
चरण 5. "प्रक्रियाएं" टैब पर क्लिक करें।
देखें कि क्या chrome.exe*32 अभी भी चल रहा है और चुनें कि क्या यह है।
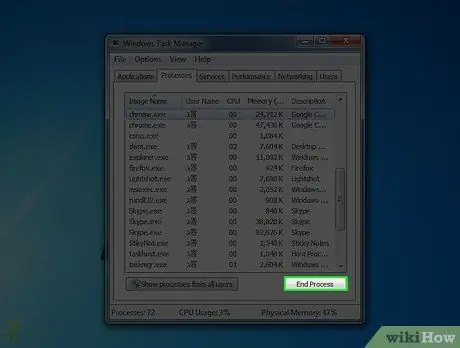
चरण 6. "प्रक्रिया समाप्त करें" पर क्लिक करें।
"
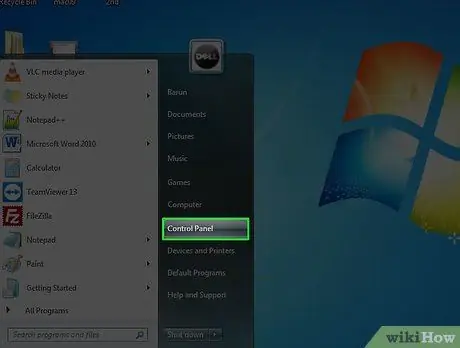
चरण 7. नियंत्रण कक्ष खोलें।
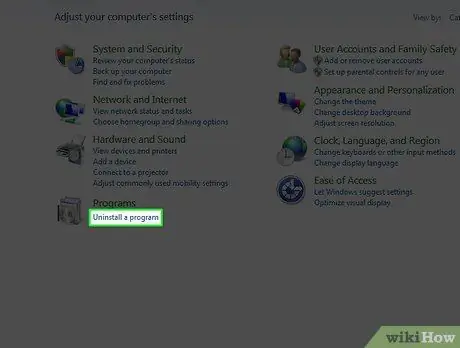
चरण 8. "कार्यक्रम और सुविधाएँ" या "कार्यक्रम जोड़ें या निकालें" या "कार्यक्रम" चुनें (आपके ऑपरेटिंग सिस्टम के आधार पर।
) विंडोज 8 उपयोगकर्ताओं के लिए, निचले-बाएँ कोने में राइट-क्लिक करें और "कंट्रोल पैनल" चुनें। फिर "एक प्रोग्राम को अनइंस्टॉल करें" चुनें।
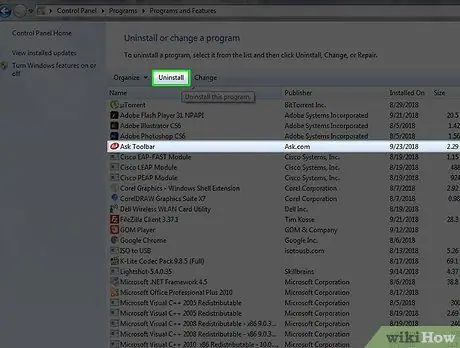
चरण 9. आस्क टूलबार और आस्क टूलबार अपडेटर को हटा दें।
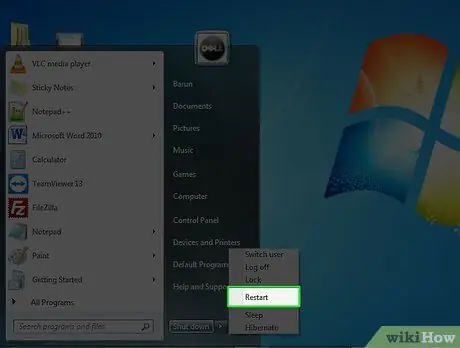
चरण 10. अपने कंप्यूटर को पुनरारंभ करें।
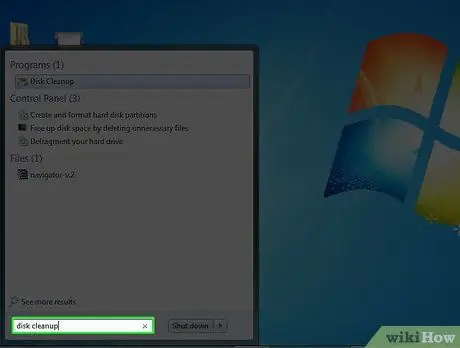
चरण 11. "डिस्क क्लीनअप" खोलें।
" आप इसे विंडोज स्टार्ट बटन पर क्लिक करके सर्च बॉक्स में खोज सकते हैं।
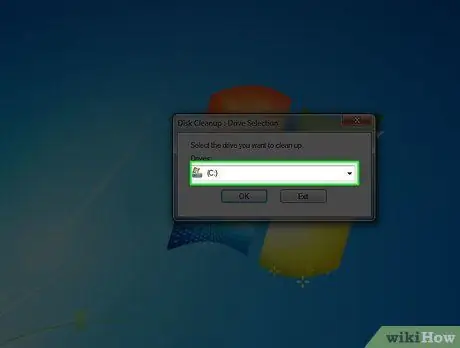
चरण 12. अपनी हार्ड ड्राइव (शायद सी) का चयन करें।
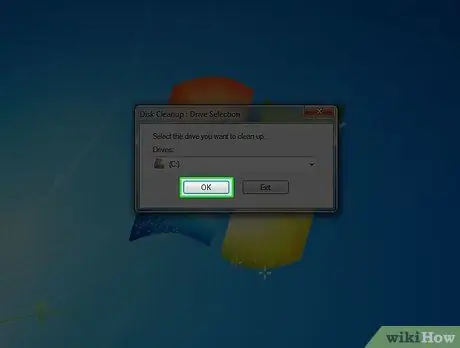
चरण 13. ड्राइव को साफ करने के लिए "ओके" पर क्लिक करें।
इसके खत्म होने का इंतजार करें।
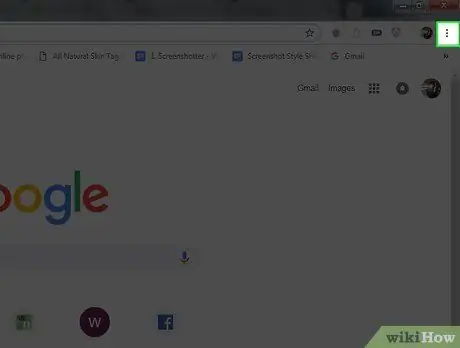
चरण 14. क्रोम मेनू पर क्लिक करें।
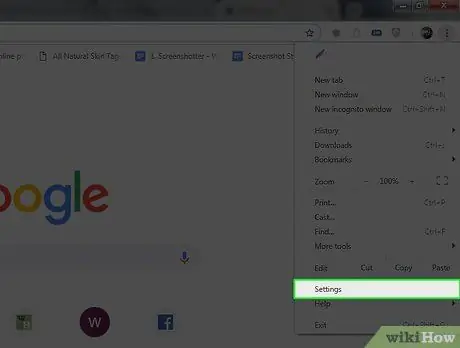
चरण 15. "सेटिंग्स" चुनें।
”
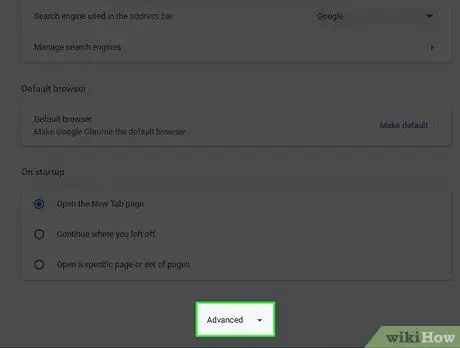
चरण 16. "उन्नत सेटिंग्स दिखाएं" पर क्लिक करें।
”
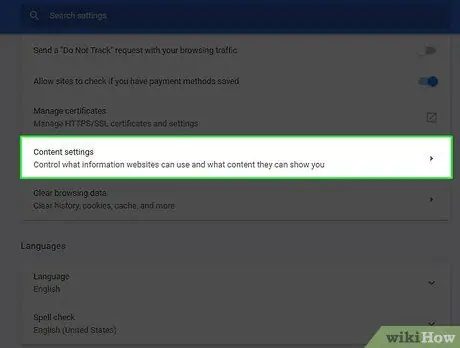
चरण 17. "सामग्री सेटिंग्स" पर क्लिक करें।
” यह "गोपनीयता" अनुभाग में है।
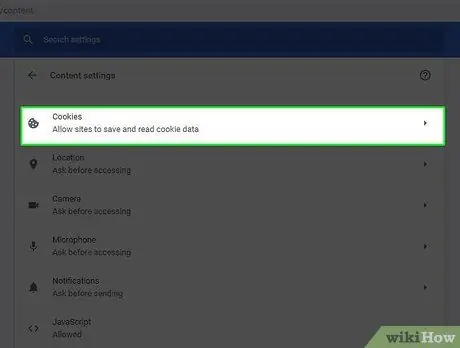
चरण 18. "सभी कुकीज़ और साइट डेटा" अनुभाग में कुकीज़ हटाएं।
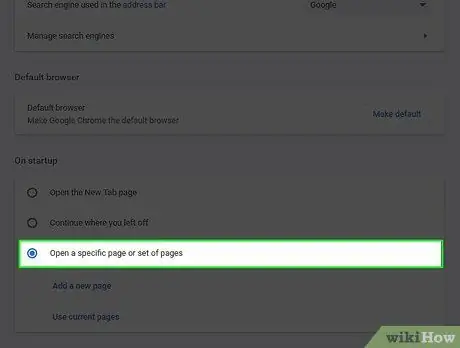
चरण 19. यदि उपरोक्त काम नहीं करता है, तो क्रोम मेनू पर क्लिक करें और "सेटिंग" पर जाएं।
"स्टार्ट अप" के अंतर्गत, "पेज सेट करें" पर क्लिक करें। Ask.com हटाएं और इच्छित पृष्ठ निर्दिष्ट करें।
भाग ३ का ४: एक एंटी-मैलवेयर प्रोग्राम के साथ स्कैन चलाना
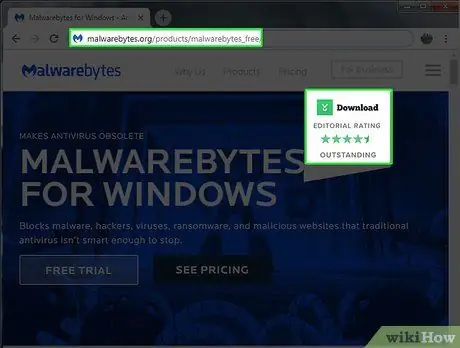
चरण 1. यह सुनिश्चित करने के लिए कि आपके कंप्यूटर पर कोई मैलवेयर न रहे, Malwarebytes.org/products/malwarebytes_free/ पर मुफ्त में Malwarebytes डाउनलोड करें।
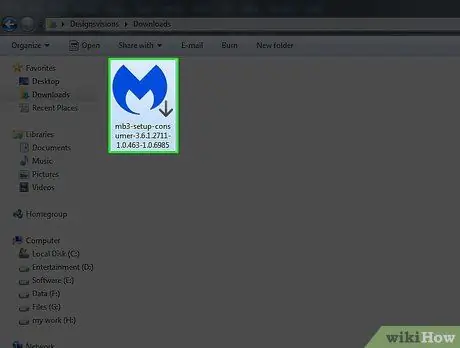
चरण 2. प्रोग्राम को स्थापित करने के लिए डबल क्लिक करें।
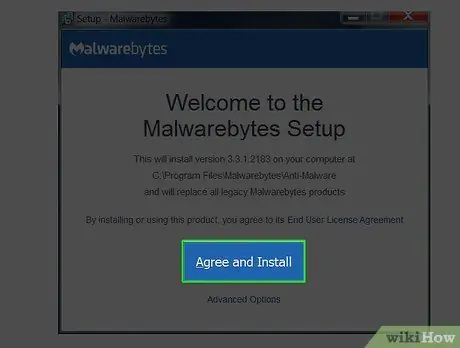
चरण 3. इसे स्थापित करने के लिए ऑन-स्क्रीन चरणों का पालन करें।
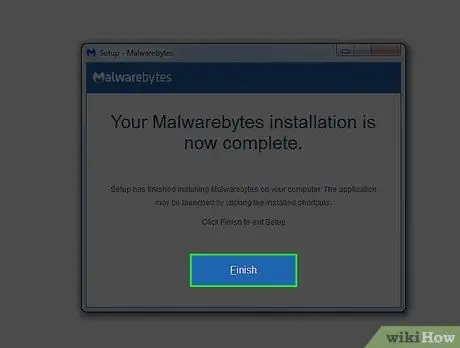
चरण 4. "समाप्त करें" पर क्लिक करें।
”
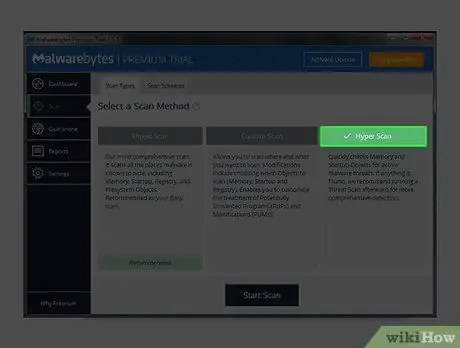
चरण 5. सक्रिय खतरों के लिए अपने सिस्टम की त्वरित जांच करने के लिए "हाइपर स्कैन" का चयन करें।
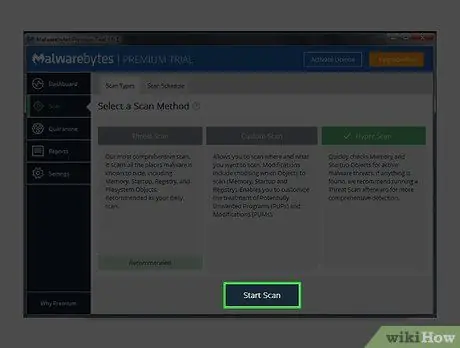
चरण 6. "स्कैन करें" पर क्लिक करें।
”
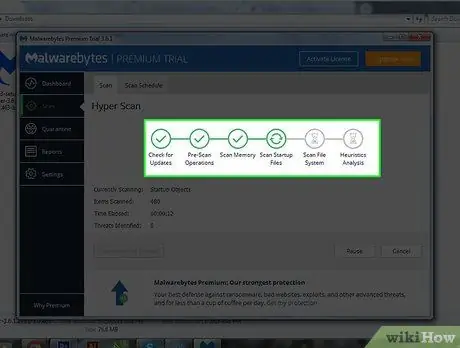
चरण 7. स्कैन पूरा होने तक प्रतीक्षा करें।
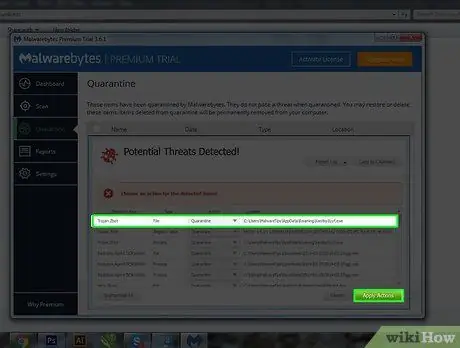
चरण 8. पाए गए मैलवेयर परिणामों पर ध्यान दें, सभी का चयन करें और "क्रियाएँ लागू करें" पर क्लिक करें।
”
4 का भाग 4: Ask.com से टूल के साथ आस्क टूलबार को हटाना
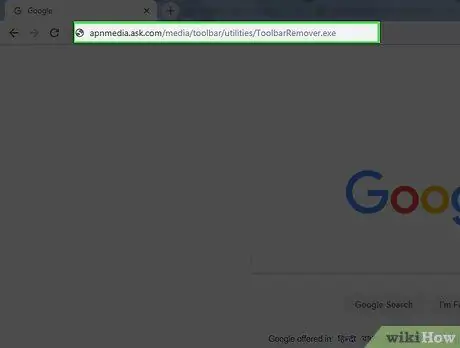
चरण 1. Ask.com से टूल डाउनलोड करें।
apnmedia.ask.com/media/toolbar/utilities/ToolbarRemover.exe
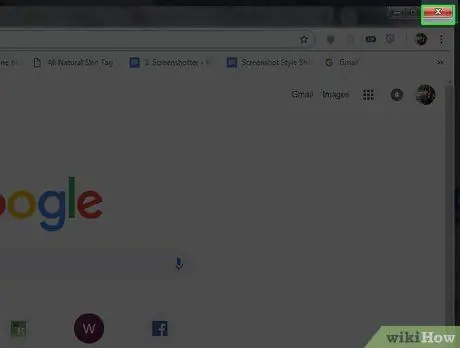
चरण 2. क्रोम ब्राउज़र बंद करें।
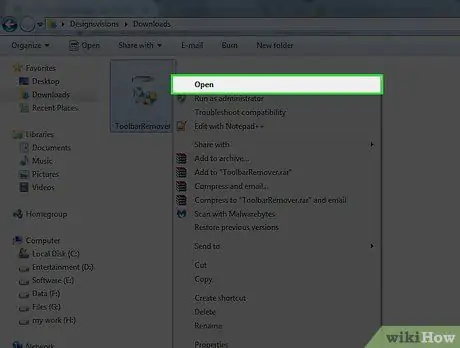
चरण 3. आपके द्वारा डाउनलोड किया गया निष्कासन उपकरण चलाएँ।
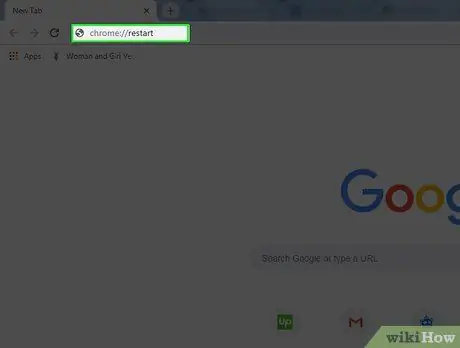
चरण 4. क्रोम को पुनरारंभ करें।
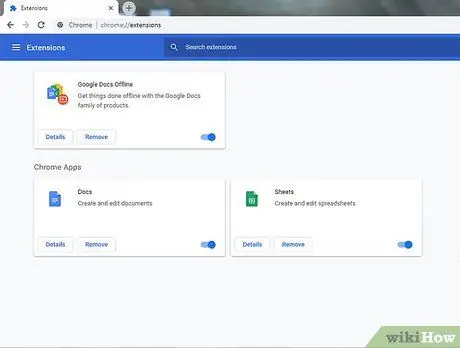
चरण 5. ध्यान दें कि आस्क एक्सटेंशन अब चला गया है।
टिप्स
- आस्क टूलबार जावा के साथ बंडल है। स्थापना प्रक्रिया के दौरान आपको बहुत सावधान रहना चाहिए ताकि आप जावा को स्थापित या अद्यतन करते समय इसे स्थापित करने से बचें।
- सुनिश्चित करें कि आपने कभी भी आस्क टूलबार को स्थापित करने का विकल्प नहीं चुना है।