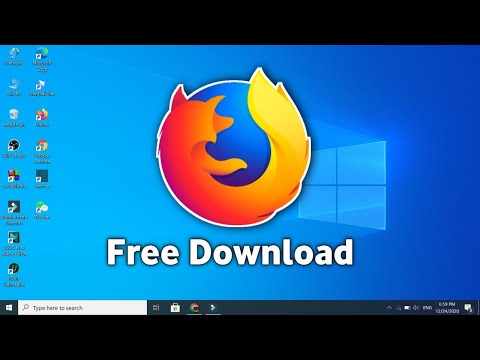Google क्रोम कई आइकनों के साथ आता है जिन्हें Google क्रोम के "गुण" मेनू (या मैक पर "जानकारी प्राप्त करें" मेनू) के माध्यम से बदला जा सकता है। यदि आपको उपलब्ध आइकन का चयन पसंद नहीं है, तो आप इंटरनेट से नए आइकन डाउनलोड और इंस्टॉल कर सकते हैं।
कदम
विधि 2 में से 1 "गुण" मेनू का उपयोग करना

चरण 1. "प्रारंभ" मेनू खोलें।
यदि आपके डेस्कटॉप में पहले से ही एक Google क्रोम आइकन है, तो आप इसे सीधे डेस्कटॉप विंडो से एक्सेस कर सकते हैं।

चरण 2. सर्च बार में "गूगल क्रोम" टाइप करें।
क्रोम खोज परिणाम विंडो में दिखाई देगा और एक डेस्कटॉप एप्लिकेशन ("डेस्कटॉप ऐप") के रूप में दिखाई देगा।

चरण 3. "Google क्रोम" विकल्प पर राइट-क्लिक करें और "फ़ाइल स्थान खोलें" चुनें।
फिर आपको Google Chrome स्थापना निर्देशिका (जैसे "दस्तावेज़" फ़ोल्डर) में ले जाया जाएगा।

चरण 4. Google क्रोम आइकन पर राइट-क्लिक करें, फिर "गुण" चुनें।
"गुण" मेनू बाद में प्रदर्शित किया जाएगा।

चरण 5. "गुण" मेनू के नीचे "आइकन बदलें" चुनें।
उसके बाद, आप क्रोम इंस्टॉलेशन प्रक्रिया में शामिल कई अंतर्निहित विकल्पों में से एक आइकन चुन सकते हैं।

चरण 6. नया आइकन चुनें।

चरण 7. "लागू करें" पर क्लिक करें, फिर "ओके" चुनें।
परिवर्तन बाद में सहेजे जाएंगे। अब आपको नया क्रोम आइकन मिलता है!
यदि क्रोम आइकन को पहले वर्कबार या "स्टार्ट" मेनू में जोड़ा गया है, तो आपको आइकन को हटाना होगा, फिर नए आइकन के प्रदर्शित होने से पहले क्रोम निर्देशिका में मौजूद मूल एप्लिकेशन फ़ाइलों का उपयोग करके आइकन को फिर से जोड़ना होगा।
विधि २ का २: नए चिह्न स्थापित करना

चरण 1. वह ब्राउज़र खोलें जिसका आप उपयोग करना चाहते हैं।
एक नया आइकन स्थापित करने के लिए, आपको पहले इंटरनेट से एक आइकन फ़ाइल (.ico) डाउनलोड करनी होगी।

चरण 2. अपने ब्राउज़र में "Google Chrome वैकल्पिक आइकन" टाइप करें।
वैकल्पिक Chrome आइकन ऑफ़र करने वाली साइटों की एक सूची दिखाई देगी. डिज़ाइन झोंपड़ी और चिह्न संग्रह गुणवत्ता विकल्प हैं जो निःशुल्क आइकन प्रदान करते हैं जिन्हें आप आसानी से डाउनलोड कर सकते हैं।
उपलब्ध आइकन प्राप्त करने के लिए आपको भुगतान करने या कोई व्यक्तिगत जानकारी प्रदान करने की आवश्यकता नहीं है।

चरण 3. आइकन साइट पर जाएं और विकल्पों के माध्यम से ब्राउज़ करें।
ध्यान रखें कि आप जितनी बार चाहें इन चरणों का पालन कर सकते हैं, इसलिए बेझिझक विभिन्न आइकनों के साथ प्रयोग करें।

चरण 4. उस आइकन पर क्लिक करें जिसे आप डाउनलोड करना चाहते हैं।
उसके बाद आपको आइकन डाउनलोड वरीयताएँ पृष्ठ पर ले जाया जाएगा।

चरण 5. वरीयताएँ समायोजित करें।
कुछ साइटें आपको आइकन का आकार चुनने या आइकन पर एक अलग रंग योजना लागू करने की अनुमति देती हैं।

चरण 6. आइकन डाउनलोड करने से पहले “ICO” चुनें।
अधिकांश साइटें आइकन को-p.webp

चरण 7. आइकन डाउनलोड करें।

चरण 8. आइकन को "सुरक्षित" निर्देशिका में रखें।
उदाहरण के लिए, आप इसे "चित्र" फ़ोल्डर या Google क्रोम स्थापना फ़ोल्डर में सहेज सकते हैं।
यदि आप किसी आइकन को "असुरक्षित" स्थान पर सहेजते हैं और गलती से उसे हटा देते हैं, तो क्रोम आइकन अपने मूल आइकन पर वापस आ जाएगा।

चरण 9. यदि आप मैक कंप्यूटर का उपयोग कर रहे हैं, तो आइकन फ़ाइल को कॉपी करें।
आइकन छवि का चयन करें, कमांड दबाए रखें, और सी कुंजी दबाएं।

चरण 10. "प्रारंभ" मेनू खोलें।
Mac कंप्यूटर पर, Finder विंडो खोलें।

Step 11. सर्च बार में “Google Chrome” टाइप करें।
क्रोम सर्च विंडो में दिखाई देगा। पीसी पर, क्रोम एक डेस्कटॉप एप्लिकेशन ("डेस्कटॉप ऐप") के रूप में दिखाई देता है।

चरण 12. "Google क्रोम" पर राइट क्लिक करें और "फ़ाइल स्थान खोलें" चुनें।
उसके बाद, आपको Google Chrome स्थापना निर्देशिका (जैसे "दस्तावेज़" फ़ोल्डर) में ले जाया जाएगा।
मैक कंप्यूटर पर, "जानकारी प्राप्त करें" पर क्लिक करें।

चरण 13. Google क्रोम आइकन पर राइट-क्लिक करें, फिर "गुण" चुनें।
"गुण" मेनू बाद में प्रदर्शित किया जाएगा।
मैक पर, "जानकारी प्राप्त करें" विंडो के शीर्ष पर छवि पर क्लिक करें, फिर कीबोर्ड शॉर्टकट कमांड + वी का उपयोग करके कॉपी किए गए आइकन को पेस्ट करें। अब क्रोम आइकन सफलतापूर्वक बदल दिया गया है

चरण 14. "गुण" मेनू के नीचे "आइकन बदलें" चुनें।
उसके बाद, आप क्रोम इंस्टॉलेशन प्रक्रिया में शामिल कई अंतर्निहित विकल्पों में से एक आइकन चुन सकते हैं।

चरण 15. "ब्राउज़ करें" पर क्लिक करें।
इस विकल्प के साथ, आप अपने कंप्यूटर से आइकन फ़ाइल का चयन कर सकते हैं।

चरण 16. पहले डाउनलोड की गई आइकन फ़ाइल का चयन करें।
वह निर्देशिका खोलें जिसे आपने आइकन संग्रहण फ़ोल्डर के रूप में चुना है।

चरण 17. "लागू करें" पर क्लिक करें, फिर "ओके" चुनें।
परिवर्तन सहेजे जाएंगे। अब आपके पास क्रोम के लिए सफलतापूर्वक एक नया आइकन है!