यह विकिहाउ गाइड आपको विंडोज़ डेस्कटॉप पर ऐसे शॉर्टकट बनाना सिखाएगी जो सीधे इंटरनेट एक्सप्लोरर के जरिए वेबसाइटें खोलते हैं।
कदम
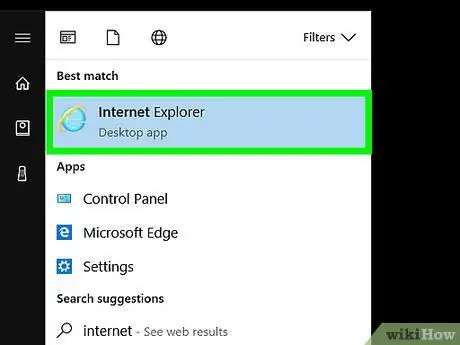
चरण 1. इंटरनेट एक्सप्लोरर खोलें।
यह ब्राउज़र अक्षर चिह्न द्वारा चिह्नित है " इ"नीला है जिसके चारों ओर एक पीले रंग का छल्ला है।
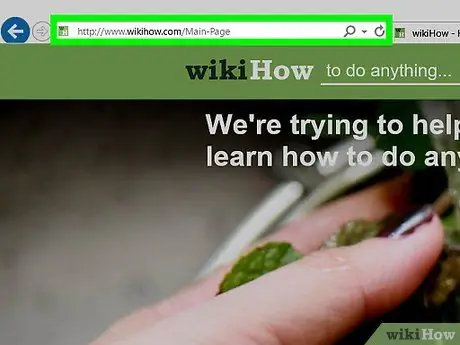
चरण 2. अपनी इच्छित वेबसाइट पर जाएँ।
विंडो के शीर्ष पर खोज बार में साइट का URL या कीवर्ड टाइप करें।
विधि 3 में से 1 वेबपेज पर राइट क्लिक करना
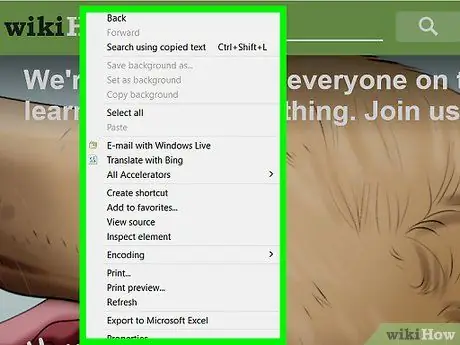
चरण 1. वेब पेज पर खाली जगह पर राइट-क्लिक करें।
उसके बाद एक पॉप-अप मेनू दिखाई देगा।
सुनिश्चित करें कि कर्सर के नीचे कोई पाठ या छवि नहीं है।
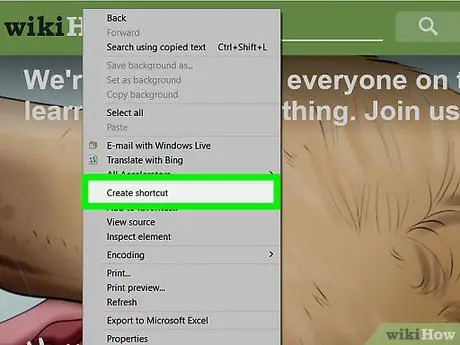
चरण 2. शॉर्टकट बनाएं पर क्लिक करें।
यह मेनू के बीच में है।
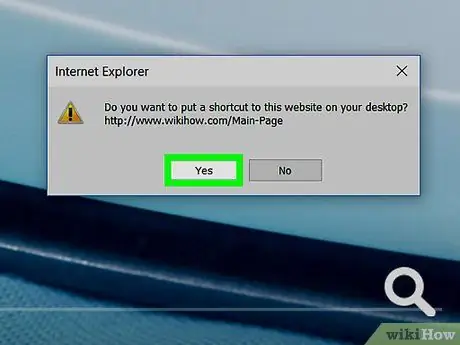
चरण 3. हाँ पर क्लिक करें।
आप जिस वेबसाइट को ब्राउज़ कर रहे हैं उसका एक शॉर्टकट डेस्कटॉप पर बन जाएगा।
विधि 2 का 3: खोज बार से URL खींचना और छोड़ना
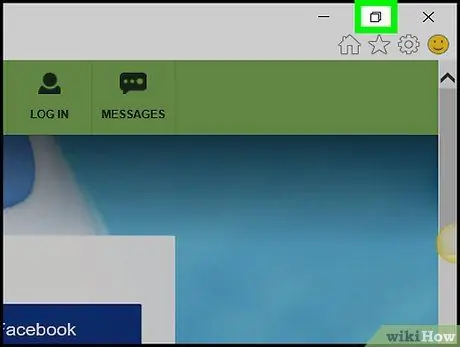
चरण 1. "टाइलिंग" आइकन पर क्लिक करें।
यह एक्सप्लोरर विंडो के ऊपरी-दाएं कोने में दो अतिव्यापी आयतों का एक चिह्न है।
ब्राउज़र विंडो को छोटा करने के लिए ऐसा करें ताकि कंप्यूटर के डेस्कटॉप क्षेत्र का हिस्सा दिखाई दे।
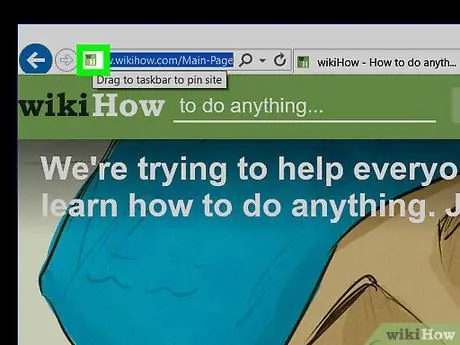
चरण 2. URL के बाईं ओर स्थित आइकन पर क्लिक करें और दबाए रखें।
यह सर्च बार के सबसे दाईं ओर है।
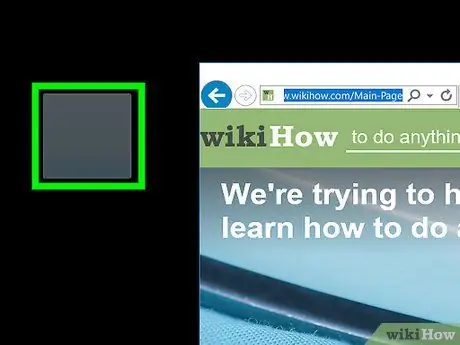
चरण 3. आइकन को डेस्कटॉप पर खींचें।
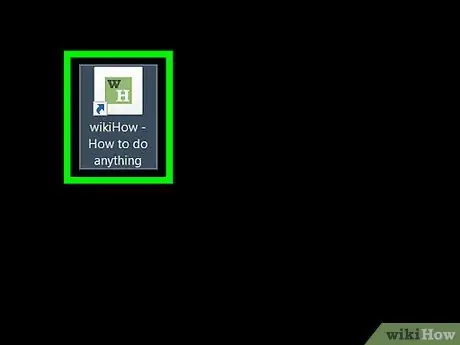
चरण 4. आइकन छोड़ें।
जिस वेबसाइट को आप वर्तमान में ब्राउज़ कर रहे हैं उसके शॉर्टकट डेस्कटॉप पर दिखाई देंगे।
विधि 3 का 3: Windows कंप्यूटर डेस्कटॉप पर राइट क्लिक करना
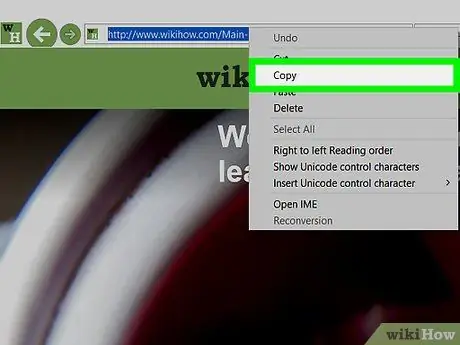
चरण 1. URL को Internet Explorer खोज बार से कॉपी करें।
इसे कॉपी करने के लिए सर्च बार पर क्लिक करें, संपूर्ण URL को बुकमार्क करने के लिए शॉर्टकट Ctrl + A दबाएं और इसे कॉपी करने के लिए शॉर्टकट Ctrl + C का उपयोग करें।
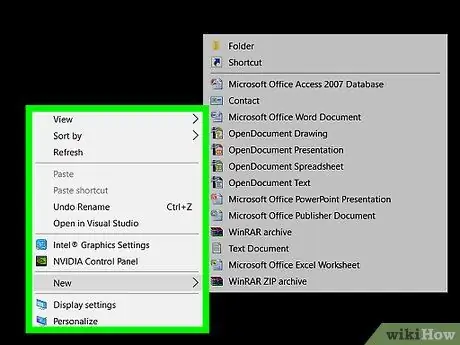
चरण 2. विंडोज डेस्कटॉप पर राइट-क्लिक करें।
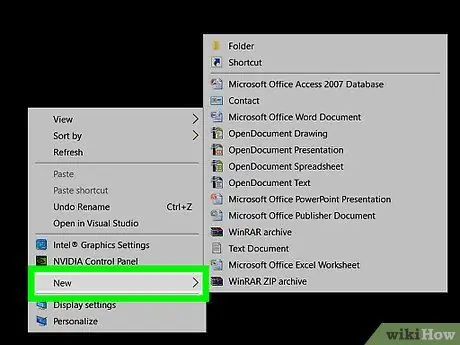
चरण 3. नया क्लिक करें।
यह मेनू के बीच में है।
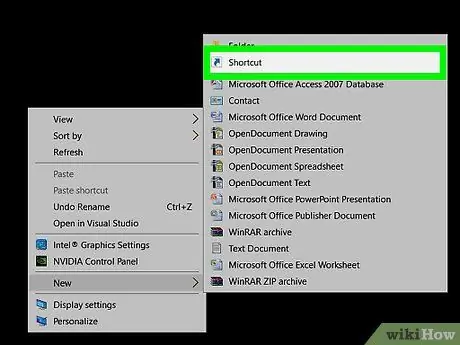
चरण 4. शॉर्टकट पर क्लिक करें।
यह मेनू के शीर्ष पर है।
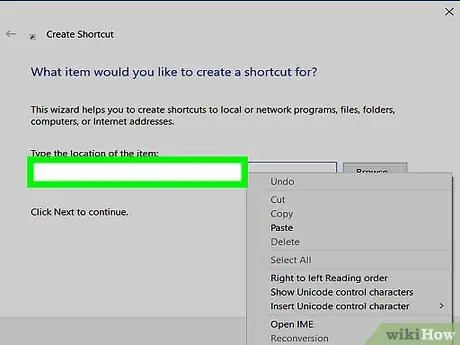
चरण 5. "आइटम का स्थान टाइप करें" कॉलम पर क्लिक करें: ".
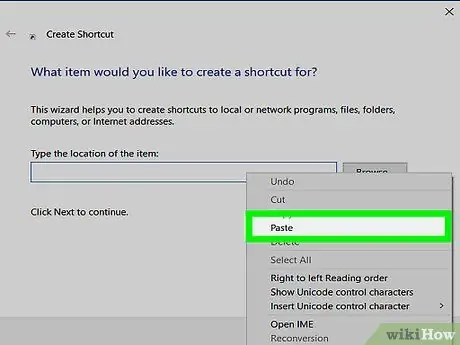
चरण 6. प्रेस Ctrl शॉर्टकट + वी
आपके द्वारा पहले कॉपी किया गया वेबसाइट URL फ़ील्ड में चिपका दिया जाएगा।
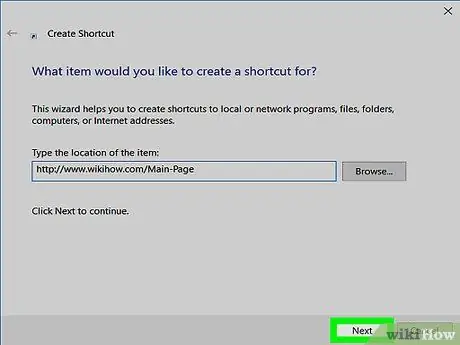
चरण 7. अगला क्लिक करें।
यह डायलॉग बॉक्स के निचले दाएं कोने में है।
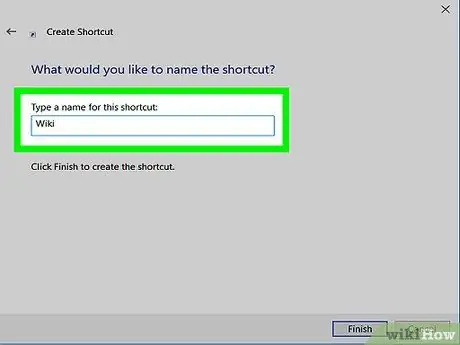
चरण 8. शॉर्टकट को नाम दें।
"इस शॉर्टकट के लिए एक नाम टाइप करें:" लेबल वाली फ़ील्ड में एक नाम टाइप करें।
यदि आप कोई नाम प्रदान नहीं करते हैं, तो शॉर्टकट को "नया इंटरनेट शॉर्टकट" के रूप में लेबल किया जाएगा।
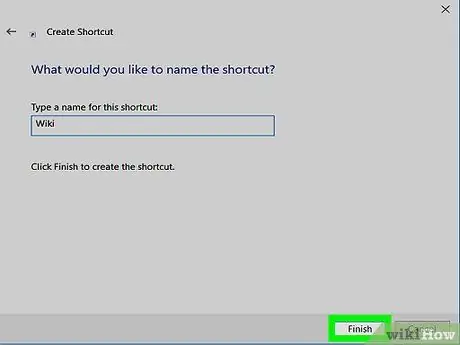
चरण 9. समाप्त पर क्लिक करें।
जिस वेबसाइट का पता आपने डाला है उसका एक शॉर्टकट डेस्कटॉप पर प्रदर्शित होगा।







