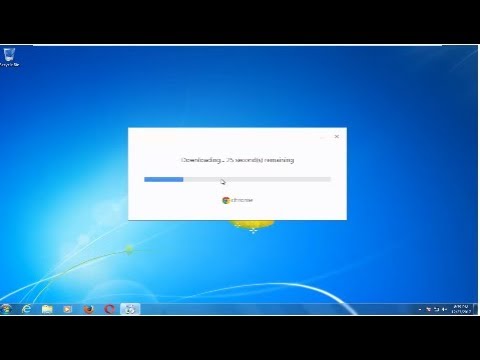यह विकिहाउ आपको सिखाएगा कि क्रोम, फायरफॉक्स, इंटरनेट एक्सप्लोरर और सफारी वेब ब्राउजर में गूगल सर्च पेज पर डेस्कटॉप शॉर्टकट कैसे बनाएं। Microsoft Edge का उपयोग करते समय आप डेस्कटॉप शॉर्टकट नहीं बना सकते।
कदम

चरण 1. एक ब्राउज़र खोलें।
आप अधिकांश ब्राउज़रों से शॉर्टकट बना सकते हैं। हालाँकि, Microsoft Edge शॉर्टकट बनाने की सुविधा नहीं देता है।

चरण 2. यदि आवश्यक हो तो ब्राउज़र विंडो का आकार बदलें।
यदि आपका ब्राउज़र फ़ुल-स्क्रीन मोड में प्रदर्शित होता है, तो विंडो के ऊपरी-दाएँ कोने (Windows) में वर्गाकार चिह्न या स्क्रीन के ऊपरी-बाएँ कोने में हरे रंग के वृत्त चिह्न पर क्लिक करके ब्राउज़र विंडो को छोटे आकार में लौटाएँ (मैक) जारी रखने से पहले।
आपको ब्राउज़र विंडो के ऊपर, नीचे या किनारे पर डेस्कटॉप के एक हिस्से को देखने में सक्षम होना चाहिए।

चरण 3. अपने ब्राउज़र के शीर्ष पर URL बार में google.com टाइप करें और एंटर दबाएं या रिटर्न।
उसके बाद, आप Google खोज पृष्ठ में प्रवेश करेंगे।

चरण 4. URL को बुकमार्क करें।
अधिकांश ब्राउज़रों में, आप विंडो के शीर्ष पर स्थित पता बार में "https://www.google.com/" लिंक पर एक बार क्लिक कर सकते हैं या URL के एक छोर पर क्लिक करके और कर्सर को दूसरी ओर खींचकर इसे मैन्युअल रूप से बुकमार्क कर सकते हैं। जब तक सभी पते चयनित नहीं हो जाते।
यदि आप Internet Explorer या Safari का उपयोग कर रहे हैं, तो आपको URL को पहले से बुकमार्क करने की आवश्यकता नहीं है।

चरण 5. URL को डेस्कटॉप पर खींचें।
चिह्नित URL पर क्लिक करें और दबाए रखें, इसे ऐसे खींचें जैसे आप किसी फ़ाइल को डेस्कटॉप पर खींचेंगे, और माउस बटन को छोड़ दें। वे फ़ाइलें जो डबल-क्लिक करने पर वेब ब्राउज़र में Google.com खोल सकती हैं, उन्हें डेस्कटॉप में जोड़ दिया जाता है।
- यदि आप Internet Explorer या Safari का उपयोग कर रहे हैं, तो आप URL बार के सबसे बाईं ओर स्थित Google आइकन को क्लिक करके खींच भी सकते हैं।
- Mac कंप्यूटर पर, आप डॉक में एक URL खींचकर, रिक्त स्थान के प्रकट होने की प्रतीक्षा करके, फिर बटन को छोड़ कर, डॉक में एक शॉर्टकट रख सकते हैं।
टिप्स
- यह विधि अधिकांश ब्राउज़रों में सभी वेब पेजों के लिए काम करती है।
- क्रोम, फ़ायरफ़ॉक्स और इंटरनेट एक्सप्लोरर में, आप वेब पेज पर एक खाली जगह पर राइट-क्लिक (या दो अंगुलियों से क्लिक) कर सकते हैं और विकल्प का चयन कर सकते हैं " सहेजें " (या " शॉर्टकट बनाएं “इंटरनेट एक्सप्लोरर में) डेस्कटॉप पर शॉर्टकट सहेजने के लिए।