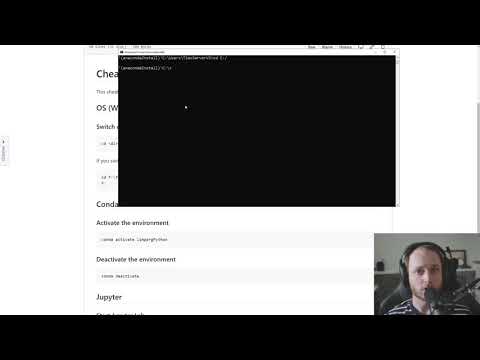ईमेल में टेक्स्ट को काटना और चिपकाना बहुत आसान है। आप क्रिया मेनू खोलने के लिए हाइलाइट किए गए टेक्स्ट पर राइट-क्लिक कर सकते हैं या अपने कीबोर्ड पर शॉर्टकट का उपयोग कर सकते हैं, जैसे कि कट करने के लिए Ctrl+X, कॉपी करने के लिए Ctrl+C, और पेस्ट करने के लिए Ctrl+V। इसके अतिरिक्त, ऐसे कई ईमेल प्रदाता हैं जो आपको टेक्स्ट को केवल हाइलाइट करके, उस पर क्लिक करके और उसे टेक्स्ट एडिटर में ले जाकर टेक्स्ट को काटने और चिपकाने की अनुमति देते हैं। ईमेल में टेक्स्ट को स्थानांतरित करने का तरीका जानने के लिए नीचे दिए गए चरणों का पालन करें!
कदम
विधि 3 में से 1 टेक्स्ट को हाइलाइट करना

चरण 1. अपना ईमेल सेवा प्रदाता खोलें।
वह टेक्स्ट या छवि ढूंढें जिसे आप काटना या चिपकाना चाहते हैं। यदि आप किसी ईमेल में टेक्स्ट को कट और पेस्ट करना चाहते हैं, तो सुनिश्चित करें कि जिस ईमेल में आप टेक्स्ट डालना चाहते हैं उसका ड्राफ्ट खुला है। यदि आप शब्दों को समायोजित करने के लिए किसी ईमेल में टेक्स्ट को काटना और चिपकाना चाहते हैं, तो सुनिश्चित करें कि आपने ईमेल खोल दिया है।
- जब आप टेक्स्ट काटते हैं, तो आपको उसे कहीं पेस्ट करने की आवश्यकता नहीं होती है। आपका कंप्यूटर आपके द्वारा काटे गए या कॉपी किए गए डेटा को एक अस्थायी क्लिपबोर्ड में स्वचालित रूप से सहेज लेगा। आप तब तक उस टेक्स्ट के टुकड़े को तब तक पेस्ट कर सकते हैं जब तक कि आप अपने कंप्यूटर को पुनरारंभ नहीं करते या कुछ और कट/पेस्ट नहीं करते।
- जब आप टेक्स्ट को काटते और कॉपी करते हैं, अगर माइक्रोसॉफ्ट वर्ड प्रोग्राम खुला है, तो आपके कंप्यूटर का क्लिपबोर्ड टेक्स्ट के कई टुकड़ों को एक साथ सेव कर सकता है।

चरण 2. तय करें कि आप टेक्स्ट को कहाँ पेस्ट करना चाहते हैं।
इससे पहले कि आप किसी चीज़ को काटें या चिपकाएँ, वह पाठ निर्दिष्ट करें जिसे आप काटना चाहते हैं और जहाँ आप पाठ चिपकाना चाहते हैं। ईमेल पढ़ें और निर्धारित करें कि आप टेक्स्ट कहां दर्ज कर सकते हैं। यदि आप अन्य ईमेल से टेक्स्ट को एक बड़े ईमेल में पेस्ट और संयोजित करना चाहते हैं, तो आप निश्चित रूप से इसे किसी ईमेल की शुरुआत में बिना किसी पैराग्राफ या वाक्य के बीच में रखना चाहते हैं। नया पाठ रखने के लिए सबसे प्रभावी स्थान निर्धारित करें और उन शब्दों या वाक्यों पर विचार करें जिन्हें आपको संपादित करने की आवश्यकता है ताकि संदेश का शब्दांकन अजीब न लगे।

चरण 3. उस पाठ को हाइलाइट करें जिसे आप काटना चाहते हैं।
टेक्स्ट को हाइलाइट करने के लिए, अपने चुने हुए टेक्स्ट के शुरू में बायाँ-क्लिक करें, फिर टेक्स्ट के अंत तक कर्सर को दबाएँ और ड्रैग करें। जब आप कर्सर खींचते हैं, तो हाइलाइट किए गए टेक्स्ट का पिछला भाग नीला होना चाहिए। जब आपका सभी चयनित टेक्स्ट हाइलाइट हो जाए तो कर्सर को छोड़ दें।
यदि आप पूरे संदेश को कॉपी करना चाहते हैं, तो कीबोर्ड पर Ctrl+A दबाएं या Mac पर Command+A दबाएं।
विधि २ का ३: क्रॉप टेक्स्ट

चरण 1. टेक्स्ट काटने के लिए कीबोर्ड शॉर्टकट का उपयोग करें।
पीसी पर, हाइलाइट किए गए टेक्स्ट को "कट" करने के लिए Ctrl+X शॉर्टकट का उपयोग करें और इसे कंप्यूटर के क्लिपबोर्ड पर अस्थायी रूप से स्वचालित रूप से सहेजें। यदि आप मैक का उपयोग कर रहे हैं, तो कमांड + एक्स दबाएं। इस शॉर्टकट को सक्रिय करने के लिए, कंट्रोल कुंजी (Ctrl के रूप में लेबल) और X कुंजी को एक साथ दबाएं। हाइलाइट किया गया टेक्स्ट गायब हो जाएगा।
- कीबोर्ड के निचले भाग में, स्पेस बार के दाईं ओर और बाईं ओर दो Ctrl कुंजियाँ होती हैं। Apple कीबोर्ड पर स्पेस बार के बगल में दो [कमांड] कुंजियाँ भी हैं।
- यदि आप स्मार्टफोन (स्मार्टफोन) का उपयोग कर रहे हैं, तो उस टेक्स्ट को दबाने के लिए अपनी उंगलियों का उपयोग करें जिसे आप हाइलाइट करना चाहते हैं। टेक्स्ट चुनने के बाद, आप उसे काट, कॉपी और पेस्ट कर सकते हैं।

चरण 2. टेक्स्ट को काटने के बजाय कॉपी करें।
यदि आप क्लिपबोर्ड पर टेक्स्ट को बिना डिलीट किए कहीं पेस्ट करने के लिए सहेजना चाहते हैं, तो टेक्स्ट को कॉपी करने के लिए Ctrl+C का उपयोग करें। याद रखें, आप हमेशा टेक्स्ट कॉपी कर सकते हैं, लेकिन आप कुछ ऐप्स में टेक्स्ट को नहीं काट सकते। उदाहरण के लिए, आप केवल-पढ़ने के लिए दस्तावेज़ या वेबसाइट से टेक्स्ट काट नहीं सकते हैं, लेकिन आप टेक्स्ट एडिटर या इसी तरह के प्रोग्राम से टेक्स्ट काट सकते हैं।

चरण 3. टेक्स्ट को हाइलाइट करें, क्लिक करें और अपने इच्छित स्थान पर ले जाएं।
आधुनिक ऑपरेटिंग सिस्टम के साथ, आप टेक्स्ट को एक टेक्स्ट एडिटर प्रोग्राम से दूसरे में ड्रैग और मूव कर सकते हैं। यदि आप टेक्स्ट एडिटर में इस पद्धति का उपयोग करते हैं, तो आपका चयनित टेक्स्ट कट और पेस्ट हो जाएगा। यदि आप इस पद्धति का उपयोग केवल-पढ़ने के लिए दस्तावेज़ या किसी ईमेल संपादक की साइट पर करते हैं, तो आपके द्वारा चयनित पाठ को कॉपी और पेस्ट किया जाएगा। सबसे पहले, उस टेक्स्ट को हाइलाइट करें जिसे आप स्थानांतरित करना चाहते हैं। फिर, हाइलाइट किए गए टेक्स्ट पर बायाँ-क्लिक करें, उसे दबाएँ और नीचे खींचें (बाएँ-क्लिक करते रहें), और हाइलाइट किए गए टेक्स्ट को अपने इच्छित स्थान पर ले जाएँ। जब आप बायाँ माउस बटन छोड़ते हैं, तो आपके द्वारा चयनित पाठ चिपकाया जाएगा।

चरण 4. हाइलाइट किए गए टेक्स्ट पर राइट क्लिक करें और कट चुनें।
अपने कर्सर को दिखाई देने वाले ड्रॉपडाउन मेनू पर ले जाएं और उस मेनू पर कट, कॉपी और पेस्ट विकल्प हैं। कट का चयन करने पर, हाइलाइट किए गए टेक्स्ट को उसके स्थान से हटा दिया जाएगा। कॉपी का चयन करके, हाइलाइट किए गए टेक्स्ट को हटाए बिना कॉपी किया जाता है। यदि आपके क्लिपबोर्ड पर पहले से कुछ कॉपी नहीं है, तो आप पेस्ट विकल्प का चयन नहीं कर सकते।
आप केवल उस टेक्स्ट को पेस्ट कर सकते हैं जिसे आपने पिछली बार काटा या कॉपी किया था। यदि आपके पास कई टेक्स्ट हैं जिन्हें आप पेस्ट करना चाहते हैं, तो आप उन्हें जोड़ सकते हैं और उन सभी को एक साथ काट/कॉपी कर सकते हैं या उन्हें अलग-अलग काट और पेस्ट कर सकते हैं।

चरण 5. कुछ ईमेल संपादन बॉक्स में स्थित /संपादित करें/मेनू पर क्लिक करें।
यह तरीका तभी काम करता है जब आप टेक्स्ट को एक ईमेल में कट और पेस्ट करना चाहते हैं। अपने इच्छित टेक्स्ट को हाइलाइट करने के बाद, ईमेल के शीर्ष पर ईमेल संपादन बॉक्स में एक / संपादित करें / विकल्प होगा। क्लिक करें / संपादित करें /। मेनू पर कॉपी या कट विकल्प चुनें। कर्सर को अपने इच्छित स्थान पर ले जाएँ, फिर टेक्स्ट पेस्ट करने के लिए /संपादित करें/मेनू पर क्लिक करें।
विधि 3 में से 3: टेक्स्ट पेस्ट करें

चरण 1. उस स्थान पर बायाँ-क्लिक करें जहाँ आप टेक्स्ट पेस्ट करना चाहते हैं।
जब आप माइक्रोसॉफ्ट वर्ड या ईमेल एडिटर ऐप में टेक्स्ट एडिटर का उपयोग करते हैं, तो आप टेक्स्ट के अपने पेज पर टिमटिमाती खड़ी रेखाएं देखेंगे। जब आप कुछ टाइप करते हैं, तो एक ब्लिंकिंग लाइन आपके द्वारा लिखे जा रहे टेक्स्ट को इंगित करेगी। अगर आप कुछ पेस्ट करेंगे तो भी ऐसा ही होगा। चिपकाया गया टेक्स्ट वहीं दिखाई देगा जहां वर्टिकल लाइन वर्तमान में ब्लिंक कर रही है।
यदि आप अपने कीबोर्ड पर शॉर्टकट का उपयोग कर रहे हैं तो यह जानकारी विशेष रूप से उपयोगी है। आप अपने इच्छित स्थान पर राइट-क्लिक भी कर सकते हैं और दिखाई देने वाले मेनू में "पेस्ट" विकल्प का चयन कर सकते हैं। टिमटिमाती रेखा आपके द्वारा चुने गए स्थान पर चली जाएगी।

चरण 2. टेक्स्ट को Ctrl+V के साथ पेस्ट करें।
अपना कर्सर ले जाएँ और जहाँ आप टेक्स्ट पेस्ट करना चाहते हैं, वहाँ क्लिक करें। फिर, टेक्स्ट रखने के लिए Ctrl+V दबाएं। टेक्स्ट वहीं दिखाई देगा जहां आप इसे चाहते हैं।

चरण 3. अपने ईमेल संपादक ऐप पर राइट-क्लिक करके टेक्स्ट पेस्ट करें, फिर पेस्ट का चयन करें।
जब आप अपना कर्सर ले जाते हैं और उस स्थान पर क्लिक करते हैं जहां आप टेक्स्ट पेस्ट करना चाहते हैं, तो फिर से राइट-क्लिक करें और पेस्ट विकल्प चुनें। आपके द्वारा काटा या कॉपी किया गया टेक्स्ट वहीं दिखाई देगा जहां आप उसे चाहते हैं।

चरण 4. स्मार्टफोन पर टेक्स्ट पेस्ट करें।
उस स्थान का चयन करने के लिए स्क्रीन पर अपनी अंगुली दबाएं जहां आप टेक्स्ट पेस्ट करना चाहते हैं। कुछ समय बाद, "पेस्ट" विकल्प के साथ एक छोटा मेनू दिखाई देगा। स्क्रीन से अपनी उंगली निकालें और आपके द्वारा काटे या कॉपी किए गए टेक्स्ट को दर्ज करने के लिए "पेस्ट" पर टैप करें। सुनिश्चित करें कि आपके स्मार्टफोन पर टेक्स्ट एडिटर एप्लिकेशन खुला है। आप ईमेल ऐप में या अपने ब्राउज़र के माध्यम से ईमेल संपादित कर सकते हैं।