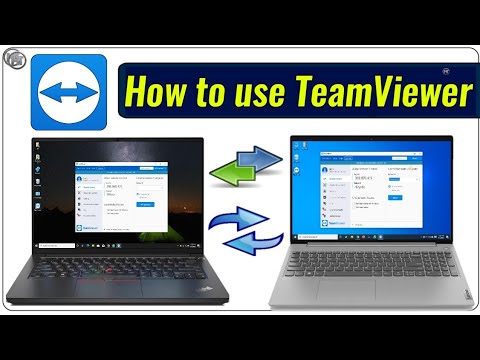तस्वीरें और अन्य छवियां वेब पेज और मुद्रित सामग्री को अधिक आकर्षक बना सकती हैं। आप टेक्स्ट पर छवियों को जल्दी और आसानी से एम्बेड कर सकते हैं। हालाँकि, आपके द्वारा उपयोग किए जा रहे एप्लिकेशन के आधार पर छवि को एम्बेड करने का तरीका अलग है। वर्ड, पॉवरपॉइंट, वर्डप्रेस और एचटीएमएल टेक्स्ट में इमेज जोड़ने का समर्थन करते हैं। आरंभ करने के लिए नीचे चरण 1 पढ़ें।
कदम
विधि 1 में से 3: Word और PowerPoint

चरण 1. उस छवि के प्रकार का चयन करें जिसे आप चिपकाना चाहते हैं।
आप एक चित्र एम्बेड कर सकते हैं, या एक ग्राफिक, क्लिप आर्ट, या चार्ट सम्मिलित कर सकते हैं। आप आकृतियाँ या ग्राफ़िक्स भी बना सकते हैं।

चरण 2. सम्मिलित करें टैब पर क्लिक करें, फिर आपके द्वारा चयनित छवि के प्रकार के लिए आइकन पर क्लिक करें।
- "पिक्चर" आइकन पर क्लिक करने के बाद, आपको "इन्सर्ट पिक्चर" विंडो दिखाई देगी। कर्सर को इमेज इंसर्शन लोकेशन पर रखें, फिर इमेज वाला फोल्डर खोलें। इसे चुनने के लिए छवि आइकन पर क्लिक करें, फिर "सम्मिलित करें" पर क्लिक करें।
- "क्लिपआर्ट" आइकन पर क्लिक करने के बाद, आपको क्लिपआर्ट चुनने के लिए एक साइडबार दिखाई देगा। अपनी पसंद का कोई क्लिपआर्ट ढूँढें, या कैटलॉग में कोई क्लिपआर्ट ढूँढ़ें। किसी क्लिपआर्ट को चुनने के लिए उस पर क्लिक करें। चयनित क्लिपआर्ट को दस्तावेज़ में सम्मिलित किया जाएगा।
- "स्मार्टआर्ट" आइकन पर क्लिक करने के बाद, आपको दस्तावेज़ में स्मार्टआर्ट चुनने और सम्मिलित करने के लिए एक विंडो दिखाई देगी। स्मार्टआर्ट डालने के बाद, छवि समायोजन करें।
विधि २ का ३: वर्डप्रेस

चरण 1. ड्राफ्ट पोस्ट या पेज पर, कर्सर को इमेज इंसर्शन लोकेशन पर रखें।

चरण 2. टेक्स्ट बॉक्स के ऊपर "एक छवि जोड़ें" आइकन पर क्लिक करके एक छवि अपलोड करें।
आप अपने कंप्यूटर या URL से एक छवि अपलोड करना चुन सकते हैं, या अपनी मीडिया लाइब्रेरी में पहले से मौजूद किसी छवि का उपयोग कर सकते हैं।

चरण 3. छवि स्रोत से मेल खाने वाले टैब का चयन करें।
- यदि आप अपने कंप्यूटर से एक छवि अपलोड करना चाहते हैं, तो छवि का चयन करें, फिर "ओके" पर क्लिक करें। उसके बाद, यदि वांछित हो तो एक छवि शीर्षक, कैप्शन, विवरण और वैकल्पिक शीर्षक जोड़ें और "पोस्ट में सम्मिलित करें" पर क्लिक करें। आप इस विंडो में छवियों के आकार और लेआउट को भी समायोजित कर सकते हैं, या बाद में उन्हें समायोजित कर सकते हैं।
- यदि आप किसी अन्य URL से छवि जोड़ना चाहते हैं, तो छवि वाला पृष्ठ ढूंढें, पृष्ठ पर राइट-क्लिक करें और "URL कॉपी करें" चुनें। उसके बाद, कॉपी किए गए यूआरएल को वर्डप्रेस में "इमेज यूआरएल" फील्ड में पेस्ट करें। हालांकि, छवि जोड़ने से पहले, सुनिश्चित करें कि आपके पास स्वामी की अनुमति है।
विधि 3 का 3: HTML

चरण 1. उस छवि को अपलोड करें जिसे आप एफ़टीपी द्वारा वेबपेज में जोड़ना चाहते हैं।

चरण 2. वाक्य रचना के साथ छवि के लिए एक चिह्न बनाएँ।
- "URL" को आपके द्वारा अपलोड की गई छवि के नाम और फ़ाइल एक्सटेंशन से बदलें।
- "वैकल्पिक टेक्स्ट" को उस टेक्स्ट से बदलें जो उन ब्राउज़र में दिखाई देगा जो छवियों को प्रदर्शित नहीं कर सकते हैं।
- उदाहरण के लिए, आपका इमेज सिंटैक्स कुछ इस तरह दिखेगा:

चरण 3. FTP द्वारा HTML फ़ाइल को अपनी साइट पर अपलोड करें।
उसके बाद, यह सुनिश्चित करने के लिए साइट पर जाएं कि अपलोड की गई छवि सही ढंग से प्रदर्शित होती है।