यह wikiHow आपको सिखाता है कि अपने मौजूदा ऑपरेटिंग सिस्टम को बदलने के लिए आर्क लिनक्स (लिनक्स का उन्नत संस्करण) कैसे स्थापित करें। आप इसे विंडोज या मैक कंप्यूटर पर इंस्टॉल कर सकते हैं।
कदम
3 का भाग 1: इंस्टालर को चलाना

चरण 1. कंप्यूटर को बाहरी हार्ड ड्राइव पर बैकअप लें।
आपके कंप्यूटर पर वर्तमान ऑपरेटिंग सिस्टम मिटा दिया जाएगा, इसलिए जारी रखने से पहले आपको किसी भी डेटा का बैकअप लेना होगा जिसे आप सहेजना चाहते हैं।

चरण 2. आर्क स्थापना छवि डाउनलोड करें।
आप आर्क लिनक्स को आईएसओ प्रारूप में डाउनलोड कर सकते हैं, जिसे आपके कंप्यूटर पर चलाने के लिए एक खाली डीवीडी डिस्क पर जलाया जा सकता है। इस छवि को कैसे डाउनलोड करें:
- सुनिश्चित करें कि आपके पास uTorrent या BitTorrent स्थापित है।
- वेब ब्राउज़र में https://www.archlinux.org/download/ पर जाएं।
- लिंक पर क्लिक करें टोरेंट "बिटटोरेंट" शीर्षक के अंतर्गत स्थित है।
- uTorrent या BitTorrent का उपयोग करके आपके द्वारा अभी डाउनलोड की गई टोरेंट फ़ाइल खोलें।
- डाउनलोडिंग समाप्त करने के लिए आर्क लिनक्स टोरेंट फ़ाइल की प्रतीक्षा करें।

चरण 3. आपके द्वारा डाउनलोड की गई छवि को एक रिक्त डीवीडी डिस्क पर जलाएं।
एक बार जब आर्क लिनक्स आईएसओ फ़ाइल एक टोरेंट क्लाइंट का उपयोग करके डाउनलोड करना समाप्त कर लेती है, तो फ़ाइल को अपने कंप्यूटर पर डीवीडी ड्राइव के माध्यम से एक रिक्त डीवीडी पर जला दें। जब जलना समाप्त हो जाए, तो डीवीडी डिस्क को कंप्यूटर के अंदर छोड़ दें।
यदि कंप्यूटर में DVD ड्राइव नहीं है, तो बाहरी DVD ड्राइव ख़रीदें और इसे USB केबल के माध्यम से कंप्यूटर से कनेक्ट करें।

चरण 4. कंप्यूटर को पुनरारंभ करें।
क्लिक शुरू

क्लिक करें शक्ति
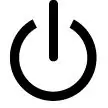
तब दबायें पुनः आरंभ करें मेनू में।
-
मैक कंप्यूटर पर, मेनू पर क्लिक करें सेब

Macapple1 चुनें सिस्टम प्रेफरेंसेज… क्लिक करें चालू होना, चुनें बाहरी ड्राइव, फिर क्लिक करके कंप्यूटर को पुनरारंभ करें पुनः आरंभ करें… Apple मेनू में, और क्लिक करें पुनः आरंभ करें जब अनुरोध किया।

चरण 5. बूट क्रम को स्थानांतरित करने के लिए कार्यशील बटन दबाएं।
अधिकांश नए कंप्यूटरों पर, उपयोग की जाने वाली कुंजी F12 है, हालांकि कंप्यूटर के बूट होने पर संबंधित कुंजी स्क्रीन पर प्रदर्शित होगी। यदि बूट क्रम बदलने के लिए कोई कुंजी नहीं है, तो BIOS में प्रवेश करने के लिए कुंजी दबाएं (आमतौर पर Del, F1, F2, या F10 कुंजी)।
मैक पर इस चरण को छोड़ दें।

चरण 6. संस्थापन ड्राइव को प्राथमिक बूट ड्राइव के रूप में चुनें।
आर्क लिनक्स डीवीडी वाली ड्राइव (जैसे "डीवीडी ड्राइव" या "डिस्क ड्राइव") को प्राथमिक ड्राइव के रूप में सेट करें। ड्राइव का चयन करके और मेनू के शीर्ष पर होने तक + बटन दबाकर ऐसा करें।
- मैक पर इस चरण को छोड़ दें।
- कुछ पीसी पर, आपको "उन्नत" टैब पर जाने या "बूट विकल्प" अनुभाग का चयन करने की आवश्यकता हो सकती है।

चरण 7. सहेजें और "बूट विकल्प" स्क्रीन से बाहर निकलें।
यह स्क्रीन के निचले दाएं कोने में या निचले दाएं कोने में है। परिवर्तनों को सहेजने और स्क्रीन से बाहर निकलने के लिए इस बटन को दबाएं। उसके बाद, कंप्यूटर पुनरारंभ हो जाएगा।
मैक पर इस चरण को छोड़ दें।

चरण 8. आर्क लिनक्स बूट चुनें, फिर दबायें प्रवेश करना।
आर्क लिनक्स इंस्टॉलर चलेगा, और आप अपनी हार्ड ड्राइव को विभाजित करके प्रक्रिया को जारी रख सकते हैं।
3 का भाग 2: विभाजन बनाना

चरण 1. कंप्यूटर पर मौजूदा ड्राइव की जाँच करें।
आपके पास कम से कम दो ड्राइव होंगे: एक कंप्यूटर हार्ड डिस्क और एक आर्क लिनक्स इंस्टॉलेशन डिस्क। उपलब्ध ड्राइव की जांच कैसे करें:
- fdisk -l टाइप करें, फिर एंटर दबाएं।
- परिणाम स्क्रीन में सबसे बड़ी क्षमता वाली हार्ड डिस्क का नाम खोजें। नाम "/dev/sda" हो सकता है जो "डिस्क" शीर्षक के दाईं ओर है।

चरण 2. विभाजन पृष्ठ पर जाएँ।
cfdisk [ड्राइव का नाम] टाइप करें, और इसे बदलें [ड्राइव का नाम] कंप्यूटर की हार्ड डिस्क के नाम से। अगला, एंटर दबाएं, चुनें करने योग्य, फिर एंटर दबाएं।
उदाहरण के लिए: यदि ड्राइव का नाम " /dev/sda " है, तो टर्मिनल में cfdisk /dev/sda टाइप करें।

चरण 3. हार्ड डिस्क पर सामग्री मिटा दें।
स्क्रीन के बीच में विभाजन का चयन करें, चुनें हटाएं स्क्रीन के नीचे, एंटर दबाएं, और स्क्रीन के बीच में अन्य विभाजनों के लिए इस प्रक्रिया को दोहराएं। अंत में Pri/Log Free Space नाम की एक लाइन होगी।

चरण 4. एक "स्वैप" विभाजन बनाएँ।
यह विभाजन सिस्टम पर बैकअप मेमोरी के रूप में उपयोग किया जाता है जब कंप्यूटर की रैम का उपयोग किया जाता है। यह कैसे करना है:
- चुनें नया और एंटर की दबाएं।
- चुनें मुख्य और एंटर की दबाएं।
- मेगाबाइट की संख्या टाइप करें (उदाहरण के लिए 1 गीगाबाइट के लिए 1024), फिर एंटर दबाएं। एक सामान्य नियम के रूप में, एक स्वैप पार्टीशन बनाएं जो कंप्यूटर रैम की मात्रा का 2 या 3 गुना हो। उदाहरण के लिए, यदि आपके कंप्यूटर की रैम 4GB है, तो 8,192 या 12,288 मेगाबाइट का स्वैप पार्टीशन बनाएं)।
- चुनें समाप्त, फिर एंटर कुंजी दबाएं।

चरण 5. एक प्राथमिक हार्ड डिस्क विभाजन बनाएँ।
इस विभाजन का उपयोग आर्क लिनक्स ऑपरेटिंग सिस्टम, फाइलों और अन्य सूचनाओं को संग्रहीत करने के लिए एक स्थान के रूप में किया जाता है। कैसे एक विभाजन बनाने के लिए:
- सुनिश्चित करें कि आपने विभाजन का चयन किया है प्री/लॉग फ्री स्पेस.
- चुनें नया और एंटर की दबाएं।
- चुनें मुख्य और एंटर की दबाएं।
- सुनिश्चित करें कि "आकार (एमबी में)" शीर्षक के आगे की संख्या सही ढंग से लिखी गई है।
- एंटर कुंजी दबाएं।
- प्राथमिक विभाजन को फिर से चुनें।
- चुनें बूट, फिर एंटर दबाएं।

चरण 6. विभाजन को "स्वैप" लेबल करें।
यह विभाजन को सिस्टम RAM बनाने के लिए है:
- "स्वैप" विभाजन का चयन करें।
- चुनें प्रकार और एंटर की दबाएं।
- 82 टाइप करें, फिर एंटर दबाएं।
- अभी भी चयनित "स्वैप" विभाजन के साथ, चुनें लिखना और एंटर की दबाएं।
- हां टाइप करें और एंटर की दबाएं।

चरण 7. विभाजन का नाम लिखें।
स्क्रीन के बाईं ओर "नाम" कॉलम में, "स्वैप" विभाजन के बगल में एक नाम (जैसे "sda1") है, और एक अन्य समान नाम (जैसे " sda2 ") प्राथमिक विभाजन के बगल में है। विभाजन को प्रारूपित करने के लिए इन दो नामों की आवश्यकता होती है।

चरण 8. "cfdisk" उपयोगिता से बाहर निकलें।
इसे चुनकर करें छोड़ना और एंटर दबाएं।

चरण 9. मुख्य विभाजन को प्रारूपित करें।
यह आवश्यक है ताकि ऑपरेटिंग सिस्टम द्वारा विभाजन का उपयोग किया जा सके। ऐसा करने के लिए, mkfs.ext4 /dev/[प्राथमिक विभाजन का नाम] टाइप करें और एंटर दबाएं।
यदि विभाजन का नाम " sda2 " है, तो आपको यहां mkfs.ext4 /dev/sda2 टाइप करना चाहिए।

चरण 10. स्वरूपित विभाजन को लोड (माउंट) करें।
माउंट / देव / [विभाजन नाम] / एमएनटी टाइप करें और एंटर दबाएं। ऐसा करने से पार्टीशन एक उपयोगी ड्राइव बन जाएगा।

चरण 11. स्वैप फ़ाइल को "स्वैप" पार्टीशन में जोड़ें।
mkswap /dev/[partition name] टाइप करें और एंटर दबाएं, फिर स्वैपॉन / देव / sda1 टाइप करें और फिर से एंटर दबाएं। इन चरणों को पूरा करने के बाद, आर्क लिनक्स को स्थापित करने की प्रक्रिया जारी रखें।
उदाहरण के लिए, यदि "स्वैप" विभाजन को "sda1" नाम दिया गया है, तो आप mkswap /dev/sda1 टाइप करेंगे, फिर यहां स्वैपन /dev/sda1 टाइप करेंगे।
भाग ३ का ३: लिनक्स स्थापित करना

चरण 1. वाई-फाई कनेक्शन सेट करें।
यदि आप अपने कंप्यूटर को अपने राउटर से कनेक्ट करने के लिए ईथरनेट का उपयोग कर रहे हैं तो इस चरण को छोड़ दें। ईथरनेट का उपयोग करना वाई-फाई से बेहतर है।
- आईपी लिंक टाइप करें, फिर नेटवर्क एडेप्टर इंटरफेस नाम निर्दिष्ट करने के लिए एंटर कुंजी दबाएं।
- pacman -S iw wpa_supplicant टाइप करें, फिर आवश्यक प्रोग्राम इंस्टॉल करने के लिए एंटर की दबाएं।
- डायलॉग में pacman -S टाइप करें, फिर वाई-फाई मेनू में प्रवेश करने के लिए एंटर दबाएं।
- pacman -S wpa_actiond टाइप करें, फिर एक प्रोग्राम इंस्टॉल करने के लिए एंटर दबाएं जो आपके कंप्यूटर को स्वचालित रूप से ज्ञात नेटवर्क से कनेक्ट करने की अनुमति देगा।
- वायरलेस एडेप्टर पर स्वचालित कनेक्शन सेवा को सक्षम करने के लिए systemctl enable [email protected] टाइप करें।
- इसके बाद, हर बार जब कंप्यूटर पुनरारंभ होता है, तो एडॉप्टर के वायरलेस मेनू तक पहुंचने के लिए वाईफाई-मेनूइंटरफेसनाम टाइप करें। कंप्यूटर के पहली बार नेटवर्क से कनेक्ट होने के बाद, यह स्वचालित रूप से आपको अगले बूट के लिए कनेक्ट कर देगा। इसे अभी दर्ज न करें क्योंकि आप नेटवर्क तक नहीं पहुंच पाएंगे।

चरण 2. आधार प्रणाली स्थापित करें।
pacstrap /mnt बेस बेस-डेवेल टाइप करें, फिर एंटर दबाएं। सिस्टम कंप्यूटर में इंस्टॉल होना शुरू हो जाएगा।
इंटरनेट की गति के आधार पर इस प्रक्रिया में आमतौर पर 15 से 30 मिनट लगते हैं।

चरण 3. "क्रोट" एक्सेस खोलें।
आर्क-क्रोट / एमएनटी टाइप करें और एंटर दबाएं। यह आपको पासवर्ड सहित रूट निर्देशिका के पहलुओं को बदलने देता है।

चरण 4. पासवर्ड सेट करें।
इस पासवर्ड का उपयोग रूट खाते में लॉग इन करने के लिए किया जाता है। यह कैसे करना है:
- पासवार्ड टाइप करें, फिर एंटर दबाएं।
- पासवर्ड टाइप करें, फिर एंटर दबाएं।
- पासवर्ड दोबारा दर्ज करें, फिर एंटर दबाएं।

चरण 5. भाषा सेट करें।
यह कैसे करना है:
- नैनो /etc/locale.gen टाइप करें और एंटर दबाएं।
- स्क्रीन को नीचे स्क्रॉल करें और इच्छित भाषा का चयन करें।
- चयनित भाषा के पीछे "#" चिह्न के सामने सीधे अक्षर का चयन करें, फिर डेल कुंजी दबाएं।
- अपनी चुनी हुई भाषा के अन्य संस्करणों के लिए "#" चिह्न को हटा दें (उदाहरण के लिए " en_US " के अलावा सभी संस्करण)।
- Ctrl+O (या Mac के लिए Command+O) दबाएं, फिर Enter दबाएं.
- Ctrl+X (Windows) या Command+X (Mac) दबाकर बाहर निकलें।
- लोकेल-जेन टाइप करें और भाषा सेट करना समाप्त करने के लिए एंटर कुंजी दबाएं।

चरण 6. समय क्षेत्र को परिभाषित करें।
यह कैसे करना है:
- cd usr/share/zoneinfo टाइप करें, फिर एंटर दबाएं।
- एलएस टाइप करें, फिर एंटर दबाएं।
- अपना देश या क्षेत्र खोजें, फिर cd usr/share/zoneinfo/देश (जैसे इंडोनेशिया) टाइप करें और एंटर दबाएं।
- फिर से ls टाइप करें और एंटर दबाएं।
- वह समय क्षेत्र ढूंढें जिसे आप चुनना चाहते हैं, फिर ln -s /usr/share/zoneinfo/country/timezone /etc/localtime टाइप करें और एंटर दबाएं।

चरण 7. अपने कंप्यूटर के लिए एक होस्टनाम सेट करें।
ऐसा करने के लिए echo name > /etc/hostname टाइप करें, फिर एंटर दबाएं।
उदाहरण के लिए, अपने कंप्यूटर को "होम" नाम देने के लिए, आप यहां इको होम > /etc/hostname टाइप करेंगे।

चरण 8. GRUB बूटलोडर डाउनलोड करें।
यह आर्क लिनक्स को स्थापित करने के लिए उपयोग किया जाने वाला प्रोग्राम है। यह कैसे करना है:
- pacman -S grub-bios टाइप करें, फिर एंटर दबाएं।
- वाई टाइप करें और एंटर दबाएं।
- GRUB के डाउनलोड होने तक प्रतीक्षा करें।

चरण 9. GRUB स्थापित करें।
ऐसा करते समय, सुनिश्चित करें कि आपने इसे वास्तविक हार्ड ड्राइव (जैसे " sda ") पर माउंट किया है, न कि किसी पार्टीशन में (जैसे " sda1 ")। GRUB कैसे स्थापित करें:
ग्रब-इंस्टॉल / देव / ड्राइव नाम टाइप करें (जैसे ग्रब-इंस्टॉल / देव / एसडीए और एंटर दबाएं।

चरण 10. एक " init " फ़ाइल बनाएँ।
इस फ़ाइल का उपयोग कंप्यूटर हार्डवेयर के बारे में जानकारी संग्रहीत करने के लिए किया जाता है, जो इसे Linux द्वारा प्रयोग करने योग्य बनाता है। ऐसा करने के लिए, mkinitcpio -p linux टाइप करें और एंटर दबाएं।

चरण 11. GRUB के लिए कॉन्फ़िगरेशन फ़ाइल बनाएँ।
इसे grub-mkconfig -o /boot/grub/grub.cfg टाइप करके और एंटर दबाकर करें।

चरण 12. एक " fstab " फ़ाइल बनाएँ।
Genfstab /mnt >> /mnt/etc/fstab टाइप करें, फिर एंटर दबाएं। ऐसा करने से, आर्क लिनक्स फाइल सिस्टम विभाजन को पहचान सकता है।

चरण 13. कंप्यूटर को पुनरारंभ करें।
ऐसा करने के लिए, umount /mnt टाइप करें और एंटर दबाएं, फिर रीबूट टाइप करें और फिर से एंटर दबाएं। कंप्यूटर से इंस्टॉलेशन डिस्क निकालें और सिस्टम के पुनरारंभ होने तक प्रतीक्षा करें।

चरण 14. अपने खाते में लॉग इन करें।
"लॉगिन" फ़ील्ड में रूट टाइप करें, फिर एंटर दबाएं। पासवर्ड दर्ज करें और एंटर कुंजी दबाएं। अब आपने अपने कंप्यूटर पर आर्क लिनक्स को सफलतापूर्वक स्थापित और चला लिया है।







