लिनक्स एक ओपन सोर्स ऑपरेटिंग सिस्टम है जिसे विंडोज और मैक ओएस एक्स को बदलने के लिए डिज़ाइन किया गया है। लिनक्स को किसी भी कंप्यूटर पर मुफ्त में डाउनलोड और इंस्टॉल किया जा सकता है। क्योंकि यह खुला स्रोत है, लिनक्स के कई अलग-अलग संस्करण या वितरण हैं, जिन्हें विभिन्न समूहों द्वारा विकसित किया गया था। लिनक्स के किसी भी संस्करण को स्थापित करने के बुनियादी निर्देशों के साथ-साथ कुछ सबसे लोकप्रिय संस्करणों के लिए विशिष्ट निर्देशों के लिए इस गाइड का पालन करें।
कदम
विधि 1 में से 2: किसी भी Linux वितरण को स्थापित करना
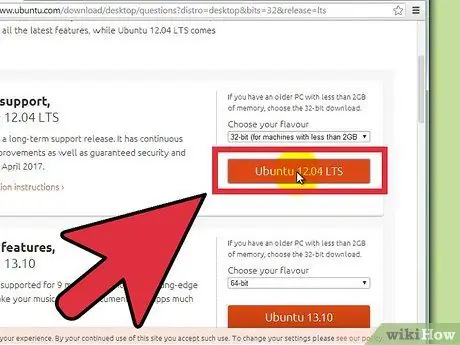
चरण 1. अपनी पसंद का लिनक्स वितरण डाउनलोड करें।
लिनक्स वितरण (डिस्ट्रोस) को आमतौर पर आईएसओ प्रारूप में मुफ्त में डाउनलोड किया जा सकता है। आप वितरण साइट पर अपने पसंदीदा वितरण के लिए आईएसओ खोज सकते हैं। इससे पहले कि आप लिनक्स को स्थापित करने के लिए इसका उपयोग कर सकें, इस प्रारूप को एक सीडी में जला दिया जाना चाहिए। यह एक लाइव सीडी बनाएगा।
- एक लाइव सीडी को बूट करने के लिए इस्तेमाल किया जा सकता है, और इसमें अक्सर ऑपरेटिंग सिस्टम का पूर्वावलोकन संस्करण शामिल होता है जिसे सीधे सीडी से चलाया जा सकता है।
- यदि आप विंडोज 7, 8 या मैक ओएस एक्स का उपयोग कर रहे हैं तो इमेज बर्निंग प्रोग्राम इंस्टॉल करें या ऑपरेटिंग सिस्टम के बिल्ट-इन बर्निंग टूल का उपयोग करें।
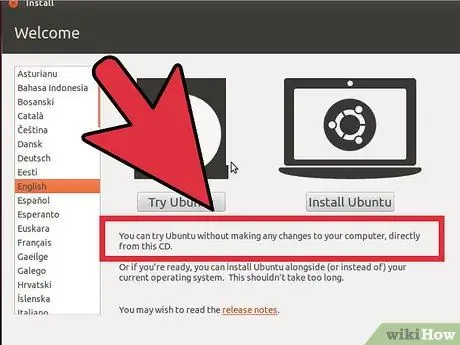
चरण 2. लाइव सीडी से बूट करें।
अधिकांश कंप्यूटर पहले डिवाइस के रूप में हार्ड ड्राइव से बूट करने के लिए सेट होते हैं, जिसका अर्थ है कि आपके द्वारा अभी-अभी बर्न की गई सीडी से कंप्यूटर को बूट करने के लिए आपको कुछ सेटिंग्स बदलने की आवश्यकता होगी। अपने कंप्यूटर को रीबूट करके प्रारंभ करें।
-
कंप्यूटर रीबूट होने के बाद, BIOS सेटअप बटन दबाएं। आपके सिस्टम के लिए दबाए जाने वाले बटन उसी स्क्रीन पर प्रदर्शित होंगे जब निर्माता लोगो दिखाई देगा। आमतौर पर इस्तेमाल की जाने वाली कुंजियों में F12, F2 या Del शामिल हैं।
विंडोज 8 उपयोगकर्ताओं के लिए, Shift कुंजी दबाए रखें और पुनरारंभ करें पर क्लिक करें। यह उन्नत स्टार्टअप विकल्प लोड करेगा, जिसे आप सीडी से बूट करने के लिए उपयोग कर सकते हैं।
- बूट मेनू पर जाएं और कंप्यूटर को सीडी ड्राइव से बूट करने के लिए सेट करें। सेटिंग्स बदलने के बाद, उन्हें सहेजें और BIOS सेटअप से बाहर निकलें। आपका कंप्यूटर फिर से चालू हो जाएगा।
- "CD से बूट करें" संदेश प्रकट होने पर कोई भी कुंजी दबाएं।
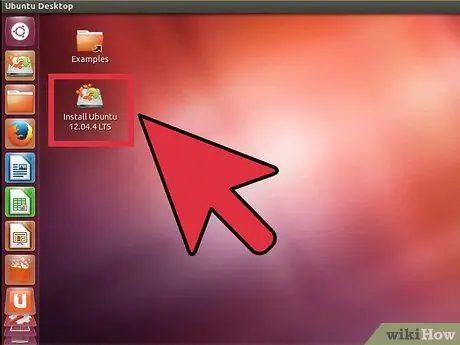
चरण 3. इसे स्थापित करने से पहले लिनक्स डिस्ट्रो का प्रयास करें।
अधिकांश लाइव सीडी एक सीडी से चलने वाले ऑपरेटिंग सिस्टम को चला सकते हैं। आप फ़ाइलें नहीं बना पाएंगे, लेकिन आप इंटरफ़ेस का पता लगा सकते हैं और तय कर सकते हैं कि डिस्ट्रो आपके लिए सही है या नहीं।
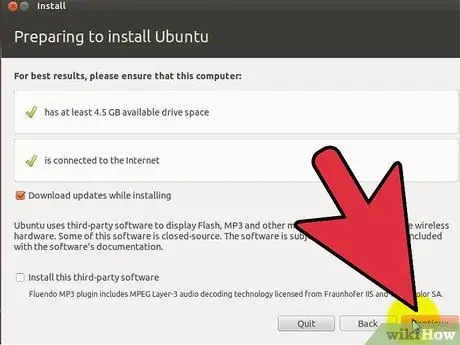
चरण 4. स्थापना प्रक्रिया शुरू करें।
यदि आप डिस्ट्रो का प्रयास कर रहे हैं, तो आप डेस्कटॉप पर फ़ाइलों से इंस्टॉलेशन चला सकते हैं। यदि आप डिस्ट्रो को न आजमाने का निर्णय लेते हैं, तो आप बूट मेनू से संस्थापन शुरू कर सकते हैं।
सबसे अधिक संभावना है कि आपसे भाषा, कीबोर्ड लेआउट और समय क्षेत्र जैसे कुछ बुनियादी विकल्पों को कॉन्फ़िगर करने के लिए कहा जाएगा।

चरण 5. एक उपयोगकर्ता नाम और पासवर्ड बनाएँ।
Linux इंस्टाल करने के लिए आपको लॉगिन जानकारी बनानी होगी। लिनक्स में लॉग इन करने के लिए आपको अपना पासवर्ड दर्ज करना होगा, साथ ही लिनक्स के भीतर प्रशासनिक कार्य करना होगा।
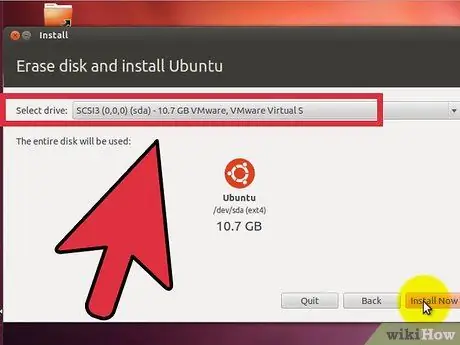
चरण 6. विभाजन निर्दिष्ट करें।
Linux को आपके कंप्यूटर के अन्य ऑपरेटिंग सिस्टम से अलग पार्टीशन पर संस्थापित किया जाना चाहिए. एक पार्टीशन हार्ड ड्राइव का एक भाग होता है जिसे ऑपरेटिंग सिस्टम के लिए विशेष रूप से स्वरूपित किया जाता है।
- उबंटू जैसे डिस्ट्रो स्वचालित रूप से एक अनुशंसित विभाजन असाइन करेंगे। फिर आप इसे मैन्युअल रूप से स्वयं समायोजित कर सकते हैं। अधिकांश लिनक्स इंस्टॉलेशन के लिए 4-5 जीबी की आवश्यकता होती है, इसलिए लिनक्स ऑपरेटिंग सिस्टम और आपके द्वारा इंस्टॉल किए जाने वाले किसी भी अन्य प्रोग्राम और आपके द्वारा बनाई जाने वाली फाइलों के लिए पर्याप्त जगह छोड़ना सुनिश्चित करें।
- यदि संस्थापन प्रक्रिया स्वचालित रूप से विभाजन नहीं करती है, तो सुनिश्चित करें कि आपके द्वारा बनाया गया विभाजन Ext4 के रूप में स्वरूपित है। यदि आपके द्वारा इंस्टॉल किए जा रहे Linux की कॉपी कंप्यूटर पर एकमात्र ऑपरेटिंग सिस्टम है, तो आपको अपने विभाजन को मैन्युअल रूप से आकार देने की सबसे अधिक संभावना होगी।
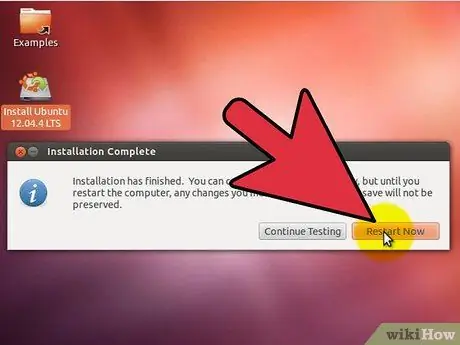
चरण 7. लिनक्स में बूट करें।
एक बार इंस्टॉलेशन पूरा हो जाने पर, आपका कंप्यूटर रीबूट हो जाएगा। जब आपका कंप्यूटर "GNU GRUB" नाम से बूट होगा तो आपको एक नई स्क्रीन दिखाई देगी। यह बूट लोडर है जो Linux संस्थापन को संभालता है। सूची से अपना नया लिनक्स डिस्ट्रो चुनें।
यदि आपके कंप्यूटर पर एकाधिक डिस्ट्रो स्थापित हैं, तो वे सभी यहां सूचीबद्ध होंगे।
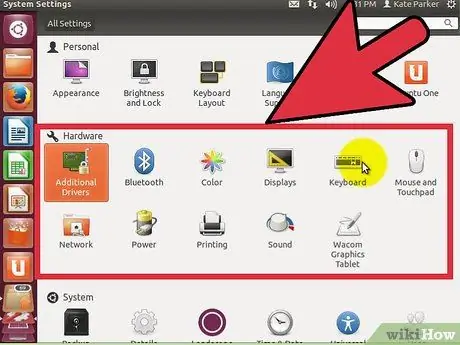
चरण 8. अपने हार्डवेयर की जाँच करें।
अधिकांश हार्डवेयर आपके लिनक्स डिस्ट्रो के साथ स्वचालित रूप से चलेंगे, हालांकि चीजों को ठीक से काम करने के लिए आपको कुछ अतिरिक्त ड्राइवर डाउनलोड करने की आवश्यकता हो सकती है।
- कुछ हार्डवेयर को Linux पर ठीक से चलाने के लिए मालिकाना ड्राइवरों की आवश्यकता होती है। यह ग्राफिक्स कार्ड के साथ सबसे आम है। आमतौर पर ऐसे ओपन सोर्स ड्राइवर होते हैं जिनका आप उपयोग कर सकते हैं, लेकिन अपने ग्राफिक्स कार्ड का अधिकतम लाभ उठाने के लिए, आपको निर्माता से मालिकाना ड्राइवर डाउनलोड करना होगा।
- उबंटू पर, आप सिस्टम सेटिंग्स मेनू के माध्यम से मालिकाना ड्राइवर डाउनलोड कर सकते हैं। अतिरिक्त ड्राइवर विकल्प चुनें, फिर सूची से ग्राफिक्स ड्राइवर चुनें। अन्य वितरण में अतिरिक्त ड्राइवर प्राप्त करने के लिए विशिष्ट तरीके हैं।
- आप इस सूची से अन्य ड्राइवरों को भी खोज सकते हैं, जैसे कि वाई-फाई ड्राइवर।
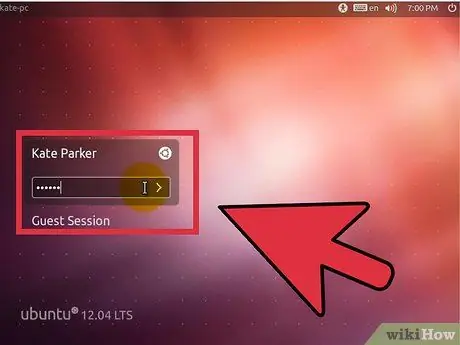
चरण 9. लिनक्स का उपयोग शुरू करें।
एक बार जब आपका इंस्टॉलेशन पूरा हो जाता है और आपने पुष्टि कर दी है कि आपका हार्डवेयर ठीक से काम कर रहा है, तो आप लिनक्स का उपयोग शुरू करने के लिए तैयार हैं। अधिकांश वितरण कई लोकप्रिय कार्यक्रमों के साथ आते हैं, और आप उनके संबंधित फ़ाइल रिपॉजिटरी से अधिक प्रोग्राम डाउनलोड कर सकते हैं।
विधि २ का २: एक विशिष्ट लिनक्स वितरण स्थापित करना
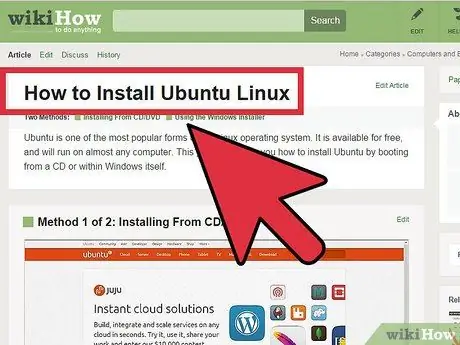
चरण 1. उबंटू स्थापित करना।
उबंटू आज सबसे लोकप्रिय लिनक्स वितरणों में से एक है। दो रिलीज़ उपलब्ध हैं: एक दीर्घकालिक रिलीज़ और नवीनतम सुविधाओं के साथ एक अल्पकालिक रिलीज़। दीर्घकालिक रिलीज़ में अधिक सॉफ़्टवेयर समर्थन होता है।
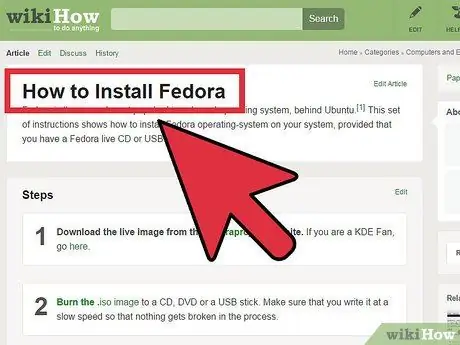
चरण 2. फेडोरा स्थापित करना।
फेडोरा एक और बहुत लोकप्रिय वितरण है, केवल उबंटू के बाद दूसरा। फेडोरा आमतौर पर एंटरप्राइज़ सिस्टम और व्यावसायिक सेटिंग्स में उपयोग किया जाता है।
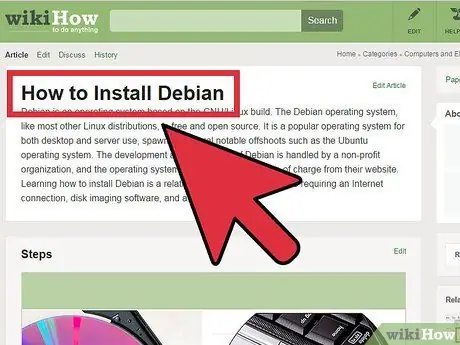
चरण 3. डेबियन स्थापित करना।
डेबियन लिनक्स प्रशंसकों के लिए एक लोकप्रिय डिस्ट्रो है। इसे लिनक्स के सबसे बग-मुक्त संस्करणों में से एक माना जाता है। डेबियन कई सॉफ्टवेयर पैकेज भी प्रदान करता है।
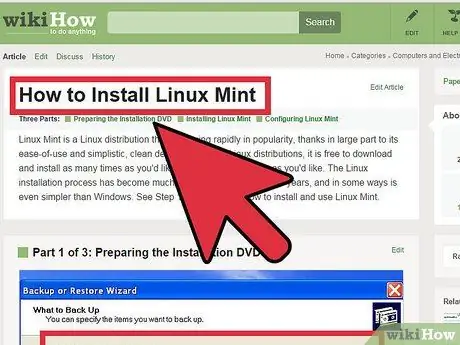
चरण 4. लिनक्स टकसाल स्थापित करें।
लिनक्स टकसाल नवीनतम वितरणों में से एक है, और इसकी लोकप्रियता तेजी से बढ़ रही है। लिनक्स उबंटू प्रणाली से बनाया गया है, लेकिन इसमें उपयोगकर्ता इनपुट के आधार पर कई बदलाव हैं।
टिप्स
- इंस्टालेशन करते समय अपने कंप्यूटर को इंटरनेट से भौतिक रूप से कनेक्ट करें।
- धैर्य रखें; स्थापना में कुछ चरणों में कुछ समय लगता है।
चेतावनी
- आपका पुराना ऑपरेटिंग सिस्टम मिटाया जा सकता है! आपके कंप्यूटर का सारा डेटा मिटाया जा सकता है! सावधान रहे।
- यदि आप अपनी हार्ड ड्राइव और डुअल-बूट को विभाजित नहीं करना चुनते हैं, तो आपका सारा डेटा हटा दिया जाएगा।







