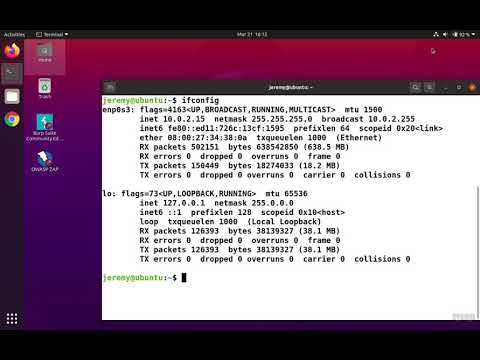यह wikiHow आपको सिखाता है कि Linux Ubuntu चलाने वाले कंप्यूटर पर Windows 10 कैसे स्थापित करें। शुरू करने से पहले, सुनिश्चित करें कि आपने विंडोज लाइसेंस और उत्पाद कोड खरीदा है। यदि आपके पास विंडोज इंस्टॉलेशन मीडिया नहीं है तो चिंता न करें, क्योंकि आप डाउनलोड करने योग्य आईएसओ इमेज फाइल से बूट करने योग्य यूएसबी ड्राइव बना सकते हैं। एक बार विंडोज इंस्टाल हो जाने के बाद, आप EasyBCD नामक एक टूल इंस्टॉल कर सकते हैं ताकि कंप्यूटर के रीबूट होने पर आप एक ऑपरेटिंग सिस्टम से दूसरे ऑपरेटिंग सिस्टम पर स्विच कर सकें।
कदम
4 का भाग 1: Windows के लिए प्राथमिक NTFS विभाजन बनाना

चरण 1. यदि प्रोग्राम पहले से उपलब्ध नहीं है, तो Gparted स्थापित करें।
Gparted एक ग्राफिकल यूजर इंटरफेस के साथ एक मुफ्त विभाजन उपकरण है जिसका उपयोग करना काफी आसान है। आप इसे से डाउनलोड कर सकते हैं सॉफ्टवेयर केंद्र या टर्मिनल (कमांड लाइन) से sudo apt-get install gparted कमांड चलाकर।
यदि आपने Windows के लिए एक विभाजन बनाया है, लेकिन यह प्राथमिक विभाजन नहीं है, तो आपको एक नया विभाजन बनाना होगा।

चरण 2. Gparted खोलें।
इसके बाद आप सभी ड्राइव और पार्टीशन की सूची देख सकते हैं।

चरण 3. उस विभाजन या ड्राइव पर राइट-क्लिक करें जिसे आप संपादित करना चाहते हैं और आकार बदलें/स्थानांतरित करें चुनें।
इस विकल्प के साथ, आप मौजूदा विभाजन से नए विभाजन बना सकते हैं।

चरण 4. "निम्नलिखित खाली स्थान" फ़ील्ड में नए विभाजन का आकार (एमबी में) दर्ज करें।
आपको विंडोज 10 के लिए कम से कम 20 जीबी (20,000 एमबी) आवंटित करना होगा। यदि आप एप्लिकेशन इंस्टॉल करने और अक्सर विंडोज का उपयोग करने की योजना बनाते हैं, तो आपको विभाजन आकार आवंटन बढ़ाने की आवश्यकता हो सकती है।

चरण 5. "के रूप में बनाएँ" मेनू से प्राथमिक विभाजन का चयन करें।
यह मेनू विंडो के दाईं ओर है।

चरण 6. "फाइल सिस्टम" मेनू से ntfs चुनें।
यह मेनू विंडो के दाईं ओर है।

चरण 7. "लेबल" फ़ील्ड में Windows10 टाइप करें।
इस तरह, आप आसानी से विंडोज के लिए विभाजन की पहचान कर सकते हैं।

चरण 8. जोड़ें पर क्लिक करें।
यह विंडो के निचले दाएं कोने में है।

चरण 9. हरे रंग के चेक बटन पर क्लिक करें।
यह Gparted विंडो के शीर्ष पर टूलबार में है। विभाजन बनाया जाएगा और निर्माण प्रक्रिया में कुछ समय लग सकता है। विभाजन तैयार होने के बाद, "क्लिक करें" बंद करे "खिड़की के निचले दाएं कोने में।
भाग 2 का 4: उबंटू पर विंडोज 10 इंस्टाल ड्राइव बनाना

चरण 1. सॉफ्टवेयर केंद्र से UNetbootin स्थापित करें।
यह मुफ्त एप्लिकेशन आपको उबंटू में बूट करने योग्य यूएसबी ड्राइव बनाने की अनुमति देता है। यूनेटबूटिन के बारे में अधिक जानने के लिए, https://unetbootin.github.io पर जाएं।
- माउंटिंग मीडिया बनाने के लिए आपको कम से कम 8 जीबी स्थान के साथ एक खाली यूएसबी ड्राइव की आवश्यकता होगी। इस प्रक्रिया में ड्राइव का डेटा मिटा दिया जाएगा।
- उबंटू पर प्रोग्राम इंस्टॉल करने में मदद के लिए, उबंटू पर प्रोग्राम कैसे इंस्टॉल करें, इस पर लेख पढ़ें।

चरण 2. वेब ब्राउज़र के माध्यम से https://www.microsoft.com/en-us/software-download/windows10 पर जाएं।
यदि आपके पास लोड करने के लिए पहले से कोई Windows USB ड्राइव या DVD नहीं है, तो आप डाउनलोड करने योग्य ISO फ़ाइल के माध्यम से एक बना सकते हैं।
विंडोज 10 स्थापित करने के लिए आपके पास विंडोज लाइसेंस होना चाहिए। इसका मतलब है कि आपने विंडोज 10 खरीदा होगा और एक वैध उत्पाद कोड होना चाहिए।

चरण 3. नवीनतम विंडोज 10 संस्करण का चयन करें और पुष्टि करें पर क्लिक करें।
पेज के नीचे अतिरिक्त विकल्प दिखाई देंगे।

चरण 4. भाषा का चयन करें और पुष्टि करें पर क्लिक करें।
आपको "उत्पाद भाषा चुनें" के अंतर्गत ड्रॉप-डाउन मेनू से एक भाषा का चयन करना होगा।

चरण 5. 32-बिट डाउनलोड पर क्लिक करें या 64-बिट डाउनलोड।
आईएसओ फाइल को डाउनलोड स्टोर की मुख्य निर्देशिका में डाउनलोड किया जाएगा।

चरण 6. UNetbootin खोलें और USB ड्राइव को माउंट करें।
जब यूनेटबूटिन शुरू होता है, तो एक स्वागत पृष्ठ प्रदर्शित किया जाएगा जहां आप लोड करने योग्य ड्राइव के पैरामीटर का चयन कर सकते हैं।

चरण 7. "डिस्कइमेज" रेडियो बटन का चयन करें।
यह खिड़की के निचले-बाएँ कोने में है।

चरण 8. "DiskImage" मेनू से ISO चुनें।
यह मेनू रेडियो बटन के दाईं ओर है।

चरण 9. तीन बिंदुओं वाले बटन पर क्लिक करें…।
एक फाइल ब्राउज़िंग विंडो खुलेगी।

चरण 10. आपके द्वारा Microsoft से डाउनलोड की गई फ़ाइल का चयन करें।
इस फ़ाइल में एक.iso एक्सटेंशन या प्रत्यय है।

चरण 11. "टाइप" मेनू से यूएसबी ड्राइव का चयन करें।
यह खिड़की के निचले-बाएँ कोने में है।

चरण 12. "ड्राइव" मेनू से यूएसबी ड्राइव का चयन करें।
अपने USB ड्राइव के लेबल पर क्लिक करें।
यदि आप किसी ड्राइव का चयन नहीं कर सकते हैं, तो संभव है कि ड्राइव को FAT32 फ़ाइल सिस्टम के साथ स्वरूपित किया गया हो। आप फ़ाइल प्रबंधक विंडो में ड्राइव को राइट-क्लिक करके और "चुनकर ड्राइव को पुन: स्वरूपित कर सकते हैं" प्रारूप ”.

चरण 13. ठीक क्लिक करें।
आपके द्वारा पहले डाउनलोड की गई ISO छवि फ़ाइल से लोड की जा सकने वाली Windows 10 USB ड्राइव बनाई जाएगी। एक बार ड्राइव तैयार हो जाने के बाद, आपको "इंस्टॉलेशन पूर्ण" संदेश दिखाई देगा।

चरण 14. UNetbootin विंडो को बंद करने के लिए बाहर निकलें पर क्लिक करें।
भाग ३ का ४: विंडोज इंस्टालेशन चलाना

चरण 1. कंप्यूटर को पुनरारंभ करें और BIOS/UEFI लोड करें।
BIOS / UEFI तक पहुँचने के लिए जिन चरणों का पालन करने की आवश्यकता है, वे पीसी निर्माता और मॉडल पर निर्भर करेंगे। आमतौर पर, आपको कंप्यूटर शुरू होने के ठीक बाद एक निश्चित कुंजी (अक्सर F2, F10, F1, या Del) को दबाने की आवश्यकता होती है।
USB ड्राइव को खाली USB पोर्ट में डालें यदि पहले से नहीं है।

चरण 2. USB ड्राइव को पहले लोड क्रम में लोड करने के लिए सेट करें।
आप इसे आमतौर पर "बूट" या "बूट ऑर्डर" मेनू के माध्यम से कर सकते हैं। ऑर्डर बदलने के चरण आपके कंप्यूटर पर निर्भर करते हैं, लेकिन आपको आमतौर पर " यूएसबी ड्राइव "और इसे" के रूप में चिह्नित करें प्रथम बूट डिवाइस " BIOS/UEFI पर अधिक विशिष्ट निर्देशों के लिए पीसी निर्माता की वेबसाइट पर जाएं।

चरण 3. परिवर्तन सहेजें और BIOS/UEFI से बाहर निकलें।
अधिकांश BIOS/UEFI स्क्रीन पर स्पष्ट रूप से "सहेजें" और "बाहर निकलें" बटन प्रदर्शित करता है। आपके द्वारा BIOS/UEFI से बाहर निकलने के बाद, कंप्यूटर USB ड्राइव के माध्यम से लोड होगा और "Windows सेटअप" विंडो प्रदर्शित करेगा।

चरण 4. कस्टम क्लिक करें: केवल विंडोज़ स्थापित करें (उन्नत)।
यह विकल्प विंडो में दूसरा विकल्प है। सभी विभाजनों की एक सूची प्रदर्शित की जाएगी।

चरण 5. Windows10 विभाजन का चयन करें और क्लिक करें अगला।
चयनित विभाजन वह विभाजन है जिसे आपने बनाया है। विंडोज को चयनित पार्टीशन पर माउंट किया जाएगा।

चरण 6. विंडोज को स्थापित करने के लिए ऑन-स्क्रीन निर्देशों का पालन करें।
एक बार जब आप प्रारंभिक सेटअप पूरा कर लेते हैं, तो आपको विंडोज डेस्कटॉप पर ले जाया जाएगा।

चरण 7. विंडोज के माध्यम से कंप्यूटर को इंटरनेट नेटवर्क से कनेक्ट करें।
एक बार विंडोज स्थापित हो जाने के बाद, आपको ऐसे टूल इंस्टॉल करने की आवश्यकता होती है जो आपको इसे अपने मौजूदा उबंटू ऑपरेटिंग सिस्टम (डुअल लोडिंग या डुअल बूट) के साथ लोड करने की अनुमति दें।
कंप्यूटर को वाईफाई नेटवर्क से कैसे कनेक्ट करें, यह जानने के लिए, विंडोज 10 को वाईफाई नेटवर्क से कैसे कनेक्ट करें या कंप्यूटर को इंटरनेट से कैसे कनेक्ट करें, इस पर लेख देखें।
भाग 4 का 4: दोहरा बूट सेट करना

चरण 1. माइक्रोसॉफ्ट एज वेब ब्राउज़र खोलें।
आप इस ब्राउज़र को स्क्रीन के निचले-बाएँ कोने में "प्रारंभ" मेनू में पा सकते हैं। विंडोज इंस्टॉलेशन प्रक्रिया का अंतिम भाग कंप्यूटर को सेट करना है ताकि कंप्यूटर शुरू होने पर आप विंडोज 10 या उबंटू को लोड या चुन सकें।

चरण 2. https://neosmart.net/EasyBCD पर जाएं।
EasyBCD एक निःशुल्क टूल है जो आपको विंडोज़ के माध्यम से ड्यूल लोडिंग (डुअल बूट) सेट करने की अनुमति देता है।

चरण 3. स्क्रीन पर स्क्रॉल करें और "गैर-व्यावसायिक" शब्दों के तहत रजिस्टर पर क्लिक करें।
आपको पंजीकरण पृष्ठ पर ले जाया जाएगा।

चरण 4. अपना नाम और ईमेल पता दर्ज करें, फिर डाउनलोड पर क्लिक करें।
डाउनलोड तुरंत शुरू हो जाएगा, लेकिन आपको "क्लिक करने की आवश्यकता हो सकती है" सहेजें " या " डाउनलोड "पहले पुष्टि करने के लिए।

चरण 5. आपके द्वारा अभी डाउनलोड की गई फ़ाइल पर क्लिक करें।
यह फाइल EasyBCD शब्द से शुरू होती है। आप इसे ब्राउज़र विंडो के नीचे देख सकते हैं। अन्यथा, डाउनलोड की सूची ("डाउनलोड") खोलने के लिए शॉर्टकट Ctrl+J दबाएं और फ़ाइल पर क्लिक करें।

चरण 6. ऐप को चलने की अनुमति देने के लिए हाँ पर क्लिक करें।

चरण 7. EasyBCD स्थापित करने के लिए ऑन-स्क्रीन निर्देशों का पालन करें।
एक बार इंस्टॉल हो जाने पर, ऐप को "स्टार्ट" मेनू में जोड़ा जाएगा।

चरण 8. EasyBCD खोलें।
ऐप "स्टार्ट" मेनू में दिखाई देता है जिसे आप स्क्रीन के निचले-बाएँ कोने में विंडोज बटन पर क्लिक करके एक्सेस कर सकते हैं।

चरण 9. Linux/BSD टैब पर क्लिक करें।
यह टैब एप्लिकेशन विंडो के शीर्ष पर है।

चरण 10. "टाइप" मेनू से ग्रब 2 चुनें।
यह मेनू टैब के शीर्ष पर है।

चरण 11. "नाम" फ़ील्ड में उबंटू टाइप करें।
यह कॉलम "टाइप" मेनू के ठीक नीचे है। दर्ज की गई प्रविष्टि उबंटू के लिए एक लेबल है जो लोडिंग (बूट) मेनू पर प्रदर्शित होगी।

चरण 12. "ड्राइव" मेनू से स्वचालित रूप से पता लगाएं और लोड करें चुनें।

चरण 13. प्रवेश जोड़ें बटन पर क्लिक करें।
यह "ड्राइव" मेनू के ठीक नीचे है। उबंटू का विकल्प मानक विंडोज बूट मेनू में जोड़ा जाएगा।

चरण 14. USB ड्राइव निकालें और कंप्यूटर को पुनरारंभ करें।
आप "प्रारंभ" मेनू पर क्लिक करके, पावर बटन का चयन करके (यह एक घुंडी की तरह दिखता है), और "क्लिक करके अपने कंप्यूटर को पुनरारंभ कर सकते हैं। पुनः आरंभ करें " जब कंप्यूटर पुनरारंभ होता है, तो विंडोज 10 या उबंटू चयन पृष्ठ लोड हो जाएगा। लोड करने या चलाने के लिए एक ऑपरेटिंग सिस्टम का चयन करें।