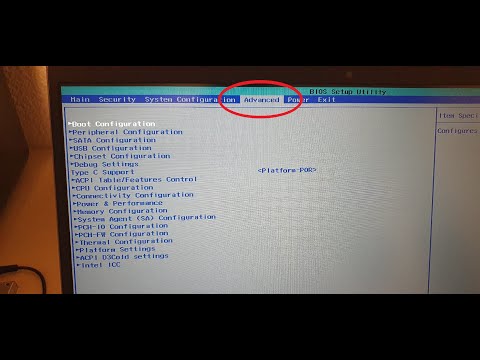व्यक्तिगत उपयोगकर्ताओं द्वारा उपयोग किए जाने के लिए उबंटू अब अधिक से अधिक महत्वपूर्ण है, दुर्भाग्य से अभी भी कई कंप्यूटर प्रोग्राम हैं जिनका उपयोग केवल माइक्रोसॉफ्ट विंडोज पर किया जा सकता है। हालाँकि, वाइन नामक प्रोग्राम के साथ, अब आप उबंटू डेस्कटॉप से कई विंडोज़ प्रोग्राम चला सकते हैं, इसके अलावा वाइन पूरी तरह से मुफ़्त और कानूनी है।
कदम
2 में से 1 भाग: शराब स्थापना

चरण 1. सॉफ्टवेयर केंद्र खोलें।
सॉफ्टवेयर सेंटर उबंटू का पैकेज मैनेजर है, और उबंटू के लिए वाइन का सबसे स्थिर संस्करण यहां से स्थापित करना सबसे आसान है। इसे स्थापित करने के लिए आपको एक इंटरनेट कनेक्शन की आवश्यकता है।
आप वाइन डेवलपर्स से नवीनतम अस्थिर संस्करण भी स्थापित कर सकते हैं, लेकिन अधिकांश उपयोगकर्ताओं के लिए इसकी अनुशंसा नहीं की जाती है क्योंकि अभी भी कई मुद्दे हो सकते हैं।

चरण 2. सॉफ्टवेयर सेंटर में "वाइन" खोजें।
वाइन प्रोग्राम परिणामों की सूची में सबसे पहले दिखाई देना चाहिए।

चरण 3. वाइन सॉफ़्टवेयर स्थापित करना प्रारंभ करने के लिए "इंस्टॉल करें" पर क्लिक करें।
स्थापना में कुछ मिनट लग सकते हैं।

चरण 4. वाइन इंस्टाल होने के बाद टर्मिनल खोलें।
वाइन का उपयोग करने से पहले आपको उसे कॉन्फ़िगर करना होगा। इसे टर्मिनल के माध्यम से करें।
आप एप्लिकेशन → एक्सेसरीज़ → टर्मिनल से या Ctrl+Alt+T दबाकर टर्मिनल खोल सकते हैं।

चरण 5. टाइप करें।
वाइनसीएफजी और दबाएं प्रवेश करना . कंप्यूटर पर एक नई निर्देशिका बनाई जाएगी जो विंडोज "सी:" ड्राइव के रूप में कार्य करती है ताकि आप प्रोग्राम चला सकें।
इस निर्देशिका का नाम.वाइन है और यह होम निर्देशिका में छिपी हुई है।

चरण 6. अपने विंडोज इम्यूलेशन कॉन्फ़िगरेशन विकल्प सेट करें।
एक बार "सी:" ड्राइव बन जाने के बाद, विंडोज़ की नकली संस्करण सेटिंग्स को समायोजित करने के लिए एक कॉन्फ़िगरेशन विंडो खुल जाएगी। अन्य टैब में आप अन्य सेटिंग्स समायोजित कर सकते हैं।
- "एप्लिकेशन" - आप प्रत्येक इंस्टॉल किए गए एप्लिकेशन के लिए विंडोज संस्करण सेट कर सकते हैं। "डिफ़ॉल्ट सेटिंग्स" विंडोज का संस्करण है जो किसी भी ऐसे एप्लिकेशन के लिए लोड होगा जिसमें ऑपरेटिंग सिस्टम सेटिंग्स नहीं हैं।
- "लाइब्रेरीज़" - आप विंडोज़ क्लोन के लिए डीएलएल को अनुकूलित कर सकते हैं। अधिकांश उपयोगकर्ता इस सेटिंग को अनदेखा कर सकते हैं। यहां परिवर्तन केवल तभी आवश्यक हैं जब कुछ प्रोग्राम ठीक से नहीं चल रहे हों।
- "ग्राफिक्स" - आप स्क्रीन आकार, माउस "कैप्चर" और रिज़ॉल्यूशन जैसे विकल्पों को समायोजित कर सकते हैं। यह विकल्प "एप्लिकेशन" टैब से जुड़ा हुआ है, इसलिए यहां परिवर्तन एप्लिकेशन विशिष्ट हैं।
- "ड्राइव" - आप अपने स्वयं के ड्राइव और निर्देशिकाओं का उपयोग करके वाइन के लिए वर्चुअल ड्राइव को मैप कर सकते हैं। अपना डिस्क ड्राइव पथ खोजने के लिए, डेस्कटॉप पर आइकन पर राइट-क्लिक करें। आप "ऑटोडिटेक्ट" पर भी क्लिक कर सकते हैं ताकि वाइन स्वचालित रूप से स्थापित ड्राइव का पता लगा सके।
- "डेस्कटॉप एकीकरण" - आप क्लोन एप्लिकेशन के विषय और स्वरूप को अनुकूलित कर सकते हैं।
- "ऑडियो" - वाइन के लिए ऑडियो सेटिंग्स को समायोजित करता है। अधिकांश उपयोगकर्ता इस सेटिंग को ओवरराइड कर सकते हैं इसलिए वाइन लिनक्स से सेटिंग लेता है।
2 का भाग 2: वाइन ऐप्स इंस्टॉल करना और चलाना

चरण 1. विंडोज एप्लिकेशन डाउनलोड करें, या इंस्टॉलेशन सीडी डालें।
आप विंडोज़ एप्लिकेशन इंस्टॉल कर सकते हैं जैसे कि आप विंडोज का उपयोग कर रहे थे। यदि आपने कोई इंस्टॉलर डाउनलोड किया है, तो उसे अपने कंप्यूटर पर कहीं ऐसी जगह पर रखें जहां आसानी से पहुंचा जा सके।

चरण 2. टर्मिनल खोलें और इंस्टॉलर वाली निर्देशिका में नेविगेट करें।
यदि आप डिस्क से इंस्टॉल कर रहे हैं, तो अगला चरण देखें।

चरण 3. टाइप करके इंस्टॉलर चलाएँ।
वाइन प्रोग्रामनाम.एक्सटेंशन।
उदाहरण के लिए, यदि आपने "itunes_installer.exe" नामक फ़ाइल डाउनलोड की है, तो वाइन itunes_installer.exe टाइप करें और एंटर दबाएं। यह प्रोग्राम को ऐसे चलाएगा जैसे कि आप विंडोज का इस्तेमाल कर रहे हों।
यदि आप डिस्क से प्रोग्राम इंस्टॉल करना चाहते हैं, तो सुनिश्चित करें कि डिस्क ड्राइव में वाइन को दिया गया ड्राइव अक्षर है, फिर निम्न कमांड टाइप करें: वाइन स्टार्ट 'D:\setup.exe'। "setup.exe" को वास्तविक फ़ाइल नाम से बदलें।

चरण 4। प्रोग्राम को स्थापित करने के लिए प्रत्येक संकेत का पालन करें।
इंस्टॉलेशन वैसे ही आगे बढ़ेगा जैसे आप विंडोज में किसी भी प्रोग्राम में करेंगे। यदि इंस्टॉलेशन स्थान के लिए कहा जाए, तो C:\Program Files चुनें।

चरण 5. उबंटू एप्लिकेशन मेनू या डेस्कटॉप पर इंस्टॉल किए गए एप्लिकेशन का पता लगाएँ।
कई विंडोज़ एप्लिकेशन विंडोज़ की तरह ही शॉर्टकट बनाएंगे, जिससे आप इसे डबल-क्लिक करके आसानी से शुरू कर सकते हैं।

चरण 6. यदि आपको शॉर्टकट नहीं मिल रहा है तो ऐप को टर्मिनल के माध्यम से चलाएं।
यदि स्थापित प्रोग्राम शॉर्टकट नहीं बनाता है, तो इसे शुरू करने के लिए टर्मिनल का उपयोग करें।
- प्रोग्राम की निष्पादन योग्य फ़ाइल के स्थान पर नेविगेट करें। उदाहरण के लिए: /home/user/.wine/drive_c/Program Files/Apple.
- प्रोग्रामनाम.एक्सटेंशन वाइन टाइप करें और प्रोग्राम शुरू करने के लिए एंटर दबाएं। उदाहरण के लिए: वाइन iTunes.exe

चरण 7. वाइन प्रोग्राम के लिए एक शॉर्टकट बनाएं।
यदि आप प्रोग्राम शुरू करने के लिए वाइन कमांड को टर्मिनल में टाइप करना पसंद नहीं करते हैं, तो आप डेस्कटॉप पर प्रोग्राम के लिए एक शॉर्टकट बना सकते हैं।
- डेस्कटॉप पर राइट-क्लिक करें और "लॉन्चर बनाएं" चुनें।
- सूची से एक आइकन चुनें या अपना खुद का जोड़ें।
- "कमांड" फ़ील्ड में, वाइन लोकेशनप्रोग्राम/प्रोग्राम.एक्सटेंशन टाइप करें। प्रोग्राम स्थान वह है जहाँ प्रोग्राम निष्पादन योग्य फ़ाइल स्थित है। उदाहरण के लिए: वाइन /home/user/.wine/drive_c/Program Files/itunes.exe।
- "टर्मिनल में चलाएँ" बॉक्स को अनचेक करें।
संसाधन और संदर्भ
- https://help.ubuntu.com/community/Wine
-
https://wiki.winehq.org/FAQ