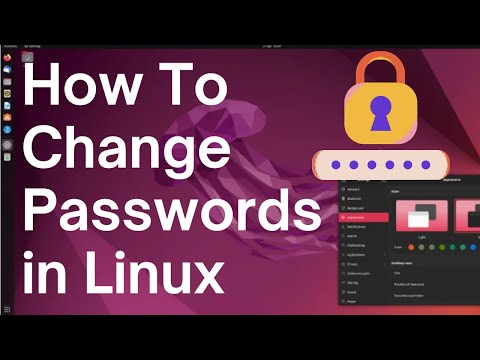यह wikiHow आपको सिखाता है कि अपने विंडोज 10 कंप्यूटर को सिस्टम अपडेट करने से कैसे रोका जाए। दुर्भाग्य से, स्वचालित अपडेट को स्थायी रूप से अक्षम करने का कोई तरीका नहीं है। हालांकि, आप सेवा प्रोग्राम का उपयोग करके अनिश्चित काल के लिए अपडेट निलंबित कर सकते हैं या वाईफाई कनेक्शन को मीटर्ड कनेक्शन के रूप में सेट कर सकते हैं। यदि आप चाहें तो आप अपने कंप्यूटर पर ऐप्स और ड्राइवरों के लिए स्वचालित अपडेट भी बंद कर सकते हैं।
कदम
विधि 1: 4 में से: अद्यतन सेवा अक्षम करना

चरण 1. इस पद्धति की सीमाओं को समझें।
स्वत: अद्यतन सेवा को अक्षम करते समय विंडोज 10 पर संचयी अपडेट अस्थायी रूप से निलंबित हो सकता है, यह एक निश्चित समय के बाद स्वचालित रूप से पुन: सक्षम हो जाएगा।

चरण 2. "प्रारंभ" मेनू खोलें

स्क्रीन के निचले-बाएँ कोने में Windows लोगो पर क्लिक करें।

चरण 3. सेवाओं में टाइप करें।
उसके बाद, कंप्यूटर "सेवा" प्रोग्राम की तलाश करेगा।

चरण 4. सेवाएँ क्लिक करें।
यह विकल्प "के शीर्ष पर है" शुरू ”, गियर आइकन के ठीक दाईं ओर। उसके बाद, "सेवा" विंडो खुल जाएगी।

चरण 5. "विंडोज अपडेट" विकल्प पर स्क्रॉल करें।
यह खिड़की के नीचे है।

चरण 6. "विंडोज अपडेट" विकल्प पर डबल क्लिक करें।
उसके बाद, "विंडोज अपडेट गुण" विंडो प्रदर्शित की जाएगी।

चरण 7. "स्टार्टअप प्रकार" ड्रॉप-डाउन बॉक्स पर क्लिक करें।
यह खिड़की के बीच में है। उसके बाद, एक ड्रॉप-डाउन मेनू प्रदर्शित किया जाएगा।
यदि आपको यह विकल्प दिखाई नहीं देता है, तो सुनिश्चित करें कि आप पहले टैब पर क्लिक करके सही टैब पर हैं " आम "गुण" विंडो के शीर्ष पर।

चरण 8. अक्षम पर क्लिक करें।
यह विकल्प ड्रॉप-डाउन मेनू में है। इस विकल्प के साथ, विंडोज अपडेट सेवा को कुछ समय के लिए स्वचालित रूप से चलने से रोक दिया जाएगा।

चरण 9. स्टॉप पर क्लिक करें।
यह खिड़की के नीचे है। उसके बाद, विंडोज अपडेट सेवा बंद हो जाएगी।

चरण 10. लागू करें पर क्लिक करें, तब दबायें ठीक है।
ये दो विकल्प विंडो के नीचे हैं। उसके बाद, सेटिंग्स लागू हो जाएंगी और "गुण" विंडो बंद हो जाएगी। अब, Windows अद्यतन सेवा अक्षम कर दी गई है।

चरण 11. कंप्यूटर को पुनरारंभ करने के बाद किसी भी समय इस विधि को दोहराएं।
दुर्भाग्य से, यह एक स्थायी तरीका नहीं है। हर बार जब आप अपने कंप्यूटर को पुनरारंभ या पुनरारंभ करते हैं तो आपको इस विधि को दोहराना होगा।
आप यह सुनिश्चित करने के लिए हर 24 घंटे में "सेवा" विंडो भी देख सकते हैं कि सेवा स्वचालित रूप से पुन: सक्रिय नहीं होती है।
विधि 2 का 4: मीटर्ड कनेक्शन का उपयोग करना

चरण 1. समझें कि ईथरनेट कनेक्शन पर इस पद्धति का पालन नहीं किया जा सकता है।
आप केवल वाईफाई कनेक्शन पर इस पद्धति से स्वचालित अपडेट अक्षम कर सकते हैं।

चरण 2. "प्रारंभ" मेनू खोलें

स्क्रीन के निचले-बाएँ कोने में Windows लोगो पर क्लिक करें। उसके बाद, मेनू " शुरू " दिखाया जाएगा।

चरण 3. "सेटिंग" खोलें

मेनू के निचले-बाएँ कोने में स्थित गियर आइकन पर क्लिक करें " शुरू " उसके बाद, "सेटिंग" विंडो खुल जाएगी।

चरण 4. क्लिक करें

"नेटवर्क और इंटरनेट"।
यह विकल्प "सेटिंग" विंडो में है।

चरण 5. वाई-फाई टैब पर क्लिक करें।
यह खिड़की के ऊपरी-बाएँ कोने में है।

चरण 6. उपयोग किए जा रहे कनेक्शन के नाम पर क्लिक करें।
यह पृष्ठ के शीर्ष पर है। उसके बाद, वाईफाई कनेक्शन सेटिंग्स पेज खुल जाएगा।

चरण 7. "मीटर्ड कनेक्शन के रूप में सेट करें" अनुभाग तक स्क्रॉल करें।
यह खंड पृष्ठ के निचले भाग में है।

चरण 8. "बंद" टॉगल पर क्लिक करें

उसके बाद, फीचर सक्रिय हो जाएगा

इसलिए Windows वर्तमान में कनेक्टेड नेटवर्क पर अपडेट डाउनलोड नहीं कर सकता है।
यदि स्विच रंगीन है और उसके बगल में "चालू" लेबल दिखाता है, तो आपका वाईफाई कनेक्शन पहले से ही एक मीटर्ड कनेक्शन के रूप में स्थापित है।
विधि 3 का 4: समूह नीति संपादक का उपयोग करना

चरण 1. सुनिश्चित करें कि आप Windows के सही संस्करण का उपयोग कर रहे हैं।
आपको विंडोज 10 प्रो प्री-एनिवर्सरी संस्करण या इसके समकक्ष की आवश्यकता है। आप इस पद्धति का उपयोग विंडोज 10 होम संस्करण पर नहीं कर सकते।
- विंडोज 10 के एजुकेशन और एंटरप्राइज एडिशन में ग्रुप पॉलिसी एडिटर फीचर भी शामिल है।
- आप मेनू विंडो में सिस्टम टाइप करके विंडोज संस्करण की जांच कर सकते हैं " शुरू ", चुनें " व्यवस्था जानकारी मेनू के शीर्ष पर, और "OS नाम" शीर्षक के दाईं ओर "Microsoft Windows 10 Professional" लेबल देखें।
- विंडोज एनिवर्सरी अपडेट ने ग्रुप पॉलिसी एडिटर फीचर से ऑटोमैटिक अपडेट को बंद करने के विकल्प को भी हटा दिया।

चरण 2. "प्रारंभ" मेनू खोलें

स्क्रीन के निचले-बाएँ कोने में Windows लोगो पर क्लिक करें।

चरण 3. रन टाइप करें।
उसके बाद, कंप्यूटर रन प्रोग्राम की तलाश करेगा।

चरण 4. रन पर क्लिक करें।
यह विकल्प "के शीर्ष पर तेजी से उड़ने वाले लिफाफा आइकन द्वारा इंगित किया गया है" शुरू " उसके बाद, रन प्रोग्राम कंप्यूटर स्क्रीन के निचले बाएँ कोने में प्रदर्शित होगा।

चरण 5. समूह नीति संपादक सुविधा चलाएँ।
रन प्रोग्राम विंडो में gpedit.msc टाइप करें, फिर “क्लिक करें” ठीक है " उसके बाद "ग्रुप पॉलिसी एडिटर" विंडो खुलेगी।

चरण 6. "विंडोज अपडेट" फ़ोल्डर में जाएं।
"ग्रुप पॉलिसी एडिटर" विंडो के बाएँ साइडबार में, इन चरणों का पालन करें:
-
क्लिक

Android7expandright जो "व्यवस्थापकीय टेम्पलेट" फ़ोल्डर के बाईं ओर है।
-
क्लिक

Android7expandright जो "Windows Components" फोल्डर के लेफ्ट साइड में है।
- नीचे स्क्रॉल करें और "Windows Update" फोल्डर पर क्लिक करें।

चरण 7. स्वचालित अपडेट कॉन्फ़िगर करें पर क्लिक करें।
यह प्रविष्टि मुख्य "समूह नीति संपादक" विंडो में है। उसके बाद, प्रविष्टि का चयन किया जाएगा।

चरण 8. "स्वचालित अपडेट कॉन्फ़िगर करें" गुण विंडो खोलें।
प्रविष्टि पर राइट क्लिक करें" स्वचालित अपडेट कॉन्फ़िगर करें "चुना गया है, फिर" चुनें संपादित करें " प्रदर्शित ड्रॉप-डाउन मेनू में।

चरण 9. बॉक्स को चेक करें " सक्षम "।
यह खिड़की के ऊपरी-बाएँ कोने में है।

चरण 10. "स्वचालित अद्यतन कॉन्फ़िगर करें" ड्रॉप-डाउन बॉक्स पर क्लिक करें।
यह बॉक्स विंडो के बाईं ओर है।

चरण 11. 2 पर क्लिक करें - डाउनलोड के लिए सूचित करें और इंस्टॉल के लिए सूचित करें।
यह विकल्प ड्रॉप-डाउन मेनू में है। इस विकल्प के साथ, अद्यतन स्थापित होने से पहले आपको एक चेतावनी/प्रश्न दिया जाएगा ताकि आप अद्यतन को अस्वीकार कर सकें।

स्टेप 12. अप्लाई पर क्लिक करें, फिर चुनें ठीक है।
उसके बाद, परिवर्तन सहेजे जाएंगे।

चरण 13. परिवर्तन लागू करें।
ऐसा करने के लिए:
- मेनू खोलें " शुरू ”
- खोलना " समायोजन ”
- क्लिक करें" अद्यतन और सुरक्षा ”
- क्लिक करें" विंडोज सुधार ”
- चुनना " अद्यतन के लिए जाँच ”
- उपलब्ध अद्यतनों की पहचान करने के लिए Windows की प्रतीक्षा करें (Windows अद्यतनों को तुरंत स्थापित नहीं करेगा)।

चरण 14. कंप्यूटर को पुनरारंभ करें।
मेनू पर क्लिक करें शुरू ”

चुनें शक्ति ”
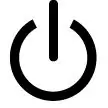
और क्लिक करें " पुनः आरंभ करें "पॉप-अप मेनू पर। कंप्यूटर के पुनरारंभ होने के बाद, अद्यतन प्राथमिकताएँ सहेजी जाती हैं।
अपडेट के उपलब्ध होने पर भी आप उन्हें मैन्युअल रूप से अनुमति दे सकते हैं।
विधि 4 का 4: विंडोज स्टोर ऐप्स के स्वचालित अपडेट को अक्षम करना

चरण 1. "प्रारंभ" मेनू खोलें

स्क्रीन के निचले-बाएँ कोने में Windows लोगो पर क्लिक करें। उसके बाद, मेनू " शुरू " दिखाया जाएगा।

चरण 2. क्लिक करें

"माइक्रोसॉफ्ट स्टोर"।
आमतौर पर, आप इस विकल्प को “के दाईं ओर” देख सकते हैं शुरू ”.
यदि आपको मेनू में "स्टोर" आइकन दिखाई नहीं देता है शुरू ”, मेनू के निचले भाग में खोज बार में स्टोर टाइप करें और “क्लिक करें” दुकान "जब विकल्प मेनू के शीर्ष पर प्रदर्शित होता है।

चरण 3. क्लिक करें।
यह खिड़की के ऊपरी-दाएँ कोने में है। उसके बाद, एक ड्रॉप-डाउन मेनू प्रदर्शित किया जाएगा।
Windows 10 के पुराने संस्करणों पर, Windows Store प्रोग्राम विंडो के ऊपरी-बाएँ कोने में अपनी प्रोफ़ाइल फ़ोटो पर क्लिक करें।

चरण 4. सेटिंग्स पर क्लिक करें।
यह विकल्प ड्रॉप-डाउन मेनू में है।

चरण 5. रंगीन "अपडेट ऐप्स स्वचालित रूप से" स्विच पर क्लिक करें

उसके बाद, स्विच बंद कर दिया जाएगा