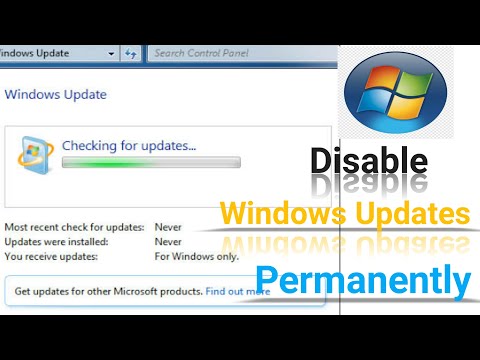विंडोज 8.1 ऑपरेटिंग सिस्टम को अपडेट करके, माइक्रोसॉफ्ट महत्वपूर्ण सुधारों को स्थापित कर सकता है और डिवाइस ड्राइवरों को ठीक कर सकता है ताकि कंप्यूटर कुशलता से चल सके। ऑपरेटिंग सिस्टम की डिफ़ॉल्ट सेटिंग्स के आधार पर, विंडोज 8.1 स्वचालित रूप से अपडेट इंस्टॉल करता है। हालाँकि, यदि आप स्वचालित अपडेट सुविधा को अक्षम करते हैं, तो आप "सेटिंग" मेनू के माध्यम से किसी भी समय विंडोज 8.1 को मैन्युअल रूप से अपडेट कर सकते हैं।
कदम
विधि 1 में से 3: स्वचालित अपडेट सेट करना

चरण 1. स्क्रीन के दाईं ओर बाईं ओर खींचें और "सेटिंग" चुनें।
यदि आप माउस का उपयोग कर रहे हैं, तो स्क्रीन के निचले दाएं कोने पर होवर करें, कर्सर को ऊपर खींचें, फिर "सेटिंग" चुनें।

चरण 2. "पीसी सेटिंग्स बदलें" पर क्लिक करें, फिर "अपडेट और रिकवरी" चुनें।

चरण 3. चुनें "चुनें कि अपडेट कैसे स्थापित होते हैं"।

चरण 4. "महत्वपूर्ण अपडेट" के अंतर्गत ड्रॉप-डाउन मेनू पर क्लिक करें, फिर "अपडेट स्वचालित रूप से इंस्टॉल करें" चुनें।

चरण 5. "मुझे अनुशंसित अपडेट उसी तरह दें जैसे मैं महत्वपूर्ण अपडेट प्राप्त करता हूं" के बगल में एक टिक लगाएं, फिर "लागू करें" पर क्लिक करें।

चरण 6. "सेटिंग्स बदलें" संवाद बॉक्स बंद करें।
आगे बढ़ते हुए, Microsoft स्वचालित रूप से उपलब्ध होते ही विंडोज 8.1 अपडेट स्थापित कर देगा।
विधि 2 का 3: मैन्युअल रूप से अद्यतनों की जाँच करना

चरण 1. स्क्रीन के दाईं ओर बाईं ओर खींचें और "सेटिंग" चुनें।
यदि आप माउस का उपयोग कर रहे हैं, तो स्क्रीन के निचले दाएं कोने पर होवर करें, कर्सर को ऊपर खींचें, फिर "सेटिंग" चुनें।

चरण 2. "पीसी सेटिंग्स बदलें" पर क्लिक करें, फिर "अपडेट और रिकवरी" चुनें।

चरण 3. "अभी जांचें" पर क्लिक करें।
विंडोज माइक्रोसॉफ्ट से नवीनतम उपलब्ध अपडेट की तलाश करेगा।

चरण 4. यदि कोई अपडेट उपलब्ध है तो "अपडेट इंस्टॉल करें" पर क्लिक करें।

चरण 5. लाइसेंस शर्तों की समीक्षा करें और उन्हें स्वीकार करें, फिर "समाप्त करें" पर क्लिक करें।
Microsoft से नवीनतम अद्यतनों को स्थापित करने में Windows को कुछ समय लगता है।
विधि 3 में से 3: समस्या निवारण

चरण 1. यदि आपको Microsoft से नवीनतम अद्यतनों को स्थापित करने में समस्या हो रही है, तो Windows अद्यतन के साथ समस्याओं से निपटने के लिए Windows अद्यतन समस्या निवारक सुविधा का उपयोग करें।
समस्या निवारण उपकरण अद्यतन-संबंधी समस्याओं की पहचान कर सकते हैं और स्वचालित रूप से उनका समाधान कर सकते हैं।
- https://windows.microsoft.com/en-us/windows/troubleshoot-problems-installing-updates#1TC=windows-8 पर Microsoft वेबसाइट पर जाएँ और पहले वाक्य में "Windows अद्यतन समस्या निवारक" लिंक पर क्लिक करें।
- ".diagcab" फ़ाइल को डेस्कटॉप पर सहेजें, फिर समस्या निवारण उपकरण चलाने के लिए फ़ाइल पर डबल-क्लिक करें। विंडोज अपडेट से संबंधित गड़बड़ियों को हल करने के लिए कंप्यूटर इन उपकरणों का स्वचालित रूप से उपयोग करेगा।

चरण 2। कंप्यूटर को पिछले बिंदु या स्थिति में पुनर्स्थापित करने के लिए सिस्टम पुनर्स्थापना प्रोग्राम का उपयोग करें यदि कंप्यूटर पुनरारंभ करने और अद्यतनों को स्थापित करने के बाद प्रतिक्रिया नहीं दे रहा है।
सिस्टम रिस्टोर फीचर नवीनतम विंडोज अपडेट के कारण होने वाली समस्याओं को संभाल सकता है और "पूर्ववत" कर सकता है।
- कंप्यूटर पर पावर बटन को तब तक दबाकर रखें जब तक कि कंप्यूटर बंद न हो जाए, फिर कंप्यूटर को पुनरारंभ करने के लिए फिर से पावर बटन दबाएं। स्क्रीन पर "स्वचालित मरम्मत" विंडो प्रदर्शित होगी।
- "सिस्टम रिस्टोर" टेक्स्ट के आगे "रिस्टोर" पर क्लिक करें।
- सिस्टम के बहाल होने के बाद विंडोज अपडेट को फिर से स्थापित करने के लिए ऑन-स्क्रीन संकेतों का पालन करें। आमतौर पर, सिस्टम पुनर्स्थापना के बाद अद्यतनों को ठीक से स्थापित किया जा सकता है।

चरण 3. यदि Microsoft का नवीनतम अद्यतन काम नहीं करता है, तो कंप्यूटर को पुनरारंभ करने का प्रयास करें।
कुछ अद्यतन फ़ाइलों और सेवाओं पर तुरंत लागू होते हैं जो वर्तमान में कंप्यूटर के प्रारंभ होने पर उपयोग में हैं, जबकि अन्य अद्यतन कंप्यूटर के पुनरारंभ होने तक लागू नहीं होते हैं।