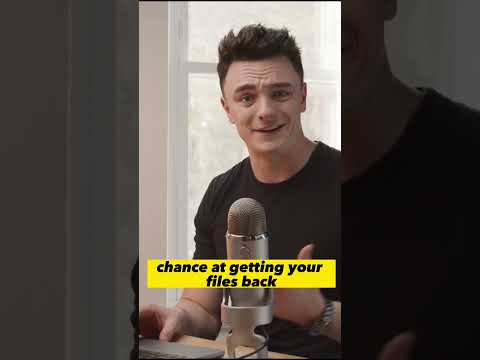यह wikiHow आपको सिखाता है कि डेटा या वीडियो डीवीडी की नकल करने के लिए मैक कंप्यूटर का उपयोग कैसे करें। यदि डीवीडी सुरक्षित नहीं है, तो आप इसे कंप्यूटर के अंतर्निहित डिस्क उपयोगिता एप्लिकेशन का उपयोग करके कॉपी कर सकते हैं। यदि डीवीडी सुरक्षित है (आमतौर पर उत्पादन कंपनी द्वारा आधिकारिक तौर पर रिलीज़ की गई डीवीडी फिल्में), तो आपको प्रतिबंधों से बचने के लिए एक तृतीय-पक्ष एप्लिकेशन इंस्टॉल करना होगा। संरक्षित डीवीडी सामग्री की प्रतिलिपि बनाना डीवीडी की सामग्री के आधार पर निर्माता के कॉपीराइट या ट्रेडमार्क का उल्लंघन माना जा सकता है। कानून तोड़ने से बचने के लिए, व्यक्तिगत उपयोग के अलावा अन्य उद्देश्यों के लिए कभी भी डीवीडी की नकल न करें।
कदम
विधि 1: 2 में से एक असुरक्षित DVD की प्रतिलिपि बनाना

चरण 1. उस डीवीडी को डालें जिसे आप कंप्यूटर के डिस्क स्लॉट में कॉपी करना चाहते हैं।
यदि आपके कंप्यूटर में बिल्ट-इन DVD-ROM ड्राइव नहीं है, तो आप बाहरी ड्राइव का उपयोग कर सकते हैं।
यह विधि अधिकांश डेटा/प्रोग्राम डीवीडी और होम मूवी के लिए काम करती है। यदि आप संरक्षित डीवीडी सामग्री की प्रतिलिपि बनाना चाहते हैं (उदाहरण के लिए अधिकृत प्रोडक्शन हाउस से डीवीडी फिल्में या टेलीविजन श्रृंखला), तो संरक्षित मूवी डीवीडी कॉपी विधि पढ़ें।

चरण 2. डिस्क उपयोगिता खोलें।
ऐप को खोजने का एक आसान तरीका स्क्रीन के ऊपरी दाएं कोने में आवर्धक ग्लास आइकन पर क्लिक करना और डिस्क उपयोगिता टाइप करना है। यह ऐप आइकन स्टेथोस्कोप के साथ हार्ड ड्राइव जैसा दिखता है।

चरण 3. बाएँ फलक में DVD नाम पर क्लिक करें।
DVD नाम "बाहरी" शीर्षक के अंतर्गत प्रदर्शित होता है।

चरण 4. फ़ाइल मेनू पर क्लिक करें और चुनें नया चित्र।

चरण 5. [डीवीडी नाम] से छवि पर क्लिक करें।
डीवीडी के लिए कई विकल्पों वाली एक विंडो दिखाई देगी।

चरण 6. छवि फ़ाइल नाम दर्ज करें।
डीवीडी की सामग्री वाली एक फ़ाइल आपके द्वारा "इस रूप में सहेजें" फ़ील्ड में टाइप किए गए नाम के साथ बनाई जाएगी।

चरण 7. "प्रारूप" मेनू से डीवीडी/सीडी मास्टर का चयन करें।

चरण 8. "कहां" मेनू से डेस्कटॉप को संग्रहण स्थान के रूप में चुनें।
यह विकल्प डिस्क उपयोगिता को आसानी से पता लगाने के लिए निकाली गई डीवीडी छवि को डेस्कटॉप पर सहेजने का निर्देश देता है। आप चाहें तो दूसरी स्टोरेज डायरेक्टरी चुन सकते हैं।

चरण 9. सहेजें पर क्लिक करें।
यह खिड़की के नीचे है। डिस्क उपयोगिता डीवीडी की सामग्री को निकालेगी और एक्सटेंशन. CDR के साथ एक छवि फ़ाइल बनाएगी। निष्कर्षण प्रक्रिया पूरी होने के बाद आप एक पुष्टिकरण संदेश देख सकते हैं।
निष्कर्षण प्रक्रिया पूरी होने के बाद डीवीडी को ड्राइव से हटा दें।

चरण 10. DVD-ROM ड्राइव में एक रिक्त DVD डालें।
जब एक खाली डीवीडी की पहचान हो जाती है, तो आप डेस्कटॉप पर उसका आइकन देख सकते हैं।

चरण 11. बनाई गई छवि फ़ाइल (. CDR फ़ाइल) पर डबल-क्लिक करें।
यदि आप फ़ाइल को डेस्कटॉप पर सहेजते हैं, तो यह ". CDR" एक्सटेंशन के साथ फ़ाइल को दोगुना करने के लिए पर्याप्त है। डीवीडी कॉपी छवि फ़ाइल हार्ड ड्राइव के रूप में लोड होगी इसलिए डेस्कटॉप पर एक नया हार्ड ड्राइव आइकन प्रदर्शित होता है।

चरण 12. डिस्क छवि पर राइट-क्लिक करें और बर्न चुनें।
सुनिश्चित करें कि आपने फ़ाइल के ड्राइव आइकन पर राइट-क्लिक किया है,. CDR फ़ाइल पर नहीं। कॉपी या बर्निंग विकल्पों वाली एक विंडो दिखाई देगी।

चरण 13. एक विकल्प चुनें और बर्न पर क्लिक करें।
आपके कंप्यूटर से डिफ़ॉल्ट प्रतिलिपि सेटिंग्स को आमतौर पर बदलने की आवश्यकता नहीं होती है, लेकिन आप नाम और वांछित प्रतिलिपि गति के अनुसार विकल्पों को बदल सकते हैं। प्रगति बार प्रतिलिपि प्रक्रिया की प्रगति दिखाएगा। एक बार प्रक्रिया पूरी हो जाने के बाद, आप एक पुष्टिकरण संदेश देख सकते हैं।
विधि 2 का 2: संरक्षित मूवी DVD की प्रतिलिपि बनाएँ

चरण 1. हैंडब्रेक स्थापित करें।
हैंडब्रेक एक ओपन सोर्स एप्लिकेशन है जो आपको डीवीडी सामग्री को अपने मैक पर रिप करने की अनुमति देता है। यह प्रोग्राम असुरक्षित डीवीडी को निकाल सकता है, लेकिन संरक्षित/एन्क्रिप्टेड डीवीडी को कॉपी करने के लिए उपयोग करने से पहले आपको कुछ अतिरिक्त टूल इंस्टॉल करने की आवश्यकता होगी। आप हैंडब्रेक को https://handbrake.fr/downloads.php से डाउनलोड कर सकते हैं।
हैंडब्रेक इंस्टॉलेशन फ़ाइल डाउनलोड करने के बाद, फ़ाइल पर डबल-क्लिक करें (एक. DMG एक्सटेंशन के साथ), फिर “डबल-क्लिक करें” handbrake "कार्यक्रम को स्थापित करने के लिए।

चरण 2. मैकोज़ के लिए बर्न प्रोग्राम डाउनलोड करें।
बर्न एक नि:शुल्क एप्लिकेशन है जो आपको मैक कंप्यूटर पर चलाई जा सकने वाली डीवीडी फिल्मों को बर्न करने की अनुमति देता है। चूंकि मैक कंप्यूटर इस तरह के एप्लिकेशन के साथ नहीं आते हैं, बर्न सीमाओं के आसपास जाने के लिए एक बेहतरीन एप्लिकेशन हो सकता है। बर्न डाउनलोड करने के लिए:
- https://burn-osx.sourceforge.io/Pages/English/home.html पर जाएं।
- लिंक पर क्लिक करें " डाउनलोड बर्न ज़िप फ़ाइल को "डाउनलोड" फ़ोल्डर में सहेजने के लिए। आप ऐप को बाद में बिना इंस्टॉल किए चला सकते हैं। अभी के लिए, अगले चरण पर आगे बढ़ें।

चरण 3. होमब्रे स्थापित करें।
Homebrew मैक कंप्यूटरों के लिए एक पैकेज मैनेजर है जो आपको प्रोग्राम को आसानी से डाउनलोड और इंस्टॉल करने की अनुमति देता है, जिसमें संरक्षित डीवीडी निकालने के लिए आवश्यक लाइब्रेरी भी शामिल है। होमब्रे को स्थापित करने का तरीका यहां दिया गया है:
- टर्मिनल ऐप खोलें। आप इसे स्क्रीन के ऊपरी दाएं कोने में स्पॉटलाइट आइकन पर क्लिक करके, टर्मिनल में टाइप करके और "क्लिक करके" खोल सकते हैं। टर्मिनल "खोज परिणामों में।
- निम्न आदेश टाइप करें: रूबी-ई "$(कर्ल-एफएसएसएल
- कमांड चलाने के लिए रिटर्न दबाएं।
- स्थापना को पूरा करने के लिए स्क्रीन पर प्रदर्शित संकेतों का पालन करें। काम पूरा हो जाने पर टर्मिनल विंडो को खुला रखें।

चरण 4. टर्मिनल विंडो में brew install libdvdcss टाइप करें और रिटर्न दबाएं।
संरक्षित डीवीडी सामग्री को निकालने के लिए आवश्यक पुस्तकालयों को कंप्यूटर पर स्थापित किया जाएगा। स्थापना की पुष्टि करने के लिए दिखाई देने वाले संकेतों का पालन करें।

चरण 5. उस डीवीडी को डालें जिसे आप कंप्यूटर के डिस्क स्लॉट में कॉपी करना चाहते हैं।
यदि आपके कंप्यूटर में बिल्ट-इन DVD-ROM ड्राइव नहीं है, तो आप बाहरी ड्राइव का उपयोग कर सकते हैं।

चरण 6. हैंडब्रेक खोलें और डीवीडी चुनें।
एक बार ऐप इंस्टॉल हो जाने के बाद, आप इसे "एप्लिकेशन" फ़ोल्डर में पा सकते हैं। डीवीडी के बारे में जानकारी प्रदर्शित की जाएगी।

चरण 7. “शीर्षक” ड्रॉप-डाउन मेनू से एक शीर्षक चुनें।
यह खिड़की के ऊपरी-बाएँ कोने में है। यदि आपके पास केवल एक ही विकल्प है, बधाई हो! यदि नहीं, तो यह संभव है कि DVD में कुछ बोनस सुविधाएँ शामिल हों जिन्हें अलग से निकालने की आवश्यकता हो। मुख्य सामग्री को निकालने के लिए सबसे लंबी अवधि वाला विकल्प चुनें। यदि आप बाद में और फ़ाइलें निकालना चाहते हैं, तो आप किसी भिन्न शीर्षक का चयन करके ऐसा कर सकते हैं।

चरण 8. दाएँ फलक से एक प्रीसेट चुनें।
चयनित विकल्प डीवीडी की गुणवत्ता पर निर्भर करते हैं। यदि आप सराउंड साउंड चाहते हैं, तो "लेबल वाले विकल्पों में से एक का चयन करें" चारों ओर से घेरना ' उनके नाम पर।
- यदि आप युनाइटेड स्टेट्स में बेची गई डीवीडी को एक्सट्रेक्ट कर रहे हैं, तो "480p" की गुणवत्ता वाले प्रीसेट में से कोई एक चुनें। यदि आप यूरोपीय देशों के लिए डीवीडी जारी कर रहे हैं, तो "576p" गुणवत्ता चुनें। बड़े प्रीसेट विकल्प केवल फ़ाइल का आकार बड़ा करेंगे, और समग्र गुणवत्ता में सुधार नहीं करेंगे।
- यदि आप हैंडब्रेक के दाईं ओर गुणों की सूची प्रदर्शित करने वाला पैनल नहीं देखते हैं (जैसे "वेरी फास्ट 1080p30"), तो आइकन पर क्लिक करें। प्रीसेट टॉगल करें "एप्लिकेशन विंडो के ऊपरी दाएं कोने में।

चरण 9. सेव लोकेशन चुनने के लिए ब्राउज पर क्लिक करें।
यह बटन "गंतव्य" खंड में है। एक फ़ोल्डर का चयन करने के बाद (जैसे। डेस्कटॉप "), क्लिक करें" चुनना "विकल्पों को चिह्नित करने के लिए।

चरण 10. प्रारंभ पर क्लिक करें।
HandBrake DVD सामग्री को MP4 फ़ाइल के रूप में चयनित स्थान पर कॉपी करेगा। DVD के आकार और DVD-ROM ड्राइव की गति के आधार पर इस प्रक्रिया में कुछ समय लग सकता है। कॉपी करने की प्रक्रिया पूरी होने के बाद हैंडब्रेक आपको सूचित करेगा।
कॉपी करने की प्रक्रिया पूरी होने के बाद डीवीडी को ड्राइव से हटा दें।

चरण 11. एक खाली डीवीडी डालें।
एक बार खाली डीवीडी का पता चलने के बाद, उसका आइकन डेस्कटॉप पर प्रदर्शित होगा।

चरण 12. जला खोलें।
यह प्रोग्राम डीवीडी बर्निंग/कॉपी करने वाला प्रोग्राम है जिसे आपने पहले डाउनलोड किया था। इसे खोलने के लिए इन चरणों का पालन करें:
- फ़ाइल पर डबल क्लिक करें" जलाना "डाउनलोड" फ़ोल्डर में।
- फ़ोल्डर पर डबल क्लिक करें" जलाना " इसके अंदर।
- आइकन पर डबल क्लिक करें" जलाना "जो पीला और काला है।

चरण 13. वीडियो टैब पर क्लिक करें।
यह टैब बर्न विंडो में सबसे ऊपर होता है।

चरण 14. निकाली गई मूवी फ़ाइल को बर्न विंडो में खींचें।
उदाहरण के लिए, यदि आपकी MP4 फ़ाइल आपके डेस्कटॉप पर है, तो इसे अपनी कॉपी/बर्न सूची में जोड़ने के लिए बर्न विंडो के मुख्य क्षेत्र में खींचें। यदि आपने एक डीवीडी से कई शीर्षक या फाइलें निकाली हैं, तो अपनी जरूरत की सभी फाइलों को बर्न विंडो में खींचें।
यदि आपको फ़ाइल कनवर्ट करने के लिए कहा जाए, तो "क्लिक करें" धर्मांतरित ”, फिर स्क्रीन पर आने वाले संकेतों का पालन करें।

चरण 15. DVD नाम दर्ज करें।
विंडो के शीर्ष पर फ़ील्ड में एक नाम टाइप करें।

चरण 16. बर्न बटन पर क्लिक करें।
यह बर्न विंडो के निचले दाएं कोने में है।

चरण 17. वरीयताएँ चुनें और बर्न पर क्लिक करें।
प्रोग्राम के डिफ़ॉल्ट विकल्पों को आमतौर पर बदलने की आवश्यकता नहीं होती है, लेकिन सुनिश्चित करें कि आपने सही DVD-ROM ड्राइव का चयन किया है। क्लिक करने के बाद जलाना ”, मूवी को DVD में कॉपी किया जाएगा। मूवी के आकार और DVD-ROM ड्राइव की गति के आधार पर इस प्रक्रिया में कई मिनट लग सकते हैं। प्रगति पट्टी तुरंत अपडेट हो जाएगी। कॉपी करने की प्रक्रिया पूरी होने के बाद, आपको एक पुष्टिकरण संदेश दिखाई देगा।
टिप्स
होम वीडियो और इसी तरह की डीवीडी लगभग हमेशा असुरक्षित होती हैं, जबकि पेशेवर निर्मित डीवीडी (जैसे फिल्में) हमेशा सुरक्षित रहती हैं।
चेतावनी
- व्यक्तिगत उपयोग के अलावा अन्य उद्देश्यों के लिए डीवीडी सामग्री की प्रतिलिपि बनाना आपके क्षेत्र/निवास के देश में अवैध हो सकता है।
- आधुनिक डीवीडी में सख्त एंटी-रिपिंग सुरक्षा विशेषताएं होती हैं, इसलिए कुछ डीवीडी बिल्कुल कॉपी नहीं हो सकती हैं।