यह विकिहाउ गाइड आपको अपने ASUS कंप्यूटर के मदरबोर्ड सॉफ्टवेयर को अपडेट करना सिखाएगी। आप ASUS वेबसाइट से अपडेट फ़ाइल डाउनलोड करके और BIOS इंटरफ़ेस के माध्यम से फ़ाइल का चयन करके इस सॉफ़्टवेयर (जिसे BIOS के रूप में जाना जाता है) को अपडेट कर सकते हैं। ध्यान रखें कि यदि आपके पास अभी भी नियमित रूप से विंडोज अपडेट इंस्टॉल हैं तो आमतौर पर BIOS को अपडेट करने की आवश्यकता नहीं होती है।
कदम
भाग 1 का 4: कंप्यूटर मॉडल का नाम ढूँढना

चरण 1. "प्रारंभ" मेनू खोलें

स्क्रीन के निचले-बाएँ कोने में Windows लोगो पर क्लिक करें।

चरण 2. सेटिंग मेनू या "सेटिंग" खोलें

"प्रारंभ" मेनू के निचले-बाएँ कोने में गियर आइकन पर क्लिक करें।

चरण 3. सिस्टम पर क्लिक करें।
यह "सेटिंग" विंडो के ऊपरी-बाएँ कोने में एक मॉनिटर आइकन है।

चरण 4. के बारे में क्लिक करें।
यह विंडो के निचले-बाएँ कोने में एक टैब है।

चरण 5. कंप्यूटर मॉडल का नाम खोजें।
आप "डिवाइस विनिर्देश" शीर्षक और "डिवाइस का नाम" शीर्षक के बीच कंप्यूटर मॉडल का नाम देख सकते हैं।
भाग 2 का 4: BIOS अद्यतन डाउनलोड करना

चरण 1. ASUS सहायता साइट पर जाएँ।
कंप्यूटर पर वेब ब्राउज़र के माध्यम से https://www.asus.com/support/Download-Center/ तक पहुंचें।

चरण 2. "कृपया एक मॉडल नाम दर्ज करें" टेक्स्ट फ़ील्ड पर क्लिक करें।
यह कॉलम पृष्ठ के शीर्ष पर है।

चरण 3. कंप्यूटर मॉडल का नाम दर्ज करें।
"सिस्टम सेटिंग्स" मेनू के "अबाउट" सेक्शन में मिले मॉडल का नाम टाइप करें। जैसे ही आप कोई प्रविष्टि टाइप करते हैं, उपयुक्त खोज परिणामों वाला एक ड्रॉप-डाउन मेनू प्रदर्शित होगा।

चरण 4. उपयुक्त मॉडल नाम का चयन करें।
ड्रॉप-डाउन मेनू पर, कंप्यूटर मॉडल नंबर पर क्लिक करें।

चरण 5. ड्राइवर और उपयोगिता पर क्लिक करें।
यह लिंक पेज के दाईं ओर है।

चरण 6. BIOS और फर्मवेयर टैब पर क्लिक करें।
यह टैब पेज के बीच में है।

चरण 7. उपलब्ध अपडेट देखें।
आप इस पृष्ठ पर नवीनतम BIOS अद्यतन फ़ाइलें देख सकते हैं। यदि BIOS अद्यतन फ़ाइल पर दिनांक आपके कंप्यूटर के निर्माण या निर्माण दिनांक से बाद में है, तो संभव है कि आपके कंप्यूटर के BIOS को अद्यतन करने की आवश्यकता हो।
यदि फ़ाइल कई वर्ष पुरानी है, तो संभव है कि आपके कंप्यूटर के BIOS को अद्यतन करने की आवश्यकता न हो।

चरण 8. डाउनलोड पर क्लिक करें।
यह लिंक BIOS फ़ाइल के दाईं ओर है। उसके बाद, BIOS फ़ाइल ज़िप फ़ोल्डर कंप्यूटर में डाउनलोड हो जाएगा।
भाग ३ का ४: BIOS अद्यतन फ़ाइलें रखना

चरण 1. डाउनलोड किए गए BIOS अद्यतन फ़ोल्डर को निकालें।
BIOS संग्रह की सामग्री को खोलने या निकालने के लिए आपको WinRAR का उपयोग करने की आवश्यकता है:
- WinRAR स्थापित करें यदि यह पहले से ही कंप्यूटर पर उपलब्ध नहीं है।
- डाउनलोड किए गए अपडेट फ़ोल्डर पर डबल-क्लिक करें।
- क्लिक करें" में उद्धरण करना "खिड़की के शीर्ष पर।
- क्लिक करें" ठीक है ”.

चरण 2. BIOS फ़ाइल की प्रतिलिपि बनाएँ।
संग्रह की सामग्री को निकालने के बाद, निकाले गए फ़ोल्डर को खोलने के लिए डबल-क्लिक करें, फिर BIOS फ़ाइल (आमतौर पर कंप्यूटर मॉडल संख्या के साथ एक खाली सफेद फ़ाइल) का पता लगाएं, फ़ाइल पर क्लिक करें, और Ctrl + C शॉर्टकट दबाएं।

चरण 3. "यह पीसी" खंड खोलें।
क्लिक करें" यह पीसी "फ़ाइल एक्सप्लोरर विंडो के बाईं ओर।

चरण 4. हार्ड ड्राइव पर डबल-क्लिक करें।
ड्राइव "डिवाइस और ड्राइव" शीर्षक के तहत प्रदर्शित होते हैं।

चरण 5. "विंडोज" फ़ोल्डर पर डबल क्लिक करें।
यह फोल्डर विंडो के नीचे है।
फ़ोल्डर देखने के लिए आपको पृष्ठ पर स्क्रॉल करने की आवश्यकता हो सकती है।

चरण 6. "ASUS" फ़ोल्डर पर डबल क्लिक करें।
यह फोल्डर "Windows" फोल्डर के अंदर होता है।

स्टेप 7. कॉपी की गई फाइल को पेस्ट करें।
फाइल को पेस्ट करने के लिए शॉर्टकट Ctrl+V दबाएं। आप कॉपी की गई फाइलों को "ASUS" फोल्डर में देख सकते हैं।
आपको "क्लिक करने की आवश्यकता हो सकती है" जारी रखना "कार्रवाई की पुष्टि करने के लिए फ़ाइल चिपकाने के बाद।
भाग ४ का ४: BIOS अद्यतन करना

चरण 1. कंप्यूटर बंद करें।
मेनू पर क्लिक करें शुरू ”

चुनें शक्ति ”
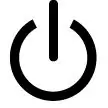
और क्लिक करें बंद करना ”.
कंप्यूटर को पुनरारंभ न करें।

चरण 2. F2 कुंजी दबाए रखें।
कंप्यूटर के बंद होने के बाद, इस बटन को दबाकर रखना शुरू करें।

चरण 3. पावर या "पावर" बटन दबाएं।
दबाए रखते हुए " F2 कंप्यूटर चालू करने के लिए कंप्यूटर के पावर बटन या भौतिक "पावर" बटन को दबाएं।

चरण 4. BIOS प्रदर्शित होने पर F2 कुंजी को छोड़ दें।
कुछ सेकंड के बाद BIOS पृष्ठ लोड हो जाएगा, और आप " F2" इसके बाद।

चरण 5. उन्नत टैब चुनें।
यह टैब BIOS पेज के शीर्ष पर है।

चरण 6. आसान फ्लैश प्रारंभ करें चुनें।
यह "उन्नत" पृष्ठ के शीर्ष पर है।

चरण 7. BIOS अद्यतन फ़ाइल का चयन करें।
आप निर्देशिका का उपयोग करके फ़ाइलों का चयन कर सकते हैं “ FS1 कंप्यूटर पर “ASUS” फ़ोल्डर में ब्राउज़ करने के लिए:
- "नीचे" तीर कुंजी का उपयोग करके "चुनें" FS1 ”.
- खोलने के लिए "दाएं" तीर कुंजी दबाएं FS1 ”.
- चुनना " खिड़कियाँ ” और एंटर की दबाएं।
- चुनना " Asus ” और एंटर की दबाएं।
- सूची के नीचे अद्यतन फ़ाइल का चयन करें और एंटर दबाएं।

चरण 8. अद्यतन की स्थापना की पुष्टि करें।
BIOS अद्यतन की पुष्टि करने के लिए संकेत मिलने पर "पुष्टि करें" बटन दबाएं। उसके बाद, BIOS तुरंत अपडेट हो जाएगा।

चरण 9. BIOS के अद्यतन होने तक प्रतीक्षा करें।
अद्यतन प्रक्रिया में कुछ मिनट से लेकर लगभग आधे घंटे तक का समय लगता है। जब BIOS अद्यतन किया जा रहा हो, तो सुनिश्चित करें कि आप निम्न क्रियाएँ करते हैं:
- किसी भी समय कंप्यूटर की बैटरी खत्म होने की स्थिति में कंप्यूटर को पावर स्रोत से कनेक्ट रखें।
- कंप्यूटर को तब तक पुनरारंभ न करें (या सामान्य रूप से छेड़छाड़ न करें) जब तक कि यह पुनः लोड न हो जाए।







