यह विकिहाउ गाइड आपको विंडोज़ के निष्क्रिय संस्करणों से नोटिफिकेशन और विंडोज़ एक्टिवेशन वॉटरमार्क्स को अस्थायी रूप से हटाने का तरीका सिखाएगा। आप इसे सेवा मेनू/प्रोग्राम में मान बदलकर या विंडोज रजिस्ट्री प्रोग्राम को संपादित करके कर सकते हैं। ध्यान रखें कि विंडोज सक्रियण सूचनाओं को हटाने का एकमात्र स्थायी तरीका ऑपरेटिंग सिस्टम को सक्रिय करना है।
कदम
विधि 1 का 3: प्रोग्राम सेवाओं का उपयोग करना

चरण 1. प्रारंभ मेनू खोलें

स्क्रीन के निचले-बाएँ कोने में Windows लोगो पर क्लिक करें। उसके बाद, स्टार्ट मेनू खुल जाएगा।

चरण 2. स्टार्ट मेन्यू में services टाइप करें।
उसके बाद, कंप्यूटर सेवा मेनू/प्रोग्राम की तलाश करेगा जो आपको सिस्टम प्रक्रियाओं को नियंत्रित करने की अनुमति देता है जिन्हें चलाया जा सकता है।

चरण 3. सेवाएँ क्लिक करें।
यह स्टार्ट विंडो के शीर्ष पर एक गियर आइकन है। उसके बाद, सर्विसेज प्रोग्राम विंडो खुल जाएगी।

चरण 4. नीचे स्क्रॉल करें और सॉफ़्टवेयर सुरक्षा पर क्लिक करें।
यह सेवा प्रोग्राम विंडो के "S" खंड में है।
कुछ कंप्यूटरों पर, इस विकल्प को “के रूप में लेबल किया जाता है” एसपीपीएसवीसी ”.

चरण 5. "गुण" आइकन पर क्लिक करें।
यह फ़ोल्डर आइकन टैब के अंतर्गत है राय, विंडो के ऊपरी-बाएँ कोने में। उसके बाद, एक नई विंडो प्रदर्शित की जाएगी।

चरण 6. स्टॉप पर क्लिक करें।
यह खिड़की के मध्य-बाईं ओर है। एक बार क्लिक करने के बाद, "सॉफ़्टवेयर सुरक्षा" सेवा बंद हो जाएगी।
यदि यह कुंजी धुंधली दिखाई देती है, तो आपको Windows रजिस्ट्री प्रोग्राम को संपादित करने की आवश्यकता होगी।

चरण 7. ठीक क्लिक करें।
यह खिड़की के नीचे है। जब तक आप अपने कंप्यूटर को प्रारंभ या अद्यतन नहीं करते, तब तक सक्रियण सूचनाएं बंद रहेंगी। इसके बाद आपको फिर से नोटिफिकेशन को ऑफ करना होगा।
विधि 2 का 3: रजिस्ट्री संपादक प्रोग्राम का उपयोग करना

चरण 1. प्रारंभ मेनू खोलें

स्क्रीन के निचले-बाएँ कोने में Windows लोगो पर क्लिक करें।

स्टेप 2. स्टार्ट मेन्यू में regedit टाइप करें।
उसके बाद, कंप्यूटर रजिस्ट्री संपादक कमांड की तलाश करेगा।

चरण 3. regedit पर क्लिक करें।
यह स्टार्ट विंडो के शीर्ष पर नीले रंग के ब्लॉक आइकन का एक सेट है।

चरण 4. संकेत मिलने पर हाँ पर क्लिक करें।
उसके बाद, रजिस्ट्री संपादक विंडो खुल जाएगी।

चरण 5. "HKEY_LOCAL_MACHINE" फ़ोल्डर का विस्तार करें।
क्लिक
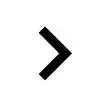
रजिस्ट्री संपादक विंडो के ऊपरी बाएँ कोने में "HKEY_LOCAL_MACHINE" फ़ोल्डर के बाईं ओर।
यदि आप " HKEY_LOCAL_MACHINE " के अंतर्गत इंडेंटेड फ़ोल्डर कॉलम देखते हैं, तो फ़ोल्डर पहले से ही विस्तृत है।

चरण 6. "सिस्टम" फ़ोल्डर का विस्तार करें।
यह फ़ोल्डर "HKEY_LOCAL_MACHINE" फ़ोल्डर में फ़ोल्डरों की सूची के अंतर्गत है।

चरण 7. "करंटकंट्रोलसेट" फ़ोल्डर का विस्तार करें।

चरण 8. "सेवा" फ़ोल्डर का विस्तार करें।
एक बार विस्तारित होने पर, विंडो में फ़ोल्डर्स की एक लंबी सूची प्रदर्शित होगी।

चरण 9. नीचे स्क्रॉल करें और "sppsvc" फ़ोल्डर चुनें।
किसी फ़ोल्डर की सामग्री को विंडो के दाईं ओर प्रदर्शित करने के लिए उस पर क्लिक करें।

चरण 10. "प्रारंभ" फ़ाइल का चयन करें।
यह फ़ाइल विंडो के दाईं ओर फ़ाइलों की सूची में सबसे नीचे है।

चरण 11. संपादन टैब पर क्लिक करें।
यह रजिस्ट्री संपादक विंडो के ऊपरी-बाएँ कोने में है। उसके बाद, एक ड्रॉप-डाउन मेनू प्रदर्शित किया जाएगा।

चरण 12. संशोधित करें पर क्लिक करें।
यह ड्रॉप-डाउन मेनू में सबसे ऊपर है। क्लिक करते ही एक नई विंडो खुलेगी।

चरण 13. विंडो में 4 टाइप करें।
इस मान को बदलने से Windows सक्रियण सूचनाएँ अक्षम हो जाएँगी।

चरण 14. ठीक क्लिक करें।
यह खिड़की के नीचे है। जब तक आप अपने कंप्यूटर को प्रारंभ या अद्यतन नहीं करते, तब तक सक्रियण सूचनाएं बंद रहेंगी। इसके बाद आपको फिर से नोटिफिकेशन को ऑफ करना होगा।
विधि 3 में से 3: विंडोज़ को सक्रिय करना

चरण 1. प्रारंभ मेनू खोलें

स्क्रीन के निचले-बाएँ कोने में Windows लोगो पर क्लिक करें।

चरण 2. सेटिंग मेनू खोलें ("सेटिंग")

स्टार्ट विंडो के बाईं ओर स्थित गियर आइकन पर क्लिक करें।

चरण 3. अद्यतन और सुरक्षा पर क्लिक करें।
यह "सेटिंग" विंडो के निचले भाग में एक गोलाकार तीर का चिह्न है।

चरण 4. सक्रियण पर क्लिक करें।
यह टैब विंडो के बाईं ओर है।

चरण 5. विंडोज की स्थापित प्रति को सक्रिय करें।
आप इसे दो तरीकों से कर सकते हैं, इस पर निर्भर करते हुए कि आपको एक सक्रियण कोड खरीदने की आवश्यकता है या किसी भिन्न कंप्यूटर पर ऑपरेटिंग सिस्टम को निःशुल्क अपग्रेड किया है:
- फ्री अपग्रेड्स (फ्री अपग्रेड्स) - क्लिक करें" समस्याओं का निवारण ”, संकेत मिलने पर अपना Microsoft खाता ईमेल पता और पासवर्ड दर्ज करें, “क्लिक करें” विंडोज़ सक्रिय करें, और क्लिक करें " सक्रिय ' जब नौबत आई।
- खरीदा कोड - क्लिक करें" दुकान पर जाओ ", चुनें " खरीदना वांछित विंडोज संस्करण के तहत, और भुगतान जानकारी दर्ज करें।

चरण 6. कंप्यूटर को पुनरारंभ करें।
क्लिक करें शुरू ”

क्लिक करें शक्ति ”
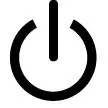
और चुनें " पुनः आरंभ करें " कंप्यूटर के पुनरारंभ होने के बाद, आपके विंडोज के संस्करण को सफलतापूर्वक सक्रिय कर दिया गया है।







