Windows XP वाले कंप्यूटर जिनका बार-बार उपयोग किया गया है, उन्हें प्रारंभ होने में अधिक समय लग सकता है। ऐसा इसलिए होता है क्योंकि कई प्रोग्राम स्टार्टअप से जुड़ जाते हैं और आपके कंप्यूटर का उपयोग शुरू करने से पहले लोड हो जाते हैं। अपने कंप्यूटर को तेजी से चालू करने के लिए नीचे दिए गए सरल चरणों का पालन करें!
कदम
विधि 1 में से 3: MSConfig का उपयोग करके स्टार्टअप प्रोग्राम बदलना
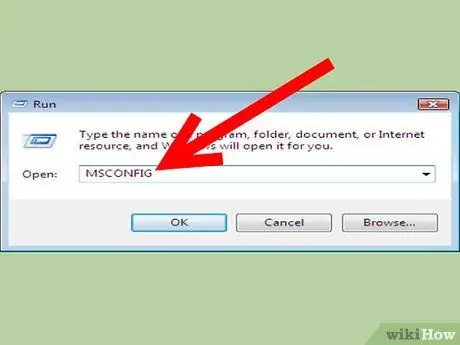
चरण 1. Microsoft की सिस्टम कॉन्फ़िगरेशन उपयोगिता खोलें (जिसे msconfig कहा जाता है)।
स्टार्ट -> रन पर क्लिक करें, फिर एंटर करें msconfig. प्रोग्राम शुरू करने के लिए एंटर दबाएं।
-
चुनें चुनिंदा स्टार्टअप.

Windows XP में स्टार्टअप प्रोग्राम बदलें चरण 1बुलेट1 -
यदि रन स्टार्ट मेन्यू में नहीं है, "रन कमांड" जोड़ें द्वारा: प्रारंभ पर राइट-क्लिक करें -> गुण -> "प्रारंभ मेनू" टैब चुनें -> अनुकूलित करें -> प्रारंभ मेनू को अनुकूलित करें -> बॉक्स को चेक करें चलाएँ -> लागू करें -> ठीक है।

Windows XP में स्टार्टअप प्रोग्राम बदलें चरण 1बुलेट2
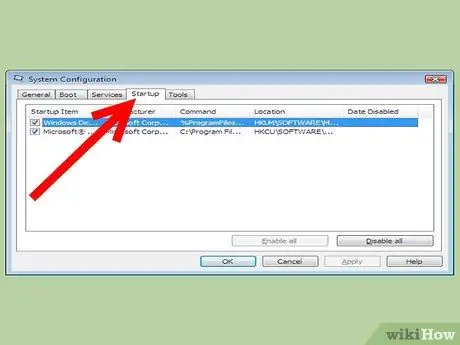
चरण 2. 'स्टार्टअप' टैब पर क्लिक करें।
यहाँ नीचे के रूप में कार्यक्रमों की एक सूची है:
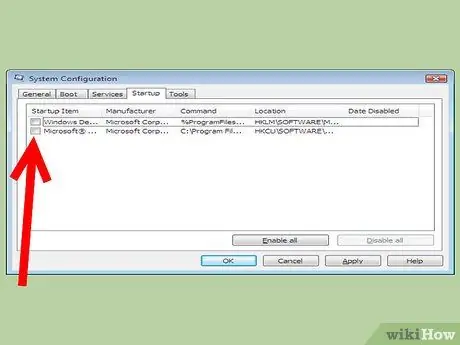
चरण 3. उन सभी प्रोग्रामों को अनचेक करें जिन्हें आप नहीं चाहते कि विंडोज़ स्टार्टअप पर चले।
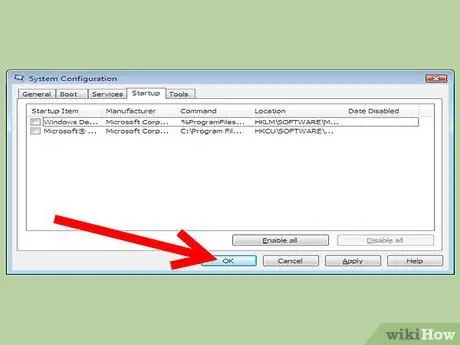
चरण 4. 'ओके' पर क्लिक करें।
एक नई विंडो दिखाई देगी जो आपको कंप्यूटर को पुनरारंभ करने के लिए कहेगी।
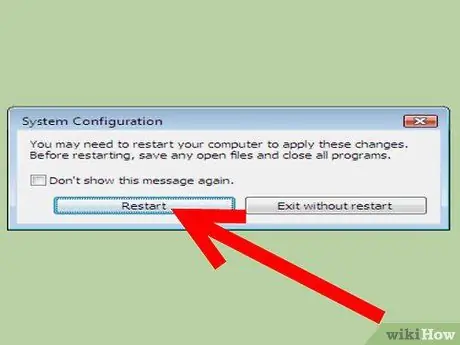
चरण 5. 'पुनरारंभ करें' पर क्लिक करें।
'
विधि 2 का 3: विंडोज डिफेंडर के साथ स्टार्टअप प्रोग्राम बदलना
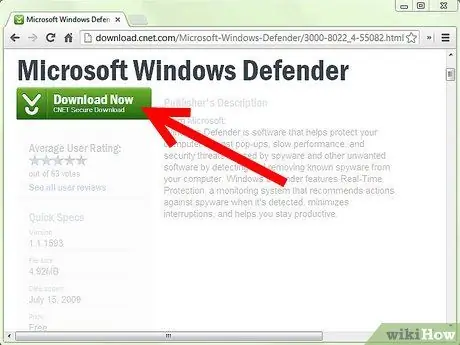
चरण 1. माइक्रोसॉफ्ट से विंडोज डिफेंडर डाउनलोड करें।
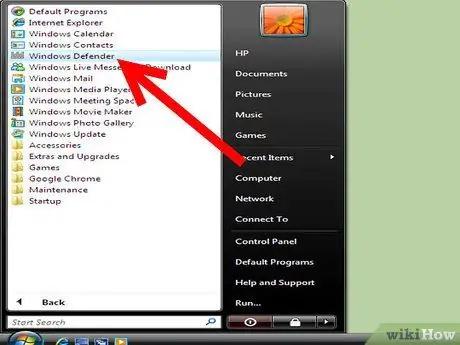
चरण 2. स्टार्ट मेनू पर क्लिक करें।
ऑल प्रोग्राम्स पर क्लिक करें और फिर विंडोज डिफेंडर चुनें।
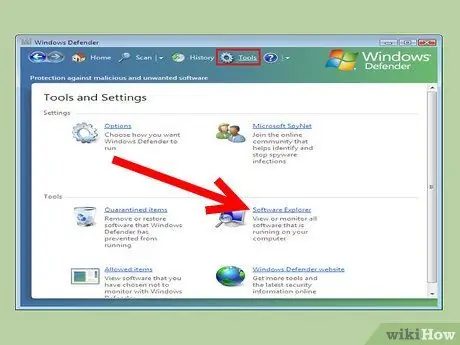
चरण 3. टूल्स और सॉफ्टवेयर एक्सप्लोरर का चयन करें।
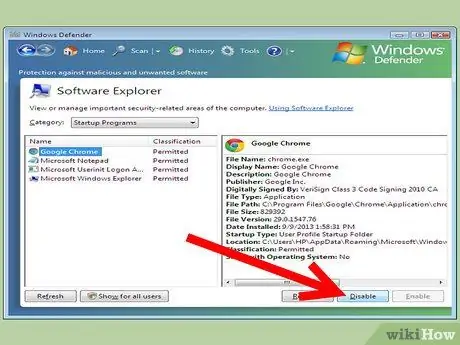
चरण 4. नाम कॉलम में उन प्रोग्रामों के नाम पर क्लिक करें जिन्हें आप अक्षम करना चाहते हैं।
समाप्त होने पर, अक्षम करें पर क्लिक करें।
विधि 3 में से 3: रजिस्ट्री संपादक के साथ स्टार्टअप प्रोग्राम को संशोधित करना
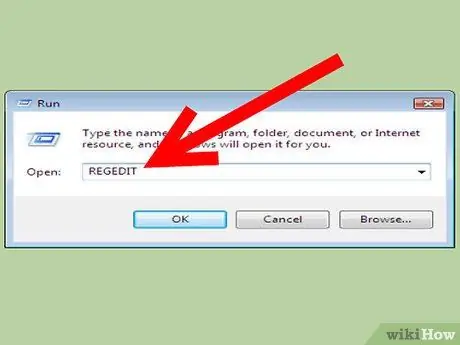
चरण 1. स्टार्ट मेन्यू खोलें और फिर रन पर क्लिक करें।
प्रकार regedit भरने में।
चरण 2. निम्न रजिस्ट्री कुंजियों में से 1 की स्थिति जानें:
-
HKEY_LOCAL_MACHINE\SOFTWARE\Microsoft\Windows\CurrentVersion\Run

Windows XP में स्टार्टअप प्रोग्राम बदलें चरण 11Bullet1 -
HKEY_LOCAL_MACHINE\SOFTWARE\Microsoft\Windows\CurrentVersion\RunOnce

Windows XP में स्टार्टअप प्रोग्राम बदलें Step 11Bullet2
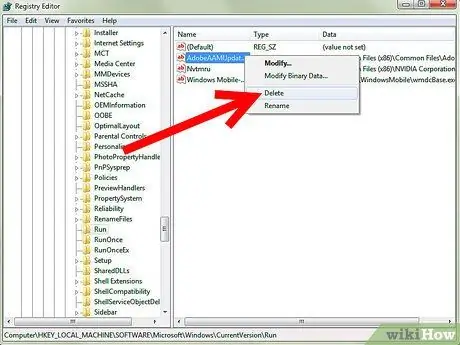
चरण 3. उस प्रोग्राम का पता लगाएँ जिसे आप स्टार्टअप अनुक्रम से हटाना चाहते हैं।
उन रजिस्ट्री कुंजियों में से एक या दोनों से प्रोग्राम को निकालें।
सावधानी: regedit में दिखाई देने वाले किसी भी अन्य आइटम को न हटाएं, क्योंकि उन्हें विशेष रूप से अज्ञात सिस्टम फ़ाइलों का नाम दिया जा सकता है। आप संबंधित प्रोग्राम और आवश्यक सेवाओं को अक्षम कर सकते हैं, जिससे सिस्टम विफल हो सकता है या अस्थिर हो सकता है।
टिप्स
- यदि आप सुनिश्चित नहीं हैं कि कौन सा प्रोग्राम आपके कंप्यूटर को धीमा कर रहा है, तो बटन क्लिक करके Windows XP में सभी स्टार्टअप प्रोग्राम अक्षम करें सबको सक्षम कर दो स्टार्टअप टैब विंडो पर। कंप्यूटर को पुनरारंभ करें, यदि गति में सुधार होता है, तो एक-एक करके अधिक प्रोग्राम जोड़ें जब तक कि आपको पता न चल जाए कि कौन सा प्रोग्राम वास्तव में स्टार्टअप को धीमा कर रहा है।
- यदि आप सुनिश्चित नहीं हैं कि प्रोग्राम को चालू रखना है या नहीं, तो यह देखने के लिए कि किसी विशिष्ट स्टार्टअप प्रक्रिया को हटाया जाना चाहिए या नहीं, ProcessLibrary.com पर फ़ाइल नाम देखें।
चेतावनी
- कुछ प्रोग्राम सिस्टम स्थिरता के लिए महत्वपूर्ण हैं, जैसे ctfmon.exe, cmd.exe, और svchost.exe। इसे अक्षम न करें।
- रजिस्ट्री को बदलने से पहले उसका बैकअप लें, बस अगर आप कोई गलती करते हैं।







