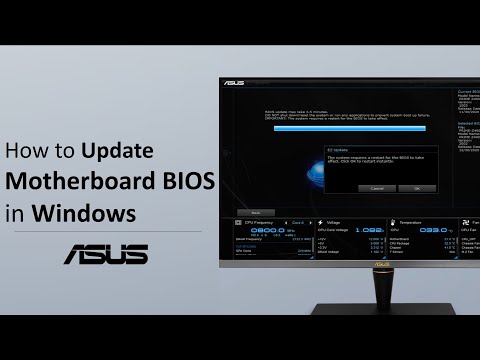यदि आपका विंडोज कंप्यूटर लगातार त्रुटियों का अनुभव करता है, तो त्रुटि विशिष्ट सॉफ़्टवेयर या कंप्यूटर के साथ एक सामान्य समस्या के कारण हो सकती है। नियमित सिस्टम रखरखाव करने से कंप्यूटर को प्रतिक्रिया करने से रोका जा सकता है। इसके अलावा, कंप्यूटर क्रैश को प्रोसेसर संसाधनों को मुक्त करके और बड़े पैमाने पर सिस्टम जांच करके हल किया जा सकता है। यह लेख आपके कंप्यूटर की गति को बढ़ाने के लिए आपका मार्गदर्शन करेगा ताकि आपके एप्लिकेशन छोटी और लंबी अवधि दोनों में अधिक सुचारू रूप से चल सकें।
कदम
विधि 1 में से 3: बड़े पैमाने पर डायग्नोस्टिक्स चलाना और ऐप्स को फिर से इंस्टॉल करना

चरण 1. प्रोग्राम> एक्सेसरीज़> सिस्टम टूल्स> डिस्क डीफ़्रेग्मेंटर पर जाकर ड्राइव को डीफ़्रैग्मेन्ट करें।
डीफ़्रैग्मेन्टेशन डेटा को पुनर्व्यवस्थित करने का कार्य है, और इससे कंप्यूटर को मिलने वाली फ़ाइलों को ढूंढना आसान हो जाएगा। इस प्रकार, डीफ़्रैग्मेन्टिंग के बाद, कंप्यूटर अधिक सुचारू रूप से चलेगा।
- कंप्यूटर द्वारा संचालित प्रक्रियाएं ड्राइव पर बिखरे हुए डेटा को रखती हैं। जितना अधिक बिखरा हुआ डेटा, कंप्यूटर को उस तक पहुंचने में धीमा। डीफ़्रैग्मेन्टेशन कार्रवाई इस समस्या को हल करेगी। ड्राइव के आकार के आधार पर डीफ़्रेग्मेंटेशन में 10 मिनट से लेकर कई घंटे तक का समय लग सकता है।
- डिस्क डीफ़्रेग्मेंटर के बारे में अधिक जानकारी के लिए इस गाइड को पढ़ें।

चरण 2. अपनी ड्राइव को प्रारूपित करें, फिर ऑपरेटिंग सिस्टम को फिर से स्थापित करें।
कभी-कभी, सॉफ़्टवेयर को फिर से स्थापित करना इसके प्रदर्शन को तेज कर सकता है, और ऑपरेटिंग सिस्टम कोई अपवाद नहीं है। जब आप ड्राइव को फॉर्मेट करते हैं, तो उस पर मौजूद फाइलें डिलीट हो जाएंगी। इसलिए, ड्राइव डिफ़ॉल्ट इंस्टॉलेशन सीडी/डीवीडी का उपयोग करके विंडोज को स्थापित करने के लिए तैयार होगा।
- सुनिश्चित करें कि आप पहले अपने डेटा का बैकअप लें। ड्राइव को फॉर्मेट करते समय, उस पर मौजूद सभी डेटा मिटा दिया जाएगा।
- विंडोज 8 और इसके बाद के संस्करण पर, आप अंतर्निहित सीडी/डीवीडी के बिना इंस्टॉलेशन करने के लिए रीफ्रेश फ़ंक्शन का उपयोग कर सकते हैं। इसके अलावा, रीफ्रेश फ़ंक्शन के साथ, आपका डेटा बरकरार रहेगा।
- पुनर्स्थापना प्रक्रिया के बारे में अधिक जानने के लिए, निम्न मार्गदर्शिका (Windows 7) या यह मार्गदर्शिका (Windows XP) पढ़ें।

चरण 3. ऑपरेटिंग सिस्टम के पुराने संस्करण का उपयोग करें।
यदि आपके कंप्यूटर के विनिर्देश नवीनतम ऑपरेटिंग सिस्टम को चलाने के लिए "मध्यम" हैं, तो ऑपरेटिंग सिस्टम को डाउनग्रेड करने से कंप्यूटर के प्रदर्शन में सुधार हो सकता है। निम्न आलेख "डाउनग्रेड" प्रक्रिया को संस्करणित करने वाले ऑपरेटिंग सिस्टम का एक उदाहरण दिखाता है।
विधि २ का ३: कंप्यूटर को गति देने के लिए प्राथमिक चिकित्सा का उपयोग करना

चरण 1. आप जिस ऐप का उपयोग कर रहे हैं उसे अपडेट करें।
सुनिश्चित करें कि आप एक अद्यतन ऑपरेटिंग सिस्टम और एप्लिकेशन चला रहे हैं। आम तौर पर, किसी ऐप का संस्करण जितना नया होगा, वह उतना ही बेहतर प्रदर्शन करेगा।
- क्लिक करके विंडोज अपडेट की जांच करें और इंस्टॉल करें विंडोज अपडेट> अपडेट की जांच करें> अपडेट इंस्टॉल करें.
- अधिकांश ऐप्स आपको अपडेट के बारे में स्वचालित रूप से सूचित कर सकते हैं। हालाँकि, आप ऐप अपडेट ऑनलाइन या किसी तृतीय-पक्ष अपडेट चेकर प्रोग्राम के माध्यम से भी देख सकते हैं।

चरण 2. अप्रयुक्त ऐप्स बंद करें।
बैकग्राउंड में चल रहे प्रोग्रामों का एक बिल्ड-अप आपके कंप्यूटर की मेमोरी को खत्म कर देता है और इसके प्रदर्शन को धीमा कर देता है। वर्तमान में चल रहे प्रोग्राम देखने के लिए, एप्लिकेशन पैनल में आइकन जांचें, या टास्क मैनेजर खोलें।

चरण 3. कंप्यूटर चालू होने पर स्वचालित रूप से खुलने वाले अनुप्रयोगों को प्रतिबंधित करें।
"msconfig.exe" प्रोग्राम को ढूंढकर और चलाकर स्टार्टअप कॉन्फ़िगरेशन खोलें। उस प्रोग्राम में, "स्टार्टअप" टैब पर क्लिक करके चुनें कि कंप्यूटर के चालू होने पर कौन से प्रोग्राम चलेंगे।
आप Microsoft से "Autoruns" ऐप भी डाउनलोड कर सकते हैं। इस एप्लिकेशन में कमोबेश "msconfig" जैसी ही कार्यक्षमता है, लेकिन विंडोज़ शुरू होने पर स्वचालित रूप से खुलने वाले अनुप्रयोगों के लिए कुछ उन्नत सेटिंग्स प्रदान करता है।

चरण 4. दृश्य प्रभावों को अक्षम करें।
विंडोज़ में 20 दृश्य प्रभाव हैं जो आपके कंप्यूटर को धीमा कर सकते हैं, जैसे मेनू खोलने और बंद करने पर छाया प्रभाव और प्रभाव। आप इनमें से प्रत्येक प्रभाव को अलग-अलग सक्षम और अक्षम कर सकते हैं, या विंडोज़ को आपके कंप्यूटर के लिए उपयुक्त सेटिंग्स चुनने दें। यह अनुशंसा की जाती है कि आप दूसरा विकल्प चुनें।
-
दृश्य प्रभाव सेटिंग्स को समायोजित करें नियंत्रण कक्ष> प्रदर्शन सूचना और उपकरण> दृश्य प्रभावों को समायोजित करें।

चरण 5. अप्रयुक्त ऐप्स हटाएं।
किसी एप्लिकेशन को हटाने के लिए, कंट्रोल पैनल खोलें, फिर "प्रोग्राम जोड़ें/निकालें" चुनें। वह ऐप चुनें जिसे आप हटाना चाहते हैं, फिर "बदलें/निकालें" पर क्लिक करें।
अधिक जानकारी के लिए, निम्न मार्गदर्शिका पढ़ें।

चरण 6. उन फ़ाइलों को हटा दें जिनका आप अब उपयोग नहीं करते हैं।
विंडोज़ का बिल्ट-इन "डिस्क क्लीनअप" उन फ़ाइलों को ढूंढ सकता है जिनकी आपको आवश्यकता नहीं है और फिर उन्हें हटा दें ताकि आपके ड्राइव पर खाली जगह बचाई जा सके और कंप्यूटर के प्रदर्शन में सुधार हो सके।
- के माध्यम से डिस्क क्लीनअप खोलें सेटिंग्स> नियंत्रण कक्ष> प्रशासनिक उपकरण.
- रीसायकल बिन को नियमित रूप से खाली करना न भूलें। आपके द्वारा हटाई गई फ़ाइलें तब तक रीसायकल बिन में रहेंगी जब तक आप उन्हें खाली नहीं करते। नतीजतन, कंप्यूटर का प्रदर्शन धीमा हो सकता है।
विधि 3 में से 3: समय-समय पर रखरखाव करें

चरण 1. समय-समय पर कंप्यूटर को पुनरारंभ करें।
जब कंप्यूटर पुनरारंभ होता है, तो कंप्यूटर मेमोरी साफ़ हो जाती है, और पृष्ठभूमि में चल रहे एप्लिकेशन बंद हो जाते हैं। इसलिए, यह अनुशंसा की जाती है कि आप अपने कंप्यूटर को सप्ताह में कम से कम एक बार पुनरारंभ करें।

चरण 2। अंतर्निहित एंटीवायरस (विंडोज डिफेंडर) या किसी तृतीय-पक्ष एप्लिकेशन का उपयोग करके नियमित रूप से वायरस स्कैनर चलाएं।
वायरस स्कैनर विंडोज के प्रदर्शन के मुद्दों का पता लगा सकता है और उन्हें ठीक कर सकता है।

चरण 3. कंप्यूटर पर रजिस्ट्री को साफ करें।
चूंकि रजिस्ट्री संपादन के लिए आपको महत्वपूर्ण सिस्टम फ़ाइलों को संपादित करने की आवश्यकता होती है, यह चरण केवल उन्नत उपयोगकर्ताओं के लिए अनुशंसित है। रजिस्ट्री संपादक (regedit) खोलें, और रजिस्ट्री को संपादित करना शुरू करने से पहले उसकी एक प्रति बनाएँ। रजिस्ट्री संपादक से, आप बेकार पुराने और स्टार्टअप एप्लिकेशन को हटा सकते हैं, साथ ही व्यवस्थापक विशेषाधिकारों के साथ उपयोगकर्ता प्रोफ़ाइल सेटिंग्स को संपादित कर सकते हैं। रजिस्ट्री को संपादित करने के लिए, निम्न मार्गदर्शिका पढ़ें।
यद्यपि रजिस्ट्री को साफ करने के लिए कई तृतीय-पक्ष अनुप्रयोग हैं, फिर भी आपको सिस्टम प्रदर्शन को बेहतर बनाने के लिए रजिस्ट्री को मैन्युअल रूप से संपादित करने की अनुशंसा की जाती है।

चरण 4. कंप्यूटर को अलग करें, फिर अंदर की सफाई करें।
जमा धूल कंप्यूटर के प्रदर्शन को धीमा कर सकती है। कंप्यूटर को साफ करने के लिए, आपको कंप्यूटर के किनारे पर लगे स्क्रू को खोलना होगा और इसे साफ करने के लिए संपीड़ित हवा का उपयोग करना होगा। चूंकि कंप्यूटर घटक नाजुक वस्तुएं हैं, इसलिए उन्हें साफ करते समय सावधान रहें।
- अधिक जानकारी के लिए, निम्न मार्गदर्शिका पढ़ें।
- सुनिश्चित करें कि आप हीट सिंक या अन्य पंखे पर जमा धूल को साफ करते हैं।
टिप्स
- डेस्कटॉप क्लीनअप विज़ार्ड चलाएँ। विंडोज के नए संस्करणों में, यह एप्लिकेशन डेस्कटॉप से अप्रयुक्त शॉर्टकट को साफ कर सकता है, और कंप्यूटर के प्रदर्शन में सुधार कर सकता है।
- इसके शॉर्टकट को हटाने के बजाय, नियंत्रण कक्ष के माध्यम से सॉफ़्टवेयर निकालें।
- ड्राइव डीफ़्रेग्मेंटेशन, फ़ाइल की सफाई, और अन्य कंप्यूटर रखरखाव क्रियाओं को शेड्यूल करने के लिए टास्क शेड्यूलर या रखरखाव शेड्यूल विज़ार्ड का उपयोग करें।
चेतावनी
- कंप्यूटर पर हार्डवेयर संभालते समय सावधान रहें। कंप्यूटर के अंदर का हार्डवेयर एक संवेदनशील वस्तु है।
- जब आप फ़ाइलें डाउनलोड करते हैं तो वायरस से सावधान रहें। किसी भी EXE फ़ाइलों या अन्य संदिग्ध फ़ाइलों को निकालने से पहले ज़िप फ़ोल्डर को स्कैन करें।