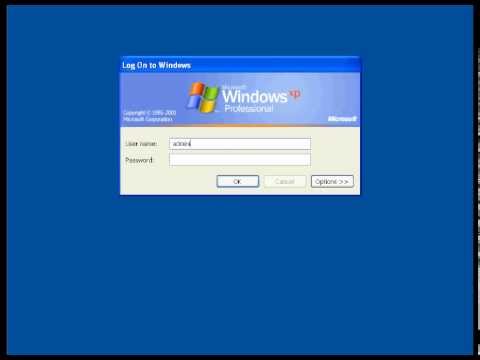यह विकिहाउ गाइड आपको विंडोज कंप्यूटर पर बेसिक बैच फाइल को लिखना और सेव करना सिखाएगा। इस फ़ाइल में DOS (Windows भाषा) कमांड की एक श्रृंखला होती है और आमतौर पर फ़ाइल स्थानांतरण जैसे अक्सर उपयोग किए जाने वाले कमांड को स्वचालित रूप से सक्रिय करने के लिए बनाई जाती है। बैच फ़ाइलें बनाने के लिए आपको एक शक्तिशाली संपादन प्रोग्राम डाउनलोड करने की आवश्यकता नहीं है; विंडोज डिफ़ॉल्ट नोटपैड प्रोग्राम पर्याप्त से अधिक है।
कदम
2 का भाग 1: बैच फ़ाइल की मूल बातें सीखना

चरण 1. नोटपैड खोलें।
यह प्रोग्राम आपको टेक्स्ट फ़ाइल के रूप में कोड उत्पन्न करने और बैच फ़ाइल के रूप में समाप्त होने पर इसे सहेजने की अनुमति देता है। कार्यक्रम तक पहुंचने के लिए, मेनू पर जाएं शुरू ”

नोटपैड टाइप करें, और "क्लिक करें" नोटपैड "मेनू के शीर्ष पर नीले रंग में।
नोटपैड का उपयोग आमतौर पर टेक्स्ट फ़ाइलों को बैच फ़ाइलों में बदलने के लिए किया जाता है। हालाँकि, आप किसी भी एप्लिकेशन के माध्यम से बैच फ़ाइल टेक्स्ट लिख सकते हैं।
कुछ बुनियादी बैच फ़ाइल कमांड सीखें। बैच फ़ाइलें डॉस कमांड की एक श्रृंखला चला सकती हैं। इसका मतलब है कि आप जिस कमांड का उपयोग कर रहे हैं वह एक डॉस कमांड के समान है। कुछ महत्वपूर्ण आदेशों में शामिल हैं:

- ECHO - स्क्रीन पर टेक्स्ट प्रदर्शित करता है
- @ECHO OFF - सामान्य रूप से प्रदर्शित टेक्स्ट को छुपाता है
- START - मुख्य एप्लिकेशन के माध्यम से फ़ाइलें चलाता है
- REM - कार्यक्रम में एक टिप्पणी पंक्ति सम्मिलित करता है
- MKDIR/RMDIR - निर्देशिका बनाता और हटाता है
- DEL - फ़ाइलें हटाएं (एकल या एकाधिक)
- कॉपी - एक या अधिक फाइलों को कॉपी करें
- XCOPY - आपको अतिरिक्त विकल्पों के साथ फ़ाइलों को कॉपी करने की अनुमति देता है
- FOR/IN/DO - आपको किसी फ़ाइल को चुनने या निर्दिष्ट करने की अनुमति देता है।
- TITLE- प्रोग्राम विंडो के शीर्षक को संपादित करता है।
एक निर्देशिका निर्माण कार्यक्रम लिखें। बैच फ़ाइलें बनाने का तरीका सीखने के सबसे आसान तरीकों में से एक है पहले बुनियादी आदेशों या कार्यों पर ध्यान केंद्रित करना। उदाहरण के लिए, आप कई निर्देशिकाओं को शीघ्रता से बनाने के लिए बैच फ़ाइल का उपयोग कर सकते हैं:

एमकेडीआईआर सी:\example1 एमकेडीआईआर सी:\example2
मूल बैकअप प्रोग्राम बनाने के लिए कोड लिखें। बैच फ़ाइलें कई कमांड चलाने के लिए एक बढ़िया माध्यम हैं, खासकर यदि आपने उन्हें कई बार चलाने के लिए कॉन्फ़िगर किया है। XCOPY कमांड के साथ, आप एक फ़ाइल बना सकते हैं जो चयनित फ़ोल्डर से बैकअप फ़ोल्डर में फ़ाइलों की प्रतिलिपि बनाता है, और केवल उन फ़ाइलों को अधिलेखित करता है जिन्हें पिछले प्रतिलिपि सत्र के बाद से अद्यतन किया गया है:

@ECHO ऑफ एक्सकॉपी सी:\मूल सी:\बैकअप फोल्डर/एम/ई/वाई
यह कमांड "ओरिजिनल" फोल्डर से फाइल को "बैकअप" फोल्डर में कॉपी करने का काम करता है। आप फ़ोल्डर को वांछित फ़ोल्डर या निर्देशिका के पते से बदल सकते हैं। "/m" इंगित करता है कि केवल अपडेट की गई फ़ाइलों की प्रतिलिपि बनाई जाएगी, "/e" इंगित करता है कि चयनित निर्देशिका में सभी उपनिर्देशिकाएं कॉपी की जाएंगी, और "/ y" एक पुष्टिकरण संदेश प्रदर्शित करता है जब भी कोई पुरानी फ़ाइल किसी नई फ़ाइल द्वारा अधिलेखित की जाती है।
अधिक उन्नत बैकअप प्रोग्राम लिखें। एक फाइल को एक फोल्डर से दूसरे फोल्डर में कॉपी करने का काम करने वाली फाइल बनाना निश्चित रूप से मजेदार है। हालाँकि, क्या होगा यदि आप एक ही समय में छँटाई करना चाहते हैं? इस तरह की स्थितियों के लिए, FOR/IN/DO कमांड बहुत मददगार होगी। आप इन आदेशों का उपयोग निर्दिष्ट करने या यह बताने के लिए कर सकते हैं कि फ़ाइलों को उनके एक्सटेंशन के आधार पर कहां भेजना/कॉपी करना है:

@ECHO OFF cd c:\REM स्रोत यह %%f IN (*.doc *.txt) के लिए सॉर्ट करने के लिए स्रोत फ़ाइलों का स्थान है, DO XCOPY c:\source\"%%f" c:\text /m /y REM यह कमांड.doc या REM.txt एक्सटेंशन वाली फाइलों को c:\sources फोल्डर से c:\text फोल्डर में ले जाता है REM %%f %%f IN (*.jpg *.png * के लिए एक वेरिएबल है।.bmp) DO XCOPY C:\source \"%%f" c:\images /m /y REM यह कमांड फाइल को एक्सटेंशन.jpg,.png, REM या.bmp के साथ c:\sources फोल्डर में ले जाता है। सी:\छवियां फ़ोल्डर
विभिन्न बैच कमांड के साथ प्रयोग करें। यदि आपको प्रेरणा की आवश्यकता है, तो आप इंटरनेट पर बैच टेक्स्ट उदाहरण देख सकते हैं।

2 का भाग 2: बैच फ़ाइलें सहेजना

चरण 1. पाठ फ़ाइल समाप्त करें।
कमांड टेक्स्ट को समाप्त करने और जांचने के बाद, आप इसे एक निष्पादन योग्य फ़ाइल के रूप में सहेज सकते हैं।

चरण 2. फ़ाइल पर क्लिक करें।
यह "नोटपैड" विंडो के ऊपरी-बाएँ कोने में है। उसके बाद एक ड्रॉप-डाउन मेनू दिखाई देगा।

चरण 3. इस रूप में सहेजें… पर क्लिक करें।
यह विकल्प ड्रॉप-डाउन मेनू में है " फ़ाइल " क्लिक करने के बाद, "इस रूप में सहेजें" विंडो प्रदर्शित होगी।

चरण 4. फ़ाइल का नाम और एक्सटेंशन ".bat" दर्ज करें।
"फ़ाइल का नाम" फ़ील्ड में, अपने इच्छित प्रोग्राम का नाम टाइप करें, उसके बाद.bat एक्सटेंशन टाइप करें।
"बैकअप" नामक प्रोग्राम के लिए, उदाहरण के लिए, इस फ़ील्ड में Backup.bat टाइप करें।

चरण 5. “Save as type” ड्रॉप-डाउन बॉक्स पर क्लिक करें।
यह बॉक्स "इस रूप में सहेजें" विंडो के निचले भाग में है। एक ड्रॉप-डाउन मेनू प्रदर्शित किया जाएगा।

चरण 6. सभी फ़ाइलें क्लिक करें।
यह विकल्प ड्रॉप-डाउन मेनू में है। इस विकल्प के साथ, फ़ाइल को आपके द्वारा निर्दिष्ट किसी भी एक्सटेंशन के रूप में सहेजा जा सकता है (इस मामले में, ".bat")।

चरण 7. एक सेव लोकेशन चुनें।
विंडो के बाईं ओर एक फ़ोल्डर पर क्लिक करें (उदा. डेस्कटॉप ”) एक स्थान का चयन करने के लिए।

चरण 8. सहेजें पर क्लिक करें।
यह "इस रूप में सहेजें" विंडो के निचले दाएं कोने में है। इसके बाद विंडो बंद हो जाएगी।

चरण 9. नोटपैड फ़ाइल को बंद करें।
फ़ाइल को चयनित स्थान पर बैच फ़ाइल के रूप में सहेजा जाएगा।

चरण 10. बैच फ़ाइल की सामग्री को संपादित करें।
जब भी जरूरत हो, आप फ़ाइल पर राइट-क्लिक कर सकते हैं और “चुनें” संपादित करें ड्रॉप-डाउन मेनू से। उसके बाद, फ़ाइल नोटपैड दस्तावेज़ के रूप में खोली जाएगी। इस बिंदु पर, आप कीबोर्ड शॉर्टकट Ctrl+S दबाकर बदलाव कर सकते हैं और फ़ाइल को सहेज सकते हैं।
आपके द्वारा फ़ाइल चलाने पर परिवर्तन तुरंत प्रभावी होंगे।
टिप्स
- यदि आप उन निर्देशिकाओं या फ़ाइलों का उपयोग करना चाहते हैं जिनके नाम में रिक्त स्थान हैं, तो आपको उद्धरण चिह्नों का उपयोग करने की आवश्यकता है। "सी: / दस्तावेज़ और सेटिंग्स \" प्रारंभ करें)।
- आप बैच फ़ाइलों को संपादित करने के लिए नोटपैड++ जैसे तृतीय-पक्ष टेक्स्ट संपादन प्रोग्राम का उपयोग कर सकते हैं, लेकिन आमतौर पर ऐसे प्रोग्राम का उपयोग करना समय की बर्बादी है यदि आपको केवल एक साधारण बैच फ़ाइल लिखने की आवश्यकता है।
- कुछ कमांड (जैसे ipconfig) को चलाने के लिए प्रशासनिक अनुमति की आवश्यकता होती है। जब तक आप एक व्यवस्थापक खाते का उपयोग कर रहे हैं, तब तक आप फ़ाइल पर राइट क्लिक कर सकते हैं और अनुमति देने के लिए "व्यवस्थापक के रूप में चलाएँ" का चयन कर सकते हैं।