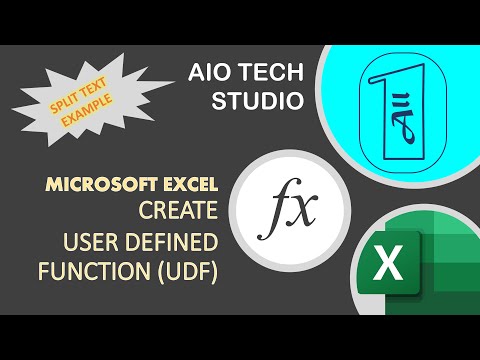एक क्लिक के साथ किसी फ़ोल्डर में फ़ाइलें हटाना चाहते हैं? या, क्या आप एक एप्लिकेशन डेवलपर हैं जो किसी प्रोग्राम के हिस्से के रूप में फ़ाइलों को हटाने के लिए एक निःशुल्क तरीके का उपयोग करना चाहते हैं? बस इस विकीहाउ लेख को पढ़ें, और चरणों का पालन करें!
शुरू करने से पहले
- विंडोज + आर कीज को एक साथ दबाकर रन डायलॉग बॉक्स खोलें, फिर "एक्सप्लोरर" दर्ज करें और एंटर दबाएं।
- जबकि विंडोज एक्सप्लोरर विंडो सक्रिय है, Alt दबाएं।
- टूल्स> फोल्डर विकल्प पर क्लिक करें
- फ़ोल्डर विकल्प संवाद बॉक्स में, दृश्य टैब पर क्लिक करें।
- यदि यह चेक किया गया है तो "ज्ञात फ़ाइल प्रकारों के लिए एक्सटेंशन छुपाएं" विकल्प को अनचेक करें।
-
ओके पर क्लिक करें।
कदम

Microsoft Windows में बैच फ़ाइलें चरण 1 का उपयोग करके एक फ़ाइल हटाएं चरण 1. स्टार्ट> ऑल प्रोग्राम्स> एक्सेसरीज> नोटपैड पर क्लिक करके नोटपैड खोलें।

बैच फ़ाइलें चरण 2 का उपयोग करके Microsoft Windows में एक फ़ाइल हटाएं चरण 2. नोटपैड विंडो में "सीडी" डालें (उद्धरण के बिना)।

बैच फ़ाइलें चरण 3 का उपयोग करके Microsoft Windows में एक फ़ाइल हटाएं चरण 3. वह फ़ाइल या फ़ोल्डर ढूंढें जिसे आप हटाना चाहते हैं।
फ़ाइल/फ़ोल्डर पर राइट-क्लिक करें, फिर गुण चुनें।

बैच फ़ाइलें चरण 4 का उपयोग करके Microsoft Windows में एक फ़ाइल हटाएं चरण 4. "गुण" विंडो के "स्थान" फ़ील्ड में जानकारी की प्रतिलिपि बनाएँ।

Microsoft Windows में बैच फ़ाइलें चरण 5 का उपयोग करके एक फ़ाइल हटाएं चरण 5। नोटपैड में, "सीडी" के बाद की जगह दबाएं, फिर उद्धरण दबाएं और जो जानकारी आपने कॉपी की है उसे पेस्ट करें।
जानकारी को उद्धरण चिह्नों के साथ समाप्त करें। उदाहरण के लिए, यदि आप C:\users\Rhoma Rhythm को कॉपी करते हैं, तो जानकारी को "C:\users\Rhoma Rhythm" (उद्धरणों के साथ) के रूप में चिपकाया जाएगा।
यदि आप किसी विशिष्ट स्थान से किसी फ़ाइल को हटाना चाहते हैं, लेकिन उस स्थान की फ़ाइल मौजूद नहीं है, तो चरण 3 से प्रारंभ करें, और फ़ाइल स्थान दर्ज करें।

Microsoft Windows में बैच फ़ाइलें चरण 6 का उपयोग करके एक फ़ाइल हटाएं चरण 6. नोटपैड में एक नई लाइन शुरू करने के लिए एंटर दबाएं।

Microsoft Windows में बैच फ़ाइलें चरण 7 का उपयोग करके एक फ़ाइल हटाएं चरण 7. नई लाइन में, "डेल" (बिना उद्धरण के) दर्ज करें।
चरण 8. स्पेस को एक बार दबाएं, फिर उस फ़ोल्डर या फ़ाइल का नाम दर्ज करें जिसे आप हटाना चाहते हैं और इसके एक्सटेंशन (यदि कोई हो) के साथ।
फ़ाइल नाम को उद्धरण चिह्नों के साथ शुरू और समाप्त करें। उदाहरण के लिए, यदि आप "चीनी" फ़ोल्डर को हटाना चाहते हैं, तो डेल "चीनी" दर्ज करें। या, यदि आप "यंग ब्लड.3gp" हटाना चाहते हैं, तो डेल "यंग ब्लड.3gp" दर्ज करें।

बैच फ़ाइलें चरण 8 का उपयोग करके Microsoft Windows में एक फ़ाइल हटाएं 
Microsoft Windows में बैच फ़ाइलें चरण 9 का उपयोग करके एक फ़ाइल हटाएं चरण 9. नोटपैड विंडो के शीर्ष पर, फ़ाइल > इस रूप में सहेजें पर क्लिक करें।

Microsoft Windows में बैच फ़ाइलें चरण 10 का उपयोग करके एक फ़ाइल हटाएं चरण 10. इस रूप में सहेजें विंडो में, "इस प्रकार सहेजें" फ़ील्ड में "सभी फ़ाइलें" विकल्प चुनें।

Microsoft Windows में बैच फ़ाइलें चरण 11 का उपयोग करके एक फ़ाइल हटाएं चरण 11. "फ़ाइल नाम" फ़ील्ड में, "filename.bat" दर्ज करें (उद्धरण के बिना)।
"फ़ाइल नाम" को अपने इच्छित नाम से बदलें।

Microsoft Windows में बैच फ़ाइलें चरण 12 का उपयोग करके एक फ़ाइल हटाएं चरण 12. सहेजें पर क्लिक करें।

Microsoft Windows में बैच फ़ाइलें चरण 13 का उपयोग करके एक फ़ाइल हटाएं चरण 13. उस फ़ोल्डर का पता लगाएँ जहाँ आपने बैच फ़ाइल सहेजी थी, फिर फ़ाइल पर डबल-क्लिक करें।
यदि आप ऊपर दिए गए सभी चरणों का सही ढंग से पालन करते हैं, तो आप जिस फ़ाइल का उल्लेख कर रहे हैं उसे हटा दिया जाएगा।
यदि आपको संकेत मिलता है और फिर भी आप फ़ाइल को हटाना चाहते हैं, तो "Y" दबाएं, फिर एंटर दबाएं।
टिप्स
- आप बैच फ़ाइलों में वाइल्डकार्ड का उपयोग कर सकते हैं। उदाहरण के लिए, यदि आप किसी फ़ोल्डर की सामग्री को हटाना चाहते हैं, तो * चिह्न का उपयोग करें। यदि आप किसी फ़ोल्डर में TXT एक्सटेंशन वाली सभी टेक्स्ट फ़ाइलों को हटाना चाहते हैं, तो फ़ाइल नाम के रूप में *.txt दर्ज करें।
- एक साथ कई फाइलों को हटाने के लिए, उपरोक्त चरणों को उसी नोटपैड दस्तावेज़ में दोहराएं।