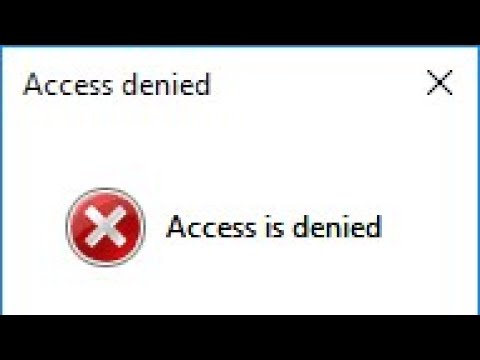विंडोज 8 में एक बिल्ट-इन लोकेशन प्लेटफॉर्म शामिल है जो आपके क्षेत्रीय स्थान की जानकारी को एप्लिकेशन, वेब पेज और नेटवर्क पर भेजता है। हालांकि यह विज्ञापनों और सामग्री को आपकी आवश्यकताओं के अनुरूप बना सकता है, लेकिन कई बार यह कष्टप्रद भी हो सकता है। आप नियंत्रण कक्ष कार्यक्रम के माध्यम से क्षेत्रीय स्थान सेटिंग्स को आसानी से बदल या अक्षम कर सकते हैं। यदि आप चाहें, तो आप नेटवर्क स्थान स्थिति को “सार्वजनिक” से “होम” (होम) या इसके विपरीत भी बदल सकते हैं।
कदम
विधि 1 में से 3: क्षेत्रीय स्थान सेटिंग बदलना

चरण 1. "फाइल एक्सप्लोरर" आइकन पर क्लिक करें।
फ़ाइल एक्सप्लोरर प्रोग्राम एक फ़ोल्डर आइकन द्वारा इंगित किया जाता है जो आमतौर पर "प्रारंभ" मेनू के बगल में प्रदर्शित होता है।

चरण 2. "डेस्कटॉप" पर क्लिक करें।
यह फाइल एक्सप्लोरर मेन्यू के लेफ्ट साइडबार में है।

चरण 3. "कंट्रोल पैनल" विकल्प पर डबल क्लिक करें।
कंट्रोल पैनल प्रोग्राम खुल जाएगा और प्रोग्राम के जरिए आप कंप्यूटर की सिस्टम सेटिंग्स को बदल सकते हैं।
आप विन को दबाकर और X बटन को स्पर्श करके, फिर पॉप-अप मेनू में "कंट्रोल पैनल" विकल्प पर क्लिक करके भी कंट्रोल पैनल खोल सकते हैं।

चरण 4. "घड़ी, भाषा और क्षेत्र" विकल्प पर डबल क्लिक करें।
यह नियंत्रण कक्ष खंड आपको समय और दिनांक, इंटरफ़ेस (या इनपुट) भाषा, और क्षेत्रीय स्थान बदलने की अनुमति देता है।

चरण 5. "क्षेत्र" अनुभाग में "स्थान बदलें" पर क्लिक करें।
"क्षेत्र" अनुभाग "घड़ी, भाषा और क्षेत्र" मेनू के निचले भाग में है।

चरण 6. "स्थान" टैब पर क्लिक करें।
आप इस सेगमेंट से एक क्षेत्रीय स्थान का चयन कर सकते हैं।

चरण 7. "होम लोकेशन" टेक्स्ट के नीचे कॉलम पर क्लिक करें।
कई देश विकल्पों के साथ एक ड्रॉप-डाउन मेनू दिखाई देगा। यह विकल्प परिवर्तन उपयोगी है यदि आप हाल ही में किसी नए देश या शहर में चले गए हैं, या अपने निवास के देश को पहले स्थान पर नहीं रखा है।

चरण 8. निवास के देश का चयन करें।
यदि आपको वह देश दिखाई नहीं देता है जिसे आप तुरंत चाहते हैं, तो पहले सूची में स्क्रॉल करें।

चरण 9. परिवर्तनों की पुष्टि करने के लिए "ओके" पर क्लिक करें।
अब, आपने क्षेत्रीय स्थान सेटिंग को सफलतापूर्वक बदल दिया है!
विधि 2 में से 3: नेटवर्क स्थान सेटिंग बदलना

चरण 1. सुनिश्चित करें कि कंप्यूटर वांछित वाईफाई नेटवर्क से जुड़ा है।
अपनी स्थान सेटिंग में परिवर्तन करने के लिए आपको सक्रिय रूप से वाईफाई नेटवर्क का उपयोग करना चाहिए।
वाईफाई नेटवर्क से कनेक्ट करने के लिए, स्क्रीन के निचले दाएं कोने में टूलबार में वाईफाई चिन्ह पर क्लिक करें, फिर उस नेटवर्क के नाम पर क्लिक करें जिसका आप उपयोग करना चाहते हैं। कंप्यूटर कनेक्ट होने से पहले आपको अपना पासवर्ड दर्ज करने की आवश्यकता हो सकती है।

चरण 2. स्क्रीन के निचले दाएं कोने में वाईफाई प्रतीक पर क्लिक करें।
नेटवर्क मेनू खुल जाएगा और उसके बाद, आप वर्तमान में सक्रिय नेटवर्क का चयन कर सकते हैं।

चरण 3. चयनित नेटवर्क पर राइट-क्लिक करें।
कई नेटवर्क सेटिंग्स विकल्पों के साथ एक ड्रॉप-डाउन मेनू प्रदर्शित किया जाएगा।

चरण 4. "साझाकरण चालू या बंद करें" पर क्लिक करें।
निजी नेटवर्क के लिए नेटवर्क साझाकरण विकल्प अधिक इष्टतम है क्योंकि आपको चिंता करने की ज़रूरत नहीं है यदि कोई व्यक्ति इस सुविधा के माध्यम से आपका डेटा चुराता नहीं है।

चरण 5. विकल्पों की समीक्षा करें।
जब कोई कंप्यूटर पहली बार किसी नेटवर्क से कनेक्ट होता है, तो विंडोज पूछेगा कि क्या नेटवर्क एक होम ("होम"), ऑफिस ("वर्क") या पब्लिक ("पब्लिक") नेटवर्क है। आपके द्वारा चुनी गई श्रेणी नेटवर्क सुरक्षा सेटिंग्स को निर्धारित करती है। नेटवर्क साझाकरण सेटिंग्स में परिवर्तन प्रारंभिक सेटिंग्स को प्रभावित कर सकता है। उदाहरण के लिए, यदि आपने गलती से अपने होम नेटवर्क को सार्वजनिक नेटवर्क ("सार्वजनिक") के रूप में सेट कर दिया है, तो "शेयरिंग चालू करें …" विकल्प को सक्रिय करने से नेटवर्क को पुन: स्वरूपित किया जाएगा और इसे निजी विशेषताएँ दी जाएंगी।
- यदि आप नेटवर्क पर सार्वजनिक विशेषताएँ सेट करना चाहते हैं, तो "नहीं, साझाकरण चालू न करें या उपकरणों से कनेक्ट न करें" पर क्लिक करें। इस प्रकार, अन्य कंप्यूटरों और उपकरणों (जैसे ब्लूटूथ स्पीकर या प्रिंटर) द्वारा कंप्यूटर का पता नहीं लगाया जा सकता है। यदि आप कंप्यूटर के होम नेटवर्क से कनेक्ट होने के दौरान इस विकल्प का चयन करते हैं, तो आप कंप्यूटर के माध्यम से नेटवर्क से जुड़े अन्य उपकरणों का उपयोग नहीं कर सकते।
- "हां, साझा करना चालू करें और उपकरणों से कनेक्ट करें" पर क्लिक करें ताकि नेटवर्क में निजी विशेषताएं हों। इस विकल्प के साथ, अन्य कंप्यूटरों और उपकरणों द्वारा कंप्यूटर का पता लगाया जा सकता है और "निजी" नेटवर्क की सुरक्षा को प्रभावी ढंग से बायपास किया जा सकता है। हालाँकि, सावधान रहें यदि आप इस विकल्प को सार्वजनिक स्थान पर सक्षम करते हैं क्योंकि दुर्भावनापूर्ण स्रोत आपके कंप्यूटर तक पहुँच सकते हैं।

चरण 6. डेस्कटॉप पर लौटें।
अब आपने नेटवर्क स्थान सेटिंग को सफलतापूर्वक बदल दिया है!
विधि 3 का 3: स्थान सेवाओं को अक्षम करना

चरण 1. "फाइल एक्सप्लोरर" आइकन पर क्लिक करें।
फ़ाइल एक्सप्लोरर प्रोग्राम एक फ़ोल्डर आइकन द्वारा इंगित किया जाता है जो आमतौर पर "प्रारंभ" मेनू के बगल में प्रदर्शित होता है।

चरण 2. "डेस्कटॉप" पर क्लिक करें।
"डेस्कटॉप" पर क्लिक करें। यह फाइल एक्सप्लोरर मेन्यू के लेफ्ट साइडबार में है।

चरण 3. "कंट्रोल पैनल" विकल्प पर डबल क्लिक करें।
कंट्रोल पैनल प्रोग्राम खुल जाएगा और प्रोग्राम के जरिए आप कंप्यूटर की सिस्टम सेटिंग्स को बदल सकते हैं।
आप विन को दबाकर और X बटन को स्पर्श करके, फिर पॉप-अप मेनू में "कंट्रोल पैनल" विकल्प पर क्लिक करके भी कंट्रोल पैनल खोल सकते हैं।

चरण 4. "स्थान सेटिंग्स" विकल्प पर डबल क्लिक करें।
यदि आप नहीं चाहते कि आपका कंप्यूटर तीसरे पक्ष के स्रोतों को स्थान की जानकारी भेजे, तो आप इस खंड के माध्यम से स्थान सेवाओं को बंद कर सकते हैं।

चरण 5. "Windows स्थान प्लेटफ़ॉर्म चालू करें" के बगल में स्थित बॉक्स पर क्लिक करें।
बॉक्स से टिक हटा दिया जाएगा और यह इंगित करेगा कि स्थान प्लेटफॉर्म अब कंप्यूटर पर सक्रिय नहीं है।
स्थान सेवाओं को सक्षम करने के लिए, बस फिर से बॉक्स पर क्लिक करें। सुनिश्चित करें कि मेनू बंद करने से पहले बॉक्स चेक किया गया है।

चरण 6. परिवर्तनों की पुष्टि करने के लिए "लागू करें" पर क्लिक करें।
अब आपने स्थान सेवाओं को सफलतापूर्वक अक्षम कर दिया है!
कृपया ध्यान दें कि इस सेवा को अक्षम करने से डेस्कटॉप समाचार, एप्लिकेशन डेटा संग्रह और वेबसाइट डेटा संग्रह जैसी सुविधाएं प्रभावित होंगी। यदि आप चाहते हैं कि सुविधा या सेवा स्थान-विशिष्ट बनी रहे, तो स्थान सेवाओं को बंद न करें।
टिप्स
पहली बार विंडोज 8 सेट करते समय, आप लोकेशन प्लेटफॉर्म को सक्षम या अक्षम कर सकते हैं।
चेतावनी
- यदि आप किसी विशेष साइट की सुरक्षा के बारे में अनिश्चित हैं, तो उस साइट पर जाने से पहले अस्थायी रूप से स्थान सेटिंग बंद कर दें।
- जनता को अपने घरेलू नेटवर्क तक पहुंचने न दें।