अपने Android डिवाइस को रूट करके, आप विभिन्न लाभ प्राप्त कर सकते हैं, जैसे अधिक मेमोरी स्पेस प्राप्त करना, अनुकूलित प्रोग्राम इंस्टॉल करना, विशेष एप्लिकेशन चलाना, और बहुत कुछ। यदि आप कंप्यूटर का उपयोग किए बिना अपने Android डिवाइस को रूट करना चाहते हैं, तो आप विशेष रूप से Android के लिए बनाए गए Framaroot या Universal AndRoot ऐप्स का उपयोग करके ऐसा कर सकते हैं।
कदम
विधि 1 में से 2: Framaroot का उपयोग करना
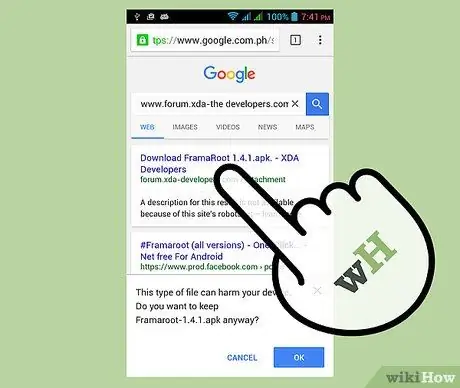
चरण 1. अपने डिवाइस पर Framaroot.apk फ़ाइल डाउनलोड करने के लिए निम्न लिंक पर क्लिक करें:
www.forum.xda-developers.com/attachment.php?attachmentid=1952450&d=1368232060। Framaroot ऐप Google Play Store में उपलब्ध नहीं है।

चरण 2. "मेनू" पर टैप करें, फिर.apk फ़ाइल डाउनलोड होने के बाद "सेटिंग" पर टैप करें।
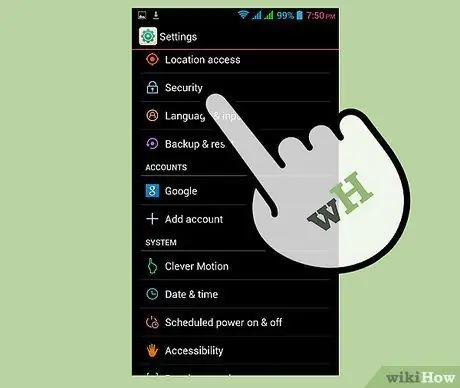
चरण 3. "सुरक्षा" टैप करें, फिर "अज्ञात स्रोत" के बगल में स्थित बॉक्स को चेक करें।
यदि सुरक्षा के अंतर्गत "अज्ञात स्रोत" विकल्प प्रकट नहीं होता है, तो इसे एप्लिकेशन अनुभाग में खोजने का प्रयास करें।
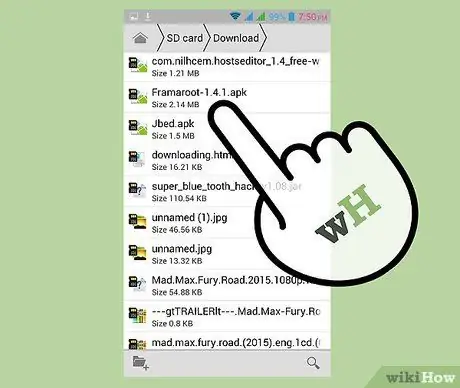
चरण 4. अपने डिवाइस पर कोई भी फ़ाइल प्रबंधक खोलें और उस निर्देशिका में नेविगेट करें जहां.apk फ़ाइल सहेजी गई है।
यदि डिवाइस पर कोई फ़ाइल प्रबंधक प्रोग्राम स्थापित नहीं है, तो Google Play Store लॉन्च करें और अपनी पसंद का फ़ाइल प्रबंधक प्रोग्राम डाउनलोड करें, जैसे कि ES APP समूह द्वारा बनाया गया ES फ़ाइल एक्सप्लोरर फ़ाइल प्रबंधक।
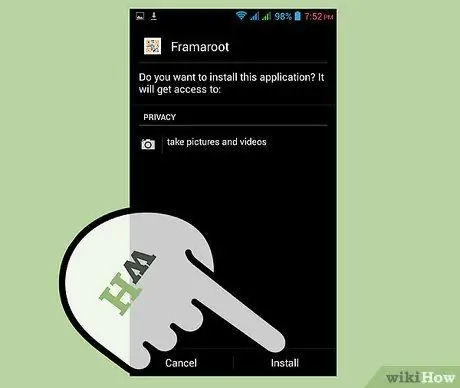
चरण 5..apk फ़ाइल पर टैप करें, फिर "इंस्टॉल करें" पर टैप करें।
एंड्रॉइड इंस्टॉलेशन प्रक्रिया शुरू करेगा।
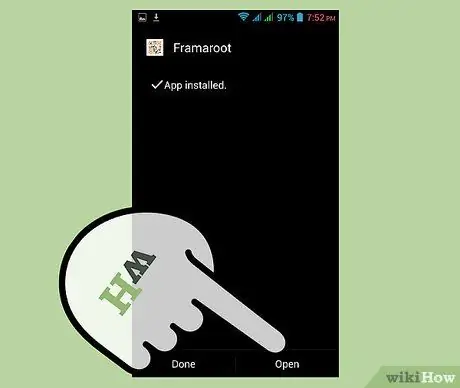
चरण 6. Framaroot के इंस्टाल होने के बाद "Open" पर टैप करें।
Framaroot एप्लिकेशन लॉन्च होगा।
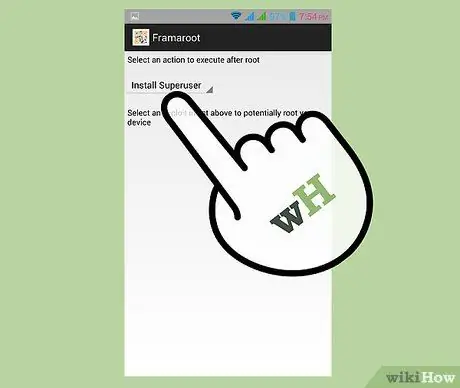
चरण 7. शीर्ष पर ड्रॉप-डाउन मेनू से "इंस्टॉल सुपरयूजर" चुनें।
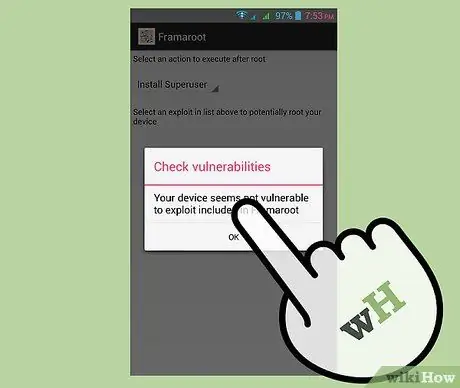
चरण 8. प्रदर्शित विकल्पों की सूची में फ्रोडो, सैम या एरागॉर्न पर टैप करें।
यदि आपका चयन करने के बाद कोई "विफल" संदेश दिखाई देता है, तो "सफलता" संदेश दिखाई देने तक किसी अन्य नाम पर टैप करें। यदि स्क्रीन पर "सफलता" संदेश प्रदर्शित होता है तो फोन सफलतापूर्वक रूट हो जाता है।
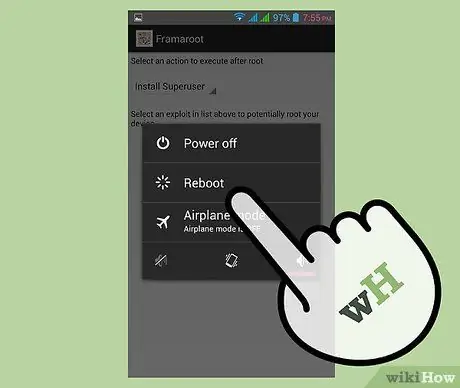
चरण 9. Android डिवाइस पर पावर बटन दबाएं, फिर "पुनरारंभ करें" विकल्प चुनें।
अब आपका Android डिवाइस रूट हो गया है और उपयोग के लिए तैयार है।
विधि २ का २: यूनिवर्सल एंडरूट का उपयोग करना
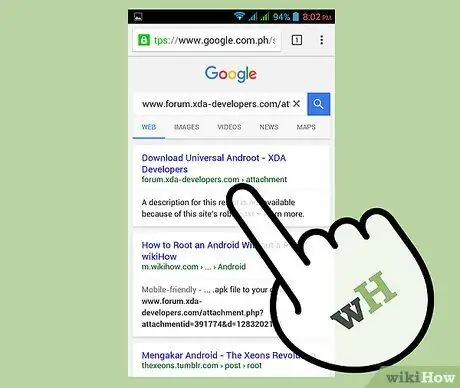
चरण 1. अपने डिवाइस पर AndRoot.apk फ़ाइल डाउनलोड करने के लिए निम्न लिंक पर क्लिक करें:
www.forum.xda-developers.com/attachment.php?attachmentid=391774&d=1283202114। यूनिवर्सल एंडरूट प्रोग्राम गूगल प्ले स्टोर पर उपलब्ध नहीं है।

चरण 2. "मेनू" पर टैप करें, फिर.apk फ़ाइल डाउनलोड होने के बाद "सेटिंग" पर टैप करें।
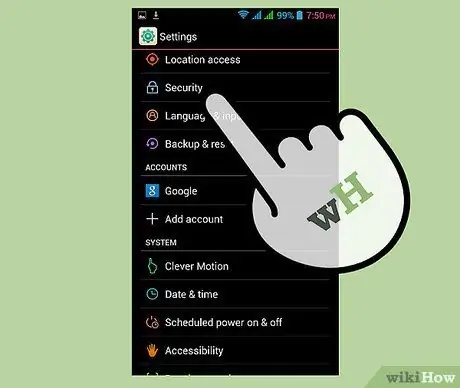
चरण 3. "सुरक्षा" टैप करें, फिर "अज्ञात स्रोत" के बगल में स्थित बॉक्स को चेक करें।
यदि सुरक्षा के अंतर्गत "अज्ञात स्रोत" विकल्प प्रकट नहीं होता है, तो इसे एप्लिकेशन अनुभाग में खोजने का प्रयास करें।
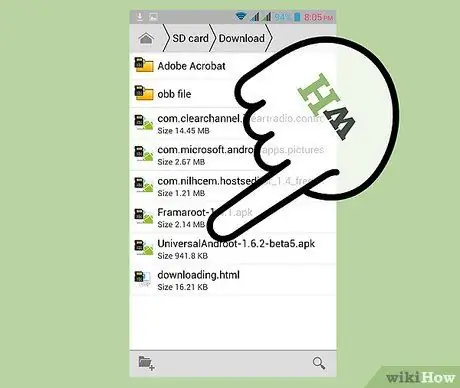
चरण 4. अपने डिवाइस पर कोई भी फ़ाइल प्रबंधक प्रोग्राम खोलें और उस निर्देशिका पर नेविगेट करें जहां Universal AndRoot.apk फ़ाइल संग्रहीत है।
यदि आपके डिवाइस पर कोई फ़ाइल प्रबंधक प्रोग्राम स्थापित नहीं है, तो Google Play Store लॉन्च करें और अपनी पसंद का फ़ाइल प्रबंधक प्रोग्राम डाउनलोड करें। Android के लिए सर्वश्रेष्ठ फ़ाइल प्रबंधक प्रोग्राम के कुछ उदाहरण ES फ़ाइल प्रबंधक, एस्ट्रो क्लाउड फ़ाइल प्रबंधक और सॉलिड एक्सप्लोरर हैं।
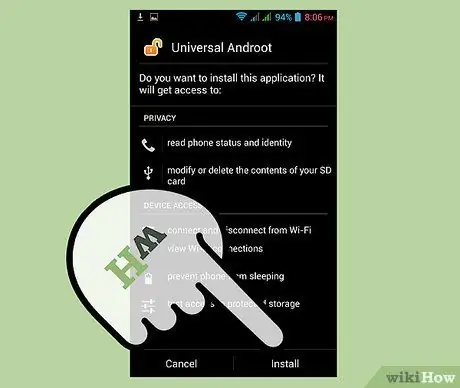
चरण 5..apk फ़ाइल पर टैप करें, फिर "इंस्टॉल करें" पर टैप करें।
एंड्रॉइड इंस्टॉलेशन प्रक्रिया शुरू करेगा।
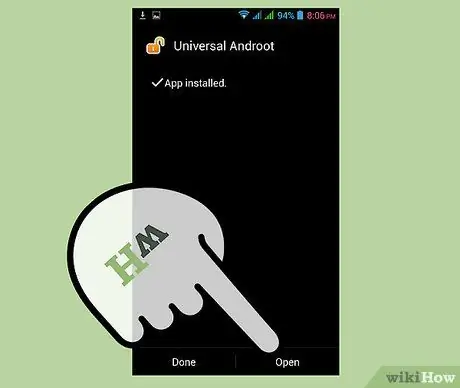
चरण 6. यूनिवर्सल एंडरूट इंस्टाल होने के बाद "ओपन" पर टैप करें।
यूनिवर्सल एंडरूट ऐप लॉन्च होगा।
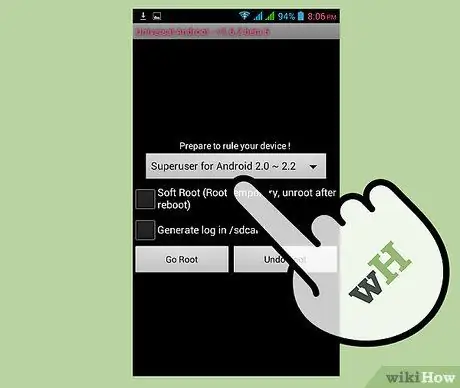
चरण 7. ड्रॉप-डाउन मेनू पर टैप करें, फिर अपने Android फर्मवेयर संस्करण का चयन करें।
यदि आप अपने डिवाइस के फ़र्मवेयर संस्करण को नहीं जानते हैं, तो सेटिंग" पर जाएं, फिर "अबाउट" पर टैप करें।
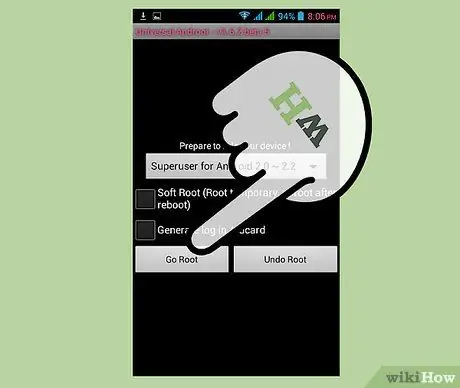
चरण 8. "रूट" पर टैप करें।
एंड्रॉइड रूट प्रक्रिया शुरू करेगा।
"रूट" पर टैप करने से पहले "अस्थायी रूट" के बगल में स्थित बॉक्स को चेक करें यदि आप यह जांचने में अधिक सहज हैं कि रूट प्रक्रिया पहले काम करती है या नहीं। यह विकल्प आपको रूट प्रक्रिया के विफल होने पर डिवाइस को वापस चालू करने की अनुमति देता है।

चरण 9. स्क्रीन पर "आपका डिवाइस निहित है" संदेश प्रदर्शित होने तक प्रतीक्षा करें।
आपका Android डिवाइस रूट प्रक्रिया से सफलतापूर्वक गुजर चुका है।







