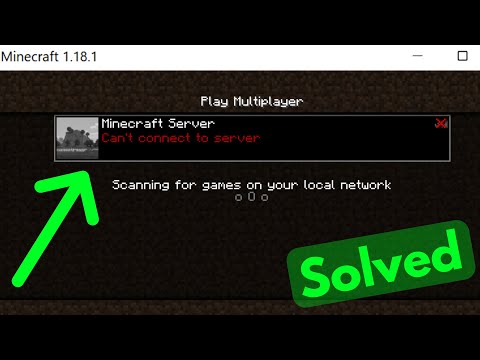यह wikiHow आपको सिखाता है कि Google डिस्क पर एकाधिक फ़ाइलों का चयन कैसे करें और अपने Android डिवाइस पर चयनित फ़ोल्डर में एक कॉपी सहेजें।
कदम

चरण 1. डिवाइस पर Google ड्राइव ऐप खोलें।
Google डिस्क आइकन पीले, नीले और हरे कोनों वाले त्रिभुज जैसा दिखता है। आप इसे अपने डिवाइस के ऐप मेनू में पा सकते हैं।
यदि आप अपने डिवाइस पर अपने ड्राइव खाते में स्वचालित रूप से साइन इन नहीं हैं, तो आपको अपने Google खाते तक पहुंचने के लिए अपना ईमेल पता और पासवर्ड टाइप करना होगा।

चरण 2. फ़ाइल को स्पर्श करके रखें
उसके बाद, फ़ाइल का चयन किया जाएगा और उसके आइकन पर एक ब्लू टिक द्वारा चिह्नित किया जाएगा।

चरण 3. उन सभी फ़ाइलों को स्पर्श करें और चुनें जिन्हें आप कॉपी करना चाहते हैं।
सभी चयनित फाइलों को एक ब्लू टिक के साथ चिह्नित किया जाएगा। आप जितनी चाहें उतनी फाइलों का चयन कर सकते हैं।

चरण 4. तीन डॉट्स आइकन स्पर्श करें।
यह स्क्रीन के नीचे टूलबार में है। इसके बाद एक पॉप-अप मेनू खुलेगा।

चरण 5. मेनू पर एक प्रति भेजें चुनें।
एक बार विकल्प चुने जाने के बाद, एक नई पॉप-अप विंडो खुलेगी और आप चयनित फ़ाइलों को साझा करने के लिए एक एप्लिकेशन चुन सकते हैं।

चरण 6. ड्राइव में सहेजें का चयन करें।
इस विकल्प के साथ, आप सभी चयनित फ़ाइलों की प्रतिलिपि बना सकते हैं और एक प्रतिलिपि डिस्क संग्रहण स्थान में सहेज सकते हैं।

चरण 7. "खाता" शीर्षक के अंतर्गत ईमेल पते को स्पर्श करें।
इस विकल्प के साथ, यदि आप कॉपी की गई फ़ाइलों को किसी भिन्न डिस्क खाते में कॉपी करना चाहते हैं, तो आप एक भिन्न ईमेल पता चुन सकते हैं।

चरण 8. "फ़ोल्डर" शीर्षक के अंतर्गत फ़ोल्डर का नाम स्पर्श करें।
इस विकल्प के साथ, आप उस फ़ोल्डर को बदल सकते हैं जहाँ आप फ़ाइल की प्रतिलिपि बनाना चाहते हैं यदि आप इसे डिफ़ॉल्ट रूप से चयनित फ़ोल्डर के अलावा किसी अन्य फ़ोल्डर में सहेजना चाहते हैं।

चरण 9. नीला सहेजें बटन स्पर्श करें।
यह पॉप-अप विंडो के निचले दाएं कोने में है। सभी चयनित फ़ाइलों की प्रतिलिपि बनाई जाएगी और निर्दिष्ट गंतव्य फ़ोल्डर में सहेजी जाएगी।