यह wikiHow आपको सिखाता है कि अपने डिवाइस से अपने Google खाते को कैसे हटाया जाए ताकि आप Google ड्राइव ऐप से साइन आउट कर सकें। खाता हटाना आपको डिवाइस पर इंस्टॉल किए गए अन्य सभी Google ऐप्स से भी लॉग आउट कर देगा
कदम
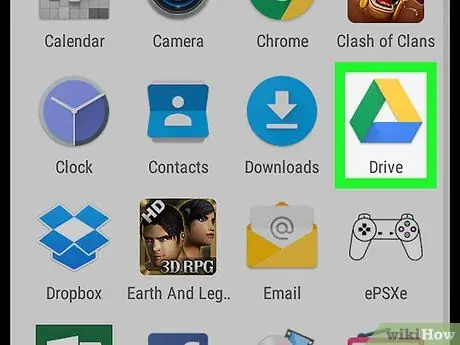
चरण 1. Android डिवाइस पर Google ड्राइव खोलें।
ड्राइव आइकन हरे, पीले और नीले पक्षों के साथ एक रंगीन त्रिकोण जैसा दिखता है। एक बार खोले जाने पर डिस्क फ़ाइलों और फ़ोल्डरों की एक सूची प्रदर्शित करेगी।
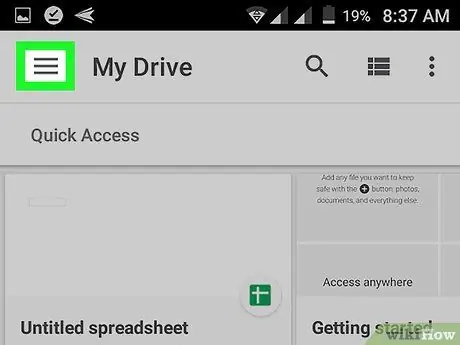
चरण 2. तीन क्षैतिज रेखाएं आइकन स्पर्श करें
यह "माई ड्राइव" पेज के ऊपरी-बाएँ कोने में है। नेविगेशन फलक स्क्रीन के बाईं ओर खुल जाएगा।
यदि डिस्क तुरंत फ़ोल्डर की सामग्री प्रदर्शित करती है, तो "मेरी डिस्क" पृष्ठ तक पहुंचने के लिए वापस जाएं बटन स्पर्श करें
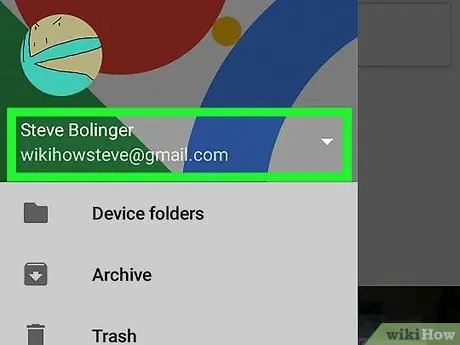
चरण 3. बाएँ फलक पर अपना ईमेल पता स्पर्श करें।
बाएँ नेविगेशन फलक के शीर्ष पर अपना पूरा नाम और ईमेल पता ढूँढें, फिर उस पर टैप करें। नेविगेशन मेनू को खाता विकल्पों में बदल दिया जाएगा।
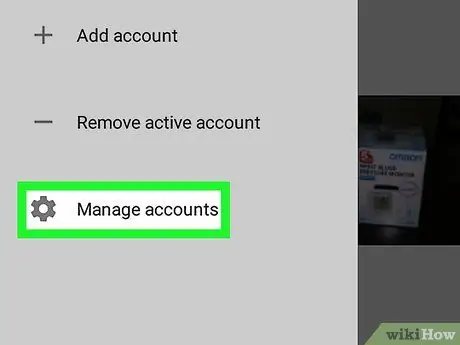
चरण 4. खाते प्रबंधित करें स्पर्श करें
यह मेनू में ग्रे गियर आइकन के बगल में है। अकाउंट सेटिंग एक नए पेज में खुलेगी।
एंड्रॉइड के पुराने संस्करणों पर, एक नए पेज पर सेटिंग्स मेनू के बजाय, आइकन को छूने के बाद "सिंक" मेनू एक पॉप-अप विंडो में खुल जाएगा।
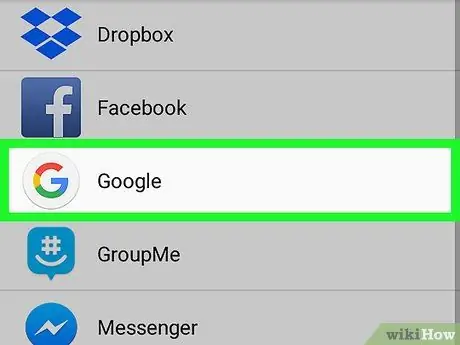
चरण 5. सेटिंग मेनू पर Google को स्पर्श करें।
Google खाते से जुड़े सभी ऐप्स और सेवाओं की एक सूची प्रदर्शित की जाएगी।
Android के कुछ संस्करणों पर, आपका ईमेल पता "सिंक" मेनू में Google लोगो के बगल में दिखाई देता है। इस स्थिति में, मेनू में अपना ईमेल पता स्पर्श करें
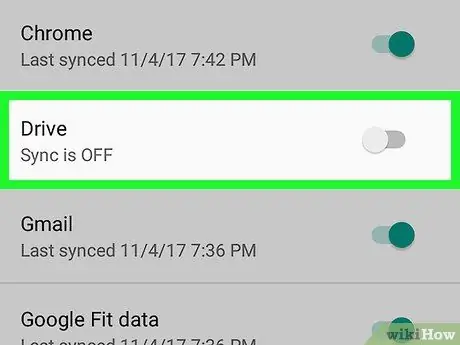
चरण 6. ड्राइव बॉक्स को स्पर्श करें और अनचेक करें।
आपके डिवाइस पर आपके Google खाते और डिस्क ऐप के बीच समन्वयन बंद हो जाएगा। अन्य डिवाइस से डिस्क पर अपलोड की गई फ़ाइलें अब वर्तमान Android डिवाइस पर दिखाई नहीं देंगी।
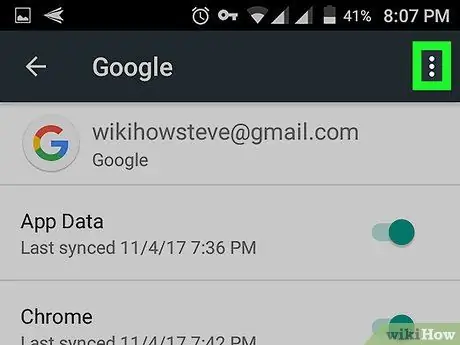
चरण 7. तीन लंबवत डॉट्स आइकन स्पर्श करें।
यह स्क्रीन के ऊपरी-दाएँ कोने में है। इसके बाद एक ड्रॉप-डाउन मेन्यू खुलेगा।
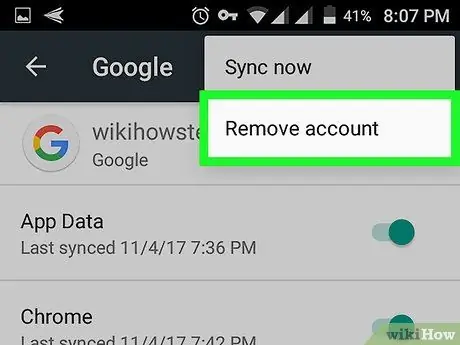
चरण 8. खाता निकालें स्पर्श करें।
यह विकल्प डिवाइस से Google खाते को हटा देगा। डिवाइस या टैबलेट पर सभी Google ऐप्स और सेवाओं के लिए सिंक करना बंद कर दिया जाएगा। आपको पॉप-अप विंडो में चयन की पुष्टि करनी होगी।
अपना खाता हटाने से आपके डिवाइस पर क्रोम, जीमेल और शीट्स सहित सभी Google ऐप्स से साइन आउट हो जाएगा। यदि आप सभी ऐप्स को छोड़ना नहीं चाहते हैं, तो ऐप से खाते को हटाए बिना, बस ड्राइव ऐप के लिए सिंक को बंद कर दें।
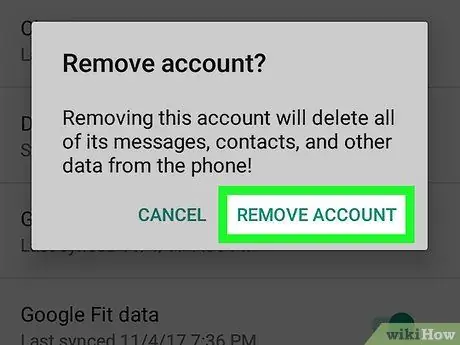
चरण 9. पुष्टि करने के लिए खाता निकालें स्पर्श करें।
डिवाइस से Google खाता हटा दिया जाएगा। आप डिस्क, साथ ही अपने फ़ोन या टैबलेट पर संग्रहीत किसी भी अन्य Google ऐप्स से स्वचालित रूप से साइन आउट हो जाएंगे।







