यह wikiHow आपको सिखाता है कि विंडोज और मैक कंप्यूटर के लिए ब्लूस्टैक्स एमुलेटर पर एंड्रॉइड ऐप कैसे डाउनलोड और इंस्टॉल करें। Android उपकरणों की तरह, आप ब्लूस्टैक्स पर सीधे Google Play Store से ऐप्स इंस्टॉल कर सकते हैं। यदि आप जो ऐप चाहते हैं वह Play Store पर उपलब्ध नहीं है, तो आप ऐप की एपीके फ़ाइल को सीधे डाउनलोड और इंस्टॉल भी कर सकते हैं।
कदम
विधि 1 में से 2: Play Store का उपयोग करना
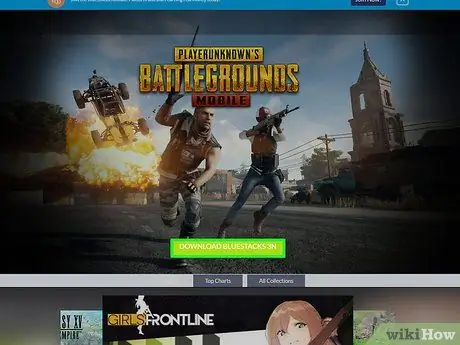
चरण 1. ब्लूस्टैक्स ऐप इंस्टॉल और सेटअप करें।
यदि आपके पास अभी तक आपके कंप्यूटर पर ब्लूस्टैक्स ऐप नहीं है, तो https://www.bluestacks.com पर जाएं और " डाउनलोड ब्लूस्टैक्स "पृष्ठ के मध्य में हरा है। बटन को क्लिक करे " डाउनलोड “अगले पृष्ठ के शीर्ष पर और कंप्यूटर के ऑपरेटिंग सिस्टम के अनुसार प्रोग्राम इंस्टॉल करें:
- विंडोज़ - डाउनलोड की गई EXE फ़ाइल पर डबल क्लिक करें, "क्लिक करें" हां "जब संकेत दिया जाए, तो" पर क्लिक करें अब स्थापित करें, और क्लिक करें " पूर्ण "प्रदर्शन के बाद। यदि प्रोग्राम स्वचालित रूप से प्रारंभ नहीं होता है, तो ब्लूस्टैक्स खोलें, फिर अपने Google खाते में साइन इन करने के लिए आने वाले निर्देशों का पालन करें।
- मैक - डाउनलोड की गई डीएमजी फ़ाइल पर डबल क्लिक करें, ब्लूस्टैक्स आइकन पर डबल क्लिक करें, "क्लिक करें" इंस्टॉल "जब संकेत दिया जाए, तो संकेत मिलने पर ऐप इंस्टॉलेशन सत्यापित करें, और" पर क्लिक करें। जारी रखना "प्रदर्शन के बाद। ब्लूस्टैक्स खोलें यदि प्रोग्राम स्वचालित रूप से प्रारंभ नहीं होता है, तो अपने Google खाते में साइन इन करने के लिए ऑन-स्क्रीन निर्देशों का पालन करें।
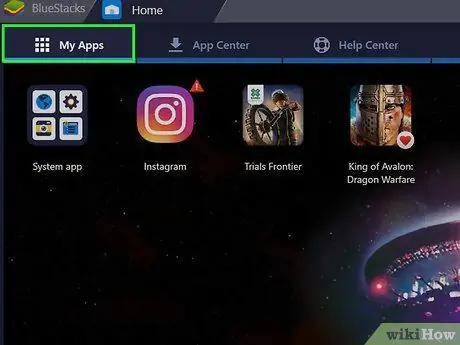
चरण 2. My Apps टैब पर क्लिक करें।
यह खिड़की के ऊपरी-बाएँ कोने में है।
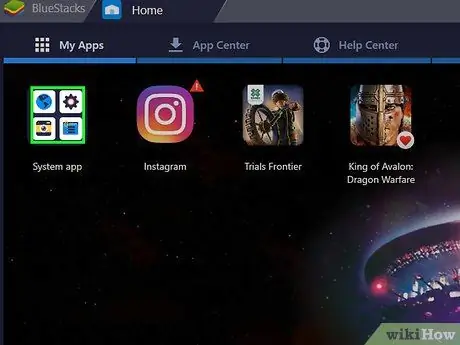
चरण 3. सिस्टम ऐप फ़ोल्डर पर क्लिक करें।
यह फ़ोल्डर पृष्ठ के ऊपरी-बाएँ कोने में है " मेरी एप्प्स " उसके बाद, डिफ़ॉल्ट ब्लूस्टैक एप्लिकेशन वाला फ़ोल्डर प्रदर्शित होगा।
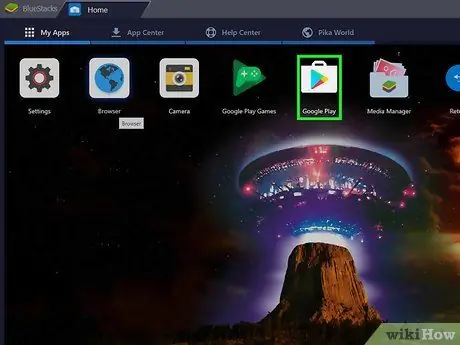
चरण 4. क्लिक करें

"गूगल प्ले"।
यह रंगीन त्रिभुज चिह्न "सिस्टम ऐप" पृष्ठ पर है। क्लिक करते ही Google Play Store खुल जाएगा।
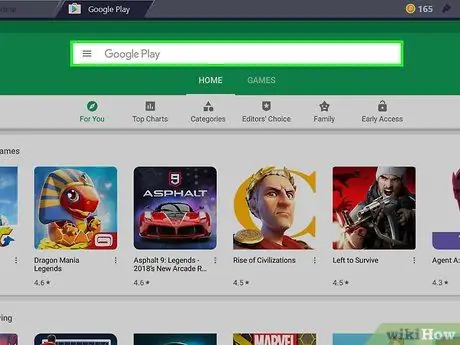
चरण 5. सर्च बार पर क्लिक करें।
यह बार Google Play Store पेज में सबसे ऊपर है।
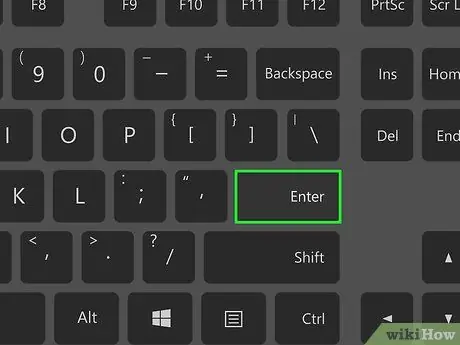
चरण 6. ऐप देखें।
ऐप का नाम टाइप करें (या एक खोज कीवर्ड यदि आपके पास कोई विशिष्ट ऐप नहीं है जिसे आप चाहते हैं), तो एंटर दबाएं।
जब आप ऐप का नाम टाइप करते हैं, तो आप सर्च बार के नीचे ड्रॉप-डाउन मेनू में ऐप का आइकन और नाम देख सकते हैं। यदि यह दिखाई देता है, तो ऐप के आइकन के आगे उसके नाम पर क्लिक करें, फिर अगला चरण छोड़ दें।
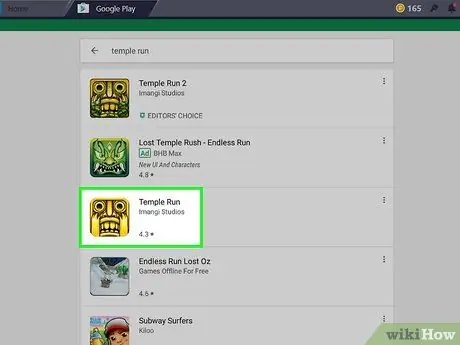
चरण 7. एक आवेदन का चयन करें।
तब तक स्वाइप करें जब तक आपको वह ऐप न मिल जाए जिसे आप इंस्टॉल करना चाहते हैं, फिर उसका पेज खोलने के लिए ऐप आइकन पर क्लिक करें।
Google Play Store आमतौर पर खोज परिणाम सूची के शीर्ष पर सबसे उपयुक्त ऐप्स प्रदर्शित करता है। आप बटन पर क्लिक कर सकते हैं " इंस्टॉल "स्थापना प्रक्रिया शुरू करने के लिए ऐप के नीचे। इस स्थिति में, आप अगले चरण को छोड़ सकते हैं।
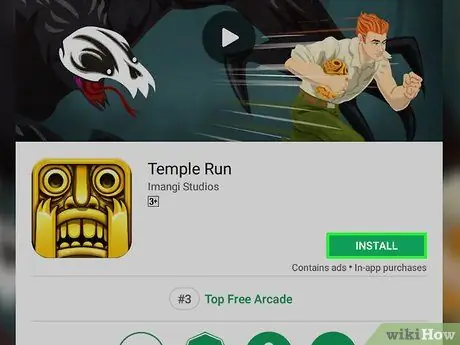
चरण 8. इंस्टॉल पर क्लिक करें।
यह पृष्ठ के ऊपरी दाएं कोने में एक हरा बटन है।
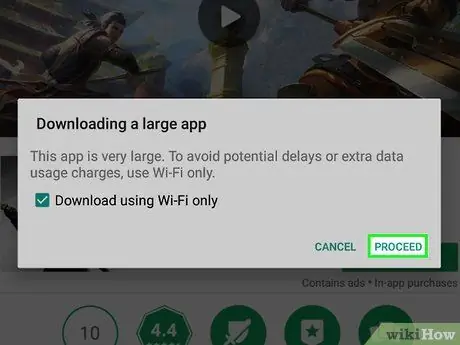
चरण 9. संकेत मिलने पर स्वीकार करें पर क्लिक करें।
उसके बाद, एप्लिकेशन तुरंत इंस्टॉल हो जाएगा।
आपको "क्लिक करने के लिए प्रेरित नहीं किया जा सकता है" स्वीकार करना ”, चयनित आवेदन के आधार पर।
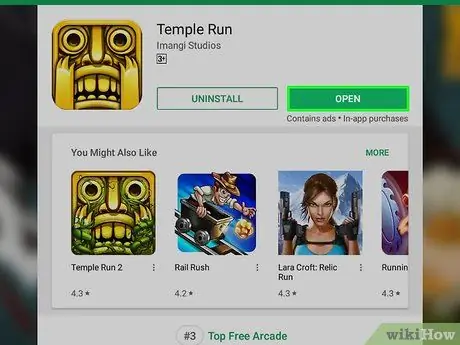
चरण 10. ऐप खोलें।
एक बार इंस्टॉल हो जाने पर, आप ऐप को दो तरह से खोल सकते हैं:
- क्लिक करें" खोलना ” इसे सीधे खोलने के लिए Google Play Store पर ऐप के पेज पर।
- टैब पर एप्लिकेशन आइकन पर क्लिक करें " मेरी एप्प्स ", जब भी आप चाहते हैं।
विधि २ का २: एपीके फाइलों का उपयोग करना
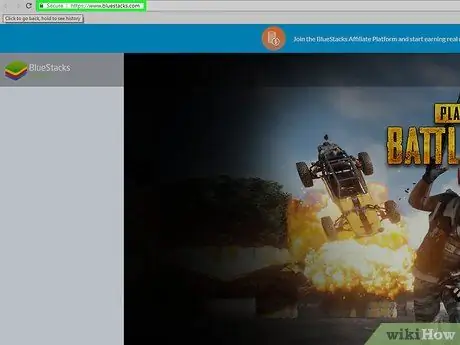
चरण 1. ब्लूस्टैक्स ऐप इंस्टॉल और सेटअप करें।
यदि आपके पास अभी तक आपके कंप्यूटर पर ब्लूस्टैक्स ऐप नहीं है, तो https://www.bluestacks.com पर जाएं और " डाउनलोड ब्लूस्टैक्स ३एन "पृष्ठ के मध्य में हरा है। बटन को क्लिक करे " डाउनलोड “अगले पृष्ठ के शीर्ष पर और कंप्यूटर के ऑपरेटिंग सिस्टम के अनुसार प्रोग्राम इंस्टॉल करें:
- विंडोज़ - डाउनलोड की गई EXE फ़ाइल पर डबल क्लिक करें, "क्लिक करें" हां "जब संकेत दिया जाए, तो" पर क्लिक करें अब स्थापित करें, और क्लिक करें " पूर्ण "प्रदर्शन के बाद। ब्लूस्टैक्स खोलें यदि प्रोग्राम स्वचालित रूप से प्रारंभ नहीं होता है, तो खाता सेट करने के लिए दिखाई देने वाले निर्देशों का पालन करें।
- मैक - डाउनलोड की गई डीएमजी फ़ाइल पर डबल क्लिक करें, ब्लूस्टैक्स आइकन पर डबल क्लिक करें, "क्लिक करें" इंस्टॉल "जब संकेत दिया जाए, तो संकेत मिलने पर ऐप इंस्टॉलेशन सत्यापित करें, और" पर क्लिक करें। जारी रखना "प्रदर्शन के बाद। ब्लूस्टैक्स खोलें यदि प्रोग्राम स्वचालित रूप से प्रारंभ नहीं होता है, तो खाता सेट करने के लिए ऑन-स्क्रीन निर्देशों का पालन करें।
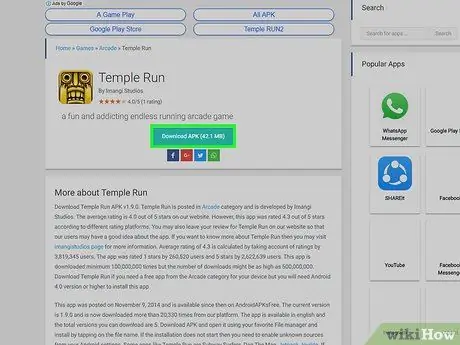
चरण 2. अपने कंप्यूटर पर एपीके फ़ाइल डाउनलोड करें।
एपीके एक एप्लिकेशन इंस्टॉलेशन फ़ाइल है। हालांकि यह आमतौर पर उन तृतीय-पक्ष एप्लिकेशन को इंस्टॉल करने के लिए उपयोग किया जाता है जो Play Store पर उपलब्ध नहीं हैं, आप इसका उपयोग अपने डिवाइस के अंतर्निहित ऐप्स, जैसे कि Chrome के विभिन्न संस्करणों को त्वरित रूप से इंस्टॉल करने के लिए भी कर सकते हैं। एपीके फ़ाइल डाउनलोड करने के लिए, एपीके के बाद ऐप का नाम ढूंढें (उदाहरण के लिए "फेसबुक एपीके"), वेबसाइट का चयन करें, और लिंक पर क्लिक करें " डाउनलोड " या " दर्पण ”.
एपीकेमिरर, ऐपब्रेन और एंड्रॉइडएपीकेफ्री विश्वसनीय साइटें हैं जिनका उपयोग एपीके फाइलों को डाउनलोड करने के लिए किया जा सकता है।
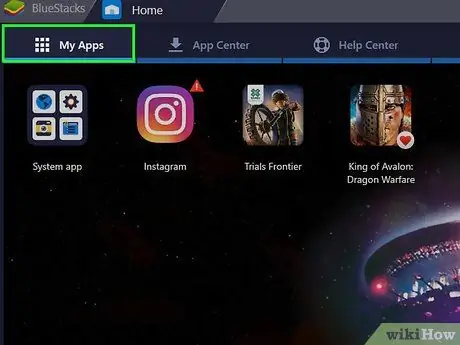
चरण 3. My Apps टैब पर क्लिक करें।
यह ब्लूस्टैक्स विंडो के ऊपरी-बाएँ कोने में है।

चरण 4. एपीके इंस्टॉल करें पर क्लिक करें।
यह विंडो के निचले दाएं कोने में है। उसके बाद, एक फाइल एक्सप्लोरर (विंडोज) या फाइंडर (मैक) विंडो खुलेगी।
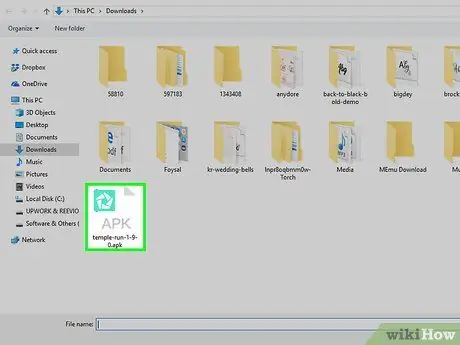
चरण 5. डाउनलोड की गई एपीके फ़ाइल का चयन करें।
उस स्थान पर जाएं जहां डाउनलोड की गई एपीके फ़ाइल संग्रहीत है, फिर इसे चुनने के लिए फ़ाइल पर एक बार क्लिक करें।
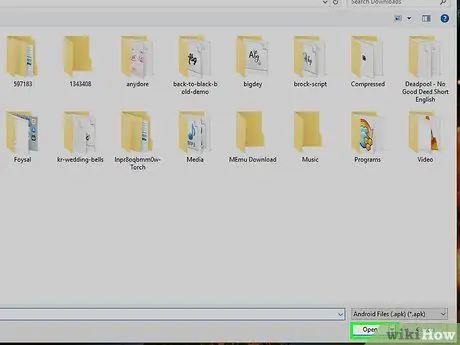
चरण 6. ओपन पर क्लिक करें।
यह विंडो के निचले दाएं कोने में है। एक बार क्लिक करने के बाद, एपीके फाइल ब्लूस्टैक्स में खुल जाएगी और तुरंत इंस्टॉल हो जाएगी।
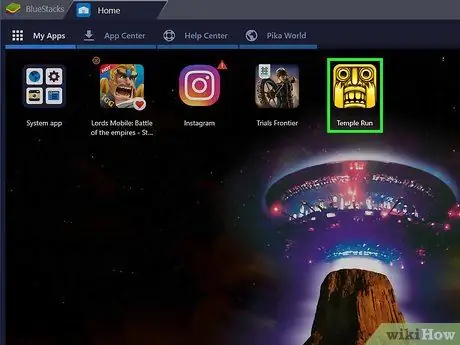
चरण 7. ऐप खोलें।
यदि एप्लिकेशन आइकन पहले से ही टैब में प्रदर्शित है मेरी एप्प्स ”, आप ऐप खोलने के लिए उस पर क्लिक कर सकते हैं।
टिप्स
- जुलाई 2018 से, ब्लूस्टैक्स का नवीनतम संस्करण एंड्रॉइड नौगट (7.0) ऑपरेटिंग सिस्टम चलाता है।
- किसी एप्लिकेशन को हटाने के लिए, उसके आइकन पर क्लिक करें और तब तक दबाए रखें जब तक " एक्स"आइकन के ऊपरी-बाएँ कोने में लाल रंग में दिखाया गया है। उसके बाद, क्लिक करें" एक्स "और चुनें" हटाएं ' जब नौबत आई।
चेतावनी
- व्यावहारिक होने पर, एपीके फाइलों में वायरस भी हो सकते हैं। कंप्यूटर/डिवाइस की सुरक्षा सुनिश्चित करने के लिए, जितना संभव हो सके, केवल Google Play Store से एप्लिकेशन डाउनलोड करें।
- ब्लूस्टैक्स उच्च प्रदर्शन वाले कंप्यूटरों पर भी धीमे प्रदर्शन के लिए कुख्यात है। इसलिए, आपको कुछ एप्लिकेशन चलाते समय कठिनाइयों का अनुभव हो सकता है।







