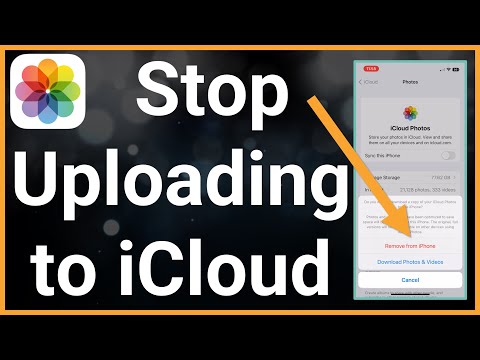यह wikiHow आपको सिखाता है कि अपने iPhone पर ऐप्स कैसे डाउनलोड और इंस्टॉल करें।
कदम
विधि 1: 2 में से: ऐप डाउनलोड करना

चरण 1. खुला

आईफोन पर ऐप स्टोर।
ऐप स्टोर ऐप आइकन पर टैप करें, जो हल्के नीले रंग की पृष्ठभूमि पर एक सफेद "ए" जैसा दिखता है।
ऐप स्टोर वह स्रोत या एप्लिकेशन है जिसका उपयोग iPhone पर सभी एप्लिकेशन इंस्टॉल करने के लिए किया जाता है।

चरण 2. स्पर्श करें

"खोज"।
यह स्क्रीन के निचले दाएं कोने में है। उसके बाद, "खोज" पृष्ठ प्रदर्शित किया जाएगा।

चरण 3. खोज बार को स्पर्श करें
यह बार "ऐप स्टोर" लेबल वाला एक ग्रे टेक्स्ट फ़ील्ड है। स्पर्श करने के बाद, डिवाइस का कीबोर्ड स्क्रीन पर दिखाई देगा।

चरण 4. आवेदन का नाम दर्ज करें।
उस ऐप का नाम टाइप करें जिसे आप डाउनलोड करना चाहते हैं।
यदि आप उस विशिष्ट ऐप को नहीं जानते हैं जिसे आप डाउनलोड करना चाहते हैं, तो एक शब्द या वाक्यांश टाइप करें जो ऐप का वर्णन करता है (उदाहरण के लिए "नोटपैड" या "पेंट")।

चरण 5. खोज स्पर्श करें।
यह नीला बटन आपके डिवाइस के कीबोर्ड पर है। एक बार स्पर्श करने के बाद, ऐप स्टोर में खोज प्रविष्टि से मेल खाने वाला ऐप खोजा जाएगा।

चरण 6. वांछित आवेदन खोजें।
खोज परिणामों की सूची तब तक ब्राउज़ करें जब तक आपको वह ऐप न मिल जाए जिसे आप इंस्टॉल करना चाहते हैं।

चरण 7. GET स्पर्श करें।
यह बटन उस ऐप के दाईं ओर है जिसे आप इंस्टॉल करना चाहते हैं।
- यदि ऐप एक सशुल्क ऐप है, तो आप ऐप का मूल्य बटन देख सकते हैं (उदा. $0.99 ”) ऐप के दाईं ओर।
-
यदि आपने पहले ऐप डाउनलोड किया है, लेकिन बाद में इसे हटा दिया है, तो "डाउनलोड करें" बटन पर टैप करें।

Iphoneappstoredownloadbutton . इस मामले में, अगले चरण को छोड़ दें।

चरण 8. टच आईडी या ऐप्पल आईडी पासवर्ड दर्ज करें।
संकेत मिलने पर, अपना टच आईडी फ़िंगरप्रिंट स्कैन करें या अपना ऐप्पल आईडी पासवर्ड टाइप करें। उसके बाद, आवेदन तुरंत डाउनलोड किया जाएगा।

चरण 9. ऐप खोलें।
एक बार डाउनलोड पूरा हो जाने के बाद, आप इसे सीधे ऐप स्टोर विंडो से "स्पर्श करके" खोल सकते हैं। खोलना "पहले बटन द्वारा कब्जा कर लिया गया" पाना ”.
आप डिवाइस की होम स्क्रीन में से किसी एक पर इसके आइकन को स्पर्श करके किसी भी समय ऐप को खोल सकते हैं।
विधि २ का २: हटाए गए ऐप्स को पुनर्स्थापित करना

चरण 1. खुला

आईफोन पर ऐप स्टोर।
ऐप स्टोर ऐप आइकन पर टैप करें, जो हल्के नीले रंग की पृष्ठभूमि पर एक सफेद "ए" जैसा दिखता है।

चरण 2. अपडेट टैब स्पर्श करें।
यह स्क्रीन के निचले दाएं कोने में है।

चरण 3. प्रोफ़ाइल आइकन स्पर्श करें
यह स्क्रीन के ऊपरी-दाएँ कोने में आपकी Apple ID प्रोफ़ाइल फ़ोटो वाला एक वृत्त है।
यदि आपने अपने Apple ID के लिए प्रोफ़ाइल फ़ोटो सेट नहीं की है, तो यह आइकन मानव सिल्हूट जैसा दिखता है।

चरण 4. खरीदा स्पर्श करें।
यह स्क्रीन के केंद्र में है।

चरण 5. स्पर्श करें इस iPhone टैब पर नहीं।
यह पृष्ठ के ऊपरी-दाएँ कोने में है। सभी एप्लिकेशन, मुफ़्त और सशुल्क दोनों, जिन्हें इंस्टॉल किया गया है और फिर डिवाइस से हटा दिया गया है, इस पृष्ठ पर प्रदर्शित किए जाएंगे।

चरण 6. वह ऐप ढूंढें जिसे आप फिर से डाउनलोड करना चाहते हैं।
पेज को तब तक ब्राउज़ करें जब तक आपको वह ऐप न मिल जाए जिसे आप फिर से इंस्टॉल करना चाहते हैं।
ऐप्स डाउनलोड के विपरीत कालानुक्रमिक क्रम में प्रदर्शित होते हैं (अर्थात सबसे हाल ही में डाउनलोड किया गया ऐप सूची के शीर्ष पर दिखाया जाएगा)।

चरण 7. ऐप को फिर से डाउनलोड करें।
"डाउनलोड" बटन स्पर्श करें

इसे डाउनलोड करने के लिए ऐप के दाईं ओर। उसके बाद, एप्लिकेशन iPhone पर इंस्टॉल हो जाएगा।