यदि आप अपने Android ब्राउज़र में इंटरनेट का उपयोग करते समय बहुत सारे पॉप-अप प्राप्त करते हैं, तो आप उन्हें अक्षम कर सकते हैं। आप इसे ब्राउज़र सेटिंग मेनू में पुनः सक्षम भी कर सकते हैं। बेहतर समस्या निवारण के लिए आप अपने Android डिवाइस पर एक विज्ञापन-अवरोधक या विज्ञापन-अवरोधक भी स्थापित कर सकते हैं।
कदम
2 का भाग 1: पॉप-अप अवरोधक को सक्षम करना
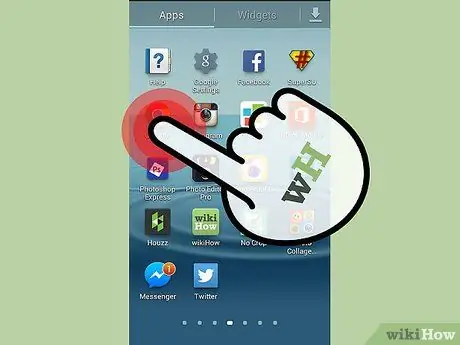
चरण 1. Android पर एक ब्राउज़र खोलें।
आप एक से अधिक पॉप-अप को ब्लॉक करने के लिए अपने ब्राउज़र में एक पॉप-अप ब्लॉकर सक्रिय कर सकते हैं।
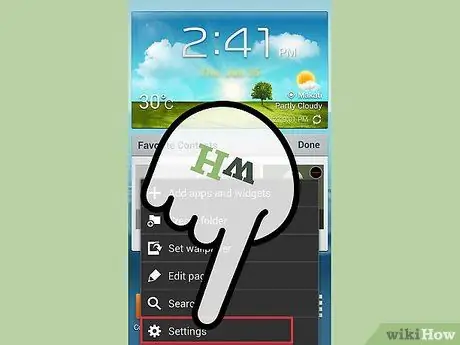
चरण 2. मेनू बटन (⋮) पर टैप करें और "सेटिंग" चुनें।
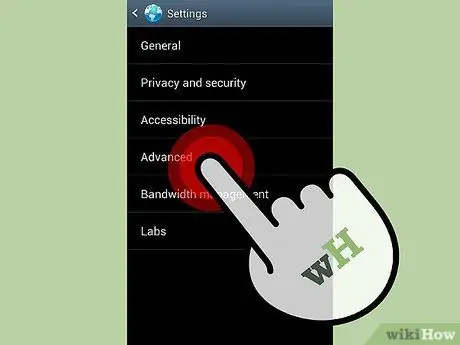
चरण 3. "उन्नत" विकल्प चुनें और "ब्लॉक पॉप-अप" बॉक्स को चेक करें।
यह कई पॉप-अप को ब्राउज़र में प्रदर्शित होने से रोक देगा।
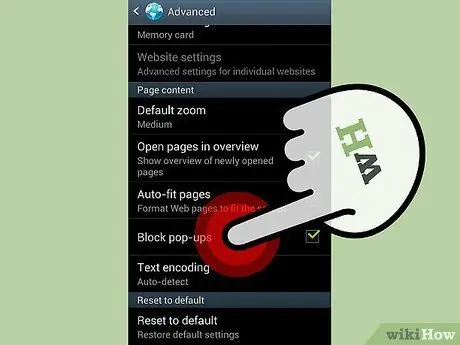
चरण 4. अपने अन्य ब्राउज़रों में पॉप-अप अवरोधक को सक्षम करें।
यदि आप किसी अन्य ब्राउज़र का उपयोग करते हैं, तो आप पॉप-अप अवरोधक को भी सक्षम कर सकते हैं:
- क्रोम - सेटिंग्स मेनू खोलें और "साइट सेटिंग्स" चुनें। "पॉप-अप" विकल्प पर टैप करें और फिर पॉप-अप को ब्लॉक करने के लिए टॉगल ऑफ को स्लाइड करें।
- Firefox - Android पर हमेशा ऑन पॉप-अप ब्लॉकर।
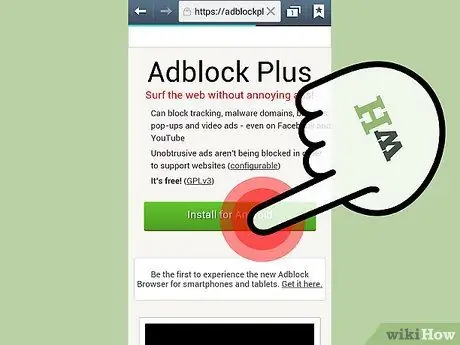
चरण 5. यदि आप अभी भी पॉप-अप प्राप्त करते हैं तो एक विज्ञापन अवरोधक ऐप इंस्टॉल करें।
अगर आपको पॉप-अप ब्लॉकर को सक्षम करने के बाद भी बहुत सारे पॉप-अप मिल रहे हैं, तो एड-ब्लॉकिंग ऐप इंस्टॉल करने पर विचार करें। निःशुल्क एडब्लॉक प्लस स्थापना निर्देशों के लिए अगला भाग देखें।
2 का भाग 2: एडब्लॉक प्लस ऐप का उपयोग करना
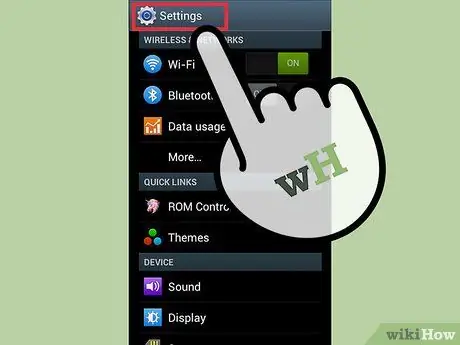
चरण 1. अपने डिवाइस की सेटिंग में जाएं।
आप एडब्लॉक प्लस एप्लिकेशन इंस्टॉल कर सकते हैं जो इंटरनेट का उपयोग करते समय कई विज्ञापनों और पॉप-अप को ब्लॉक कर सकता है। आपको पहले कुछ सुरक्षा सेटिंग्स बदलनी होंगी क्योंकि आपने एडब्लॉक प्लस को वेबसाइट से इंस्टॉल किया है, न कि Google Play Store से।
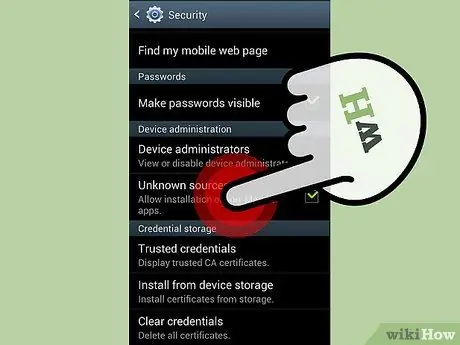
चरण 2. "सुरक्षा" विकल्प का चयन करें और "अज्ञात स्रोत" बॉक्स को चेक करें।
यह विकल्प आपको Google Play Store के अलावा अन्य ऐप्स इंस्टॉल करने की अनुमति देता है।
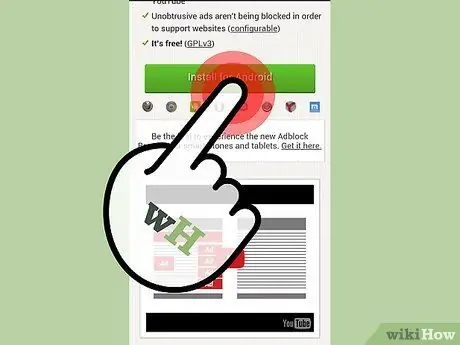
चरण 3. Android के लिए एडब्लॉक प्लस पेज पर जाएं।
आप अपने Android ब्राउज़र पर adblockplus.org/en/android-install पर जाकर और "डाउनलोड" पर टैप करके एडब्लॉक प्लस डाउनलोड कर सकते हैं। डाउनलोड की पुष्टि करने के लिए "ओके" पर टैप करें। आप अपने कंप्यूटर पर वेबसाइट पर भी जा सकते हैं और डाउनलोड शुरू करने के लिए अपने डिवाइस का उपयोग करके क्यूआर कोड को स्कैन कर सकते हैं।
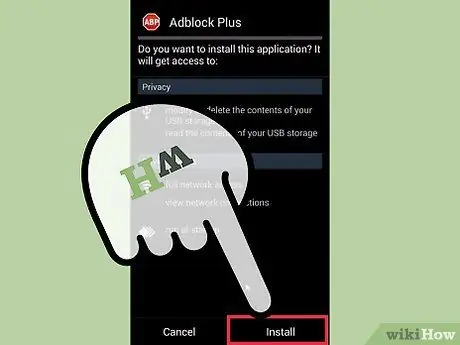
चरण 4. ऐप इंस्टॉलर चलाएँ।
एक बार डाउनलोड पूरा हो जाने के बाद, नोटिफिकेशन बार खोलें और डाउनलोड की गई फ़ाइल पर टैप करें। यह पुष्टि करने के लिए "इंस्टॉल करें" पर टैप करें कि आप अनुमति पृष्ठ की समीक्षा करने के बाद ऐप इंस्टॉल करना चाहते हैं।
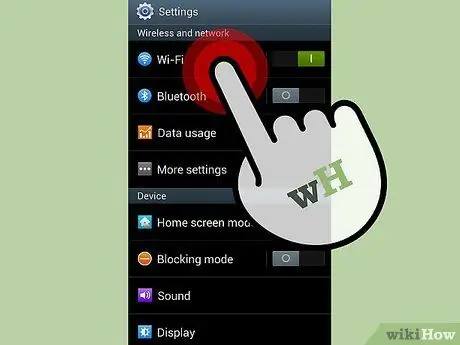
चरण 5. अपनी नेटवर्क सेटिंग सेट करें।
एडब्लॉक ऐप चलाने के लिए आपको अपने डिवाइस की प्रॉक्सी सेटिंग्स को कॉन्फ़िगर करने की आवश्यकता है। आपको इसे प्रत्येक कनेक्टेड नेटवर्क पर करने की आवश्यकता होगी।
- सेटिंग्स खोलें और "वाई-फाई" विकल्प पर टैप करें।
- किसी मौजूदा नेटवर्क को दबाकर रखें और दिखाई देने वाले मेनू से "नेटवर्क संशोधित करें" चुनें।
- "उन्नत सेटिंग्स दिखाएं" बॉक्स को चेक करें और "प्रॉक्सी" को "मैनुअल" पर सेट करें।
- "प्रॉक्सी होस्टनाम" फ़ील्ड में लोकलहोस्ट और "पोर्ट" फ़ील्ड में 2020 दर्ज करें। "सहेजें" टैप करें।
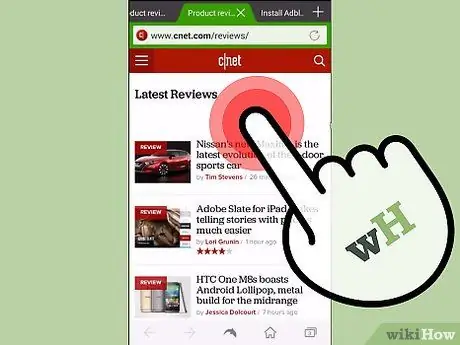
चरण 6. इंटरनेट का उपयोग करते समय एडब्लॉक प्लस को सक्रिय करें।
अब एडब्लॉक प्लस स्थापित और सक्रिय है। आप पाएंगे कि इंटरनेट का उपयोग करते समय पॉप-अप और विज्ञापन कम दिखाई देते हैं। एडब्लॉक आपके डिवाइस पर इंस्टॉल किए गए सभी ब्राउजर पर काम करेगा।







