यह विकिहाउ आपको सिखाएगा कि एंड्रॉइड फोन पर नोटिफिकेशन बार को कैसे छिपाया जाए, इसके लिए बेसिक एंड्रॉइड ऑपरेटिंग सिस्टम की छिपी हुई विशेषताओं का इस्तेमाल किया जाए, जैसे कि गूगल नेक्सस या पिक्सल फोन पर इंस्टॉल किए गए एंड्रॉइड का वर्जन। आप अपने डिवाइस के नोटिफिकेशन बार को छिपाने के लिए GMD फुल स्क्रीन इमर्सिव मोड जैसे थर्ड-पार्टी ऐप्स का उपयोग करने का तरीका भी जान सकते हैं।
कदम
विधि 1 में से 2: डिफ़ॉल्ट ऑपरेटिंग सिस्टम पर सिस्टम UI ट्यूनर का उपयोग करना
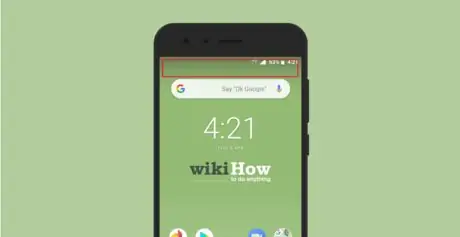
चरण 1. स्क्रीन के शीर्ष को दो बार नीचे की ओर खींचें।
अधिसूचना ड्रॉअर को नीचे खींच लिया जाएगा, फिर त्वरित सेटिंग्स ("त्वरित सेटिंग्स") टाइल प्रदर्शित होने तक आगे स्थानांतरित कर दिया जाएगा।
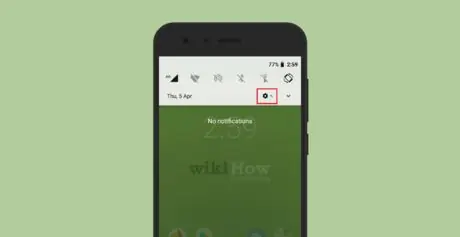
चरण 2. स्पर्श करके रखें

कुछ सेकंड के लिए।
यह नोटिफिकेशन ड्रॉअर के ऊपरी दाएं कोने में एक गियर आइकन है। एक बार आयोजित होने के बाद, गियर आइकन स्क्रीन को घुमाएगा और लुढ़क जाएगा। गियर आइकन के बगल में एक रैंच आइकन प्रदर्शित किया जाएगा जो दर्शाता है कि सिस्टम UI ट्यूनर सुविधा सक्षम है।
यदि लॉक आइकन प्रदर्शित नहीं होता है, तो आपका Android संस्करण सिस्टम UI ट्यूनर सुविधा का समर्थन नहीं करता है।
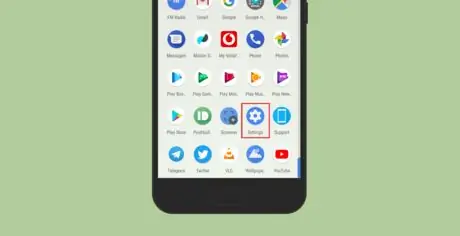
चरण 3. स्पर्श करें

Android सेटिंग मेनू खुल जाएगा।
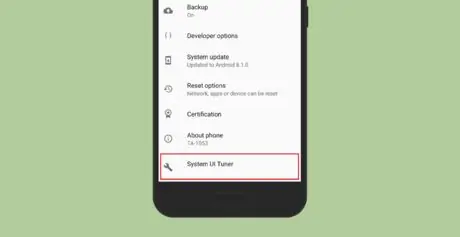
चरण 4. सिस्टम UI ट्यूनर स्पर्श करें।
यह विकल्प सेटिंग मेनू पृष्ठ ("सेटिंग") के निचले भाग में है।
अगर आप पहली बार सिस्टम UI ट्यूनर फीचर चला रहे हैं, तो GOT IT पर टैप करें।
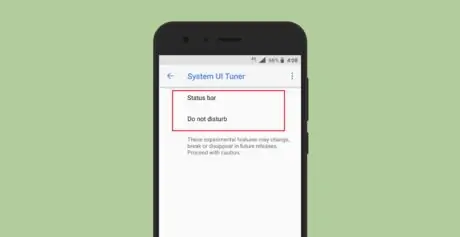
चरण 5. स्थिति पट्टी स्पर्श करें।

चरण 6. "बंद" स्विच को स्लाइड करें

प्रत्येक विकल्प पर जिसे आप सूचना पट्टी से हटाना चाहते हैं।
सूचना पट्टी के पहलुओं को दिखाने या बंद करने के लिए कोई भी स्विच स्पर्श करें. उसके बाद, उन विकल्पों को बार से हटा दिया जाएगा।
विधि २ का २: तृतीय पक्ष ऐप्स का उपयोग करना
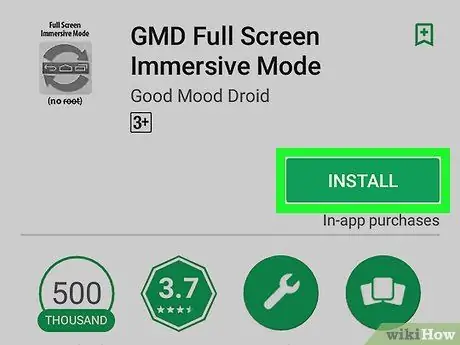
चरण 1. प्ले स्टोर से जीएमडी फुल स्क्रीन इमर्सिव मोड डाउनलोड करें।
Play Store आइकन पेज/ऐप ड्रॉअर पर प्रदर्शित एक रंगीन त्रिकोण जैसा दिखता है। यहां बताया गया है कि ऐप कैसे इंस्टॉल करें:
- GMD फुल स्क्रीन इमर्सिव मोड खोजें, फिर खोज परिणामों में से उपयुक्त विकल्प का चयन करें।
- स्पर्श " इंस्टॉल "मुख्य आवेदन पृष्ठ पर।
- स्पर्श " स्वीकार करना ऐप को डिवाइस पर चलने की अनुमति देने के लिए।
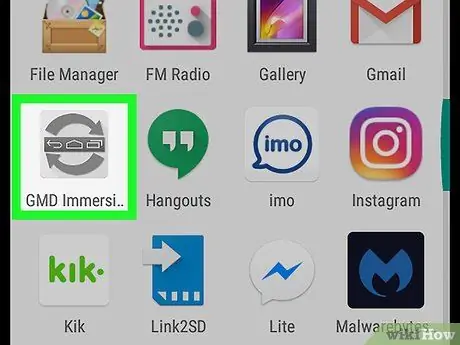
चरण 2. जीएमडी इमर्सिव खोलें।
इस ऐप को एक ग्रे आइकन द्वारा चिह्नित किया गया है जिसमें पेज/ऐप ड्रॉअर पर दो घुमावदार तीर प्रदर्शित होते हैं।
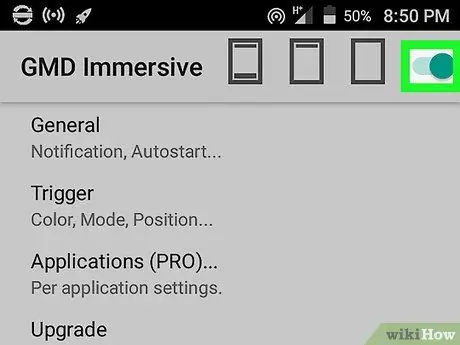
चरण 3. स्विच को चालू या "चालू" स्थिति में स्लाइड करें।
यदि स्विच पहले से सक्रिय है (यह हरा है), तो आप इस चरण को छोड़ सकते हैं।
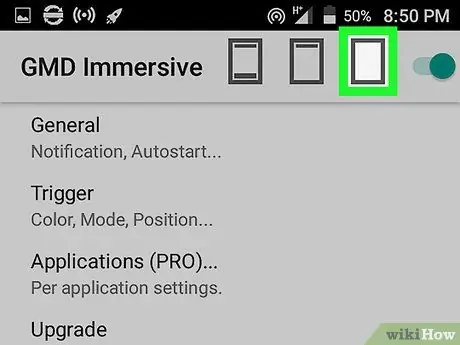
चरण 4. तीसरा आयत आइकन स्पर्श करें।
यह स्क्रीन के शीर्ष पर, स्विच के बगल में है। स्क्रीन के निचले भाग में नेविगेशन आइकन (यदि उपलब्ध हो) सहित अधिसूचना बार छिपा होगा।
- बार वापस करने के लिए, स्क्रीन के निचले भाग में लाल पट्टी को स्वाइप करें।
- बार को फिर से छिपाने के लिए, लाल रेखा या तीसरे आयत आइकन पर टैप करें।







