हालांकि कैलिबर आधिकारिक तौर पर एंड्रॉइड पर उपलब्ध नहीं है, लेकिन एंड्रॉइड डिवाइस पर इस ऐप में संग्रहीत पुस्तकों तक पहुंचने के कई तरीके हैं। ऐसा करने का सबसे आसान तरीका कैलिबर कंपेनियन ऐप इंस्टॉल करना है जिसे आधिकारिक तौर पर कैलिबर डेवलपर्स द्वारा अनुशंसित किया जाता है। इस एप्लिकेशन का उपयोग करके, आप कैलिबर में संग्रहीत पुस्तकों को वायरलेस नेटवर्क (वायरलेस) पर सिंक्रनाइज़ कर सकते हैं। उसके बाद आप कैलिबर पर किताबें पढ़ने के लिए ईबुक रीडर ऐप का इस्तेमाल कर सकते हैं।
कदम
4 में से 1 भाग: आवश्यक ऐप्स इंस्टॉल करना
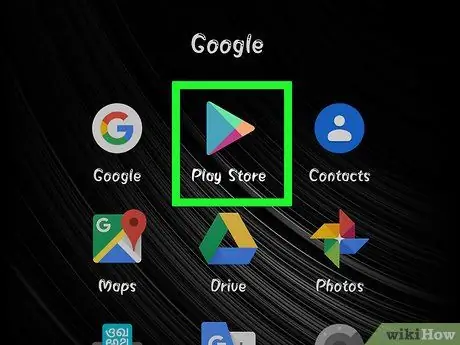
चरण 1. Android डिवाइस पर Google Play Store ऐप पर टैप करें।
अपनी ईबुक को सिंक करने और पढ़ने के लिए आपको कैलिबर कंपेनियन ऐप के साथ-साथ एक ईबुक रीडर ऐप की भी आवश्यकता होगी।
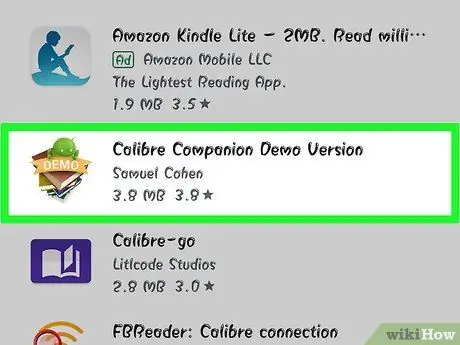
चरण 2. Play Store पर "कैलिबर कंपेनियन" ऐप खोजें।
आपको फ्री कैलिबर कंपेनियन डेमो वर्जन और पेड कैलिबर कंपेनियन दोनों मिलेंगे। कैलिबर कंपेनियन डेमो संस्करण आपको एक बार में बीस पुस्तकों तक सिंक करने की अनुमति देता है, जबकि सशुल्क कैलिबर कंपेनियन ऐप में पुस्तकों की संख्या की कोई सीमा नहीं है।
- कैलिबर कंपेनियन एक आधिकारिक ऐप नहीं है, लेकिन इसे कैलिबर डेवलपर्स में से एक द्वारा विकसित किया गया था। कैलिबर की अपनी विकास टीम लोगों को इसकी अनुशंसा करती है।
- कैलिबर कंपेनियन और कैलिबर कंपेनियन डेमो संस्करण ही ऐसे अनुप्रयोग हैं जिनका उपयोग इस पद्धति के लिए किया जा सकता है।
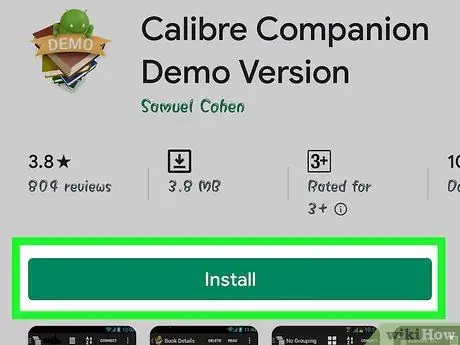
चरण 3. कैलिबर कंपेनियन डेमो वर्जन एप्लिकेशन लोगो के दाईं ओर स्थित "इंस्टॉल करें" बटन पर टैप करें।
सशुल्क कैलिबर कंपेनियन ऐप खरीदने से पहले, हम अनुशंसा करते हैं कि आप नेटवर्क का परीक्षण करने के लिए कैलिबर कंपेनियन डेमो संस्करण का प्रयास करें।
इसके बाद, यह लेख कैलिबर कंपेनियन के रूप में भुगतान और मुफ्त कैलिबर एप्लिकेशन को संदर्भित करेगा। हालांकि अलग-अलग, इन दोनों ऐप्स में किताबों को सिंक करने का तरीका एक ही है।
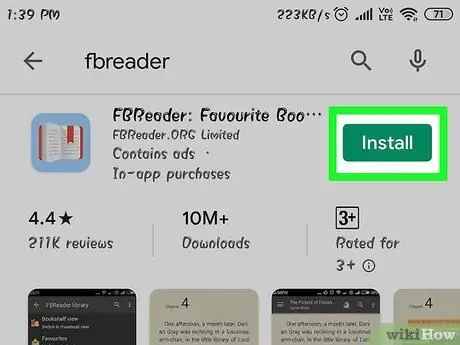
चरण 4. Play Store से ईबुक रीडर ऐप खोजें और इंस्टॉल करें।
कैलिबर कंपेनियन ऐप केवल आपके कंप्यूटर पर एंड्रॉइड डिवाइस के साथ ई-बुक्स को सिंक करने के लिए काम करता है। ध्यान रखें कि किताबें खोलने और पढ़ने के लिए आपको अभी भी एक ईबुक रीडर ऐप की आवश्यकता होगी। यहां कुछ ई-बुक रीडर एप्लिकेशन दिए गए हैं जिनका उपयोग कई लोग करते हैं:
- मून+ रीडर
- एफबी रीडर
- अल-रीडर
- यूनिवर्सल बुक रीडर
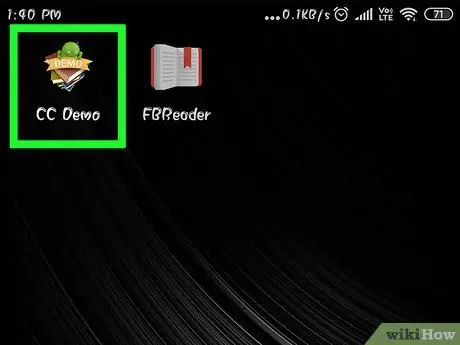
स्टेप 5. डिवाइस पर कैलिबर कंपेनियन ऐप पर टैप करें।
कैलिबर कंपेनियन ऐप को पहली बार खोलने पर आपको एक त्वरित सेटअप करने की आवश्यकता होगी।
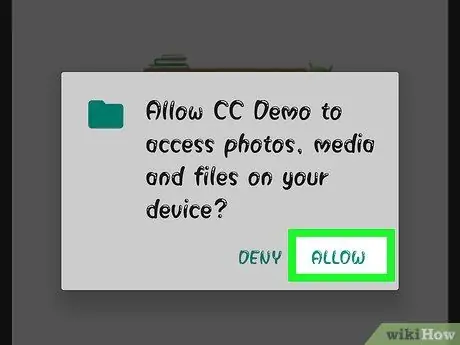
चरण 6. "जारी रखें" बटन और "अनुमति दें" बटन पर टैप करें।
यह कैलिबर कंपेनियन एप्लिकेशन को सिंक्रोनाइज़ की गई पुस्तकों को सहेजने के लिए स्टोरेज डिवाइस तक पहुंचने की अनुमति देगा।
भाग 2 का 4: कंप्यूटर पर कैलिबर प्रोग्राम सेट करना
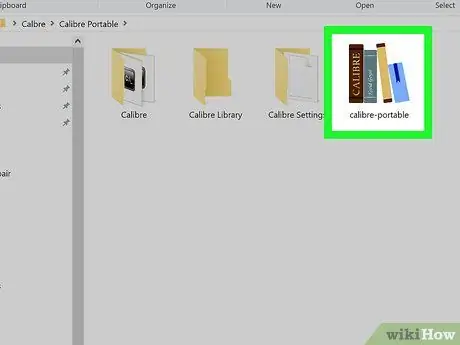
चरण 1. कंप्यूटर पर कैलिबर प्रोग्राम चलाएँ।
वायरलेस नेटवर्क पर अपने Android डिवाइस से कनेक्ट करने के लिए आपको कैलिबर सेट करना होगा।
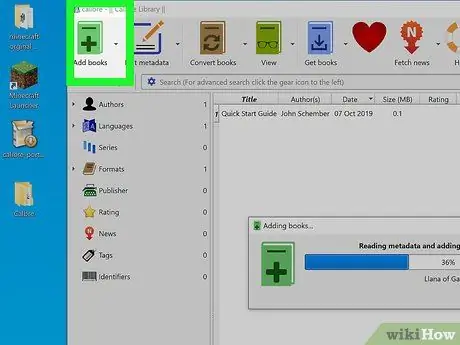
चरण 2. पुस्तक को कैलिबर में जोड़ें।
यदि आपने पहले से ऐसा नहीं किया है, तो इससे पहले कि आप इसे अपने Android डिवाइस के साथ सिंक कर सकें, आपको पुस्तक को अपने कंप्यूटर पर कैलिबर में जोड़ना होगा।
- कुछ अतिरिक्त विकल्प लाने के लिए "पुस्तकें जोड़ें" बटन के दाईं ओर "▼" बटन पर क्लिक करें। उसके बाद, तय करें कि आप पुस्तकों को एक-एक करके जोड़ना चाहते हैं या किसी फ़ोल्डर में संग्रहीत सभी पुस्तकों को शामिल करना चाहते हैं।
- वह पुस्तक फ़ाइल या फ़ोल्डर ढूंढें जिसे आप जोड़ना चाहते हैं।
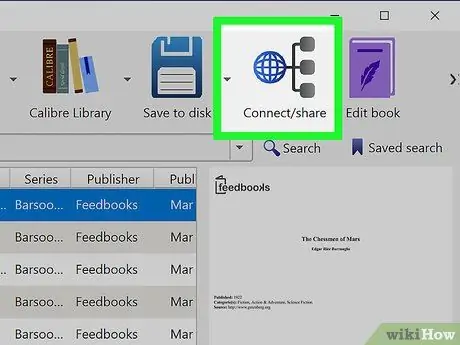
चरण 3. “कनेक्ट/शेयर” बटन पर क्लिक करें।
इस बटन को खोजने के लिए आपको टूलबार के सबसे दाहिनी ओर ">>" बटन पर क्लिक करना पड़ सकता है।
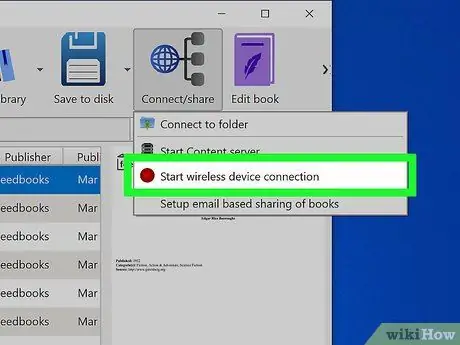
चरण 4. "वायरलेस डिवाइस कनेक्शन प्रारंभ करें" विकल्प पर क्लिक करें।
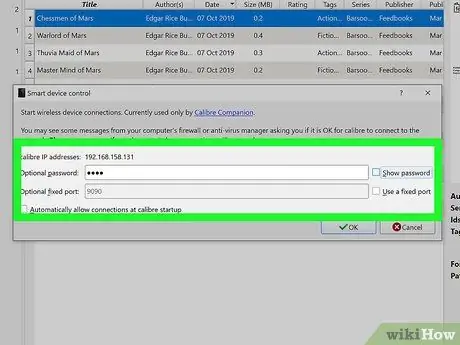
चरण 5. आप चाहें तो पासवर्ड बनाएं।
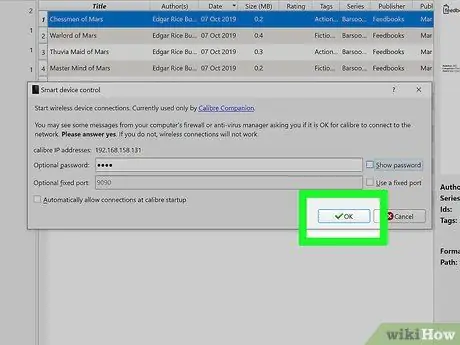
चरण 6. "ओके" बटन पर क्लिक करें।
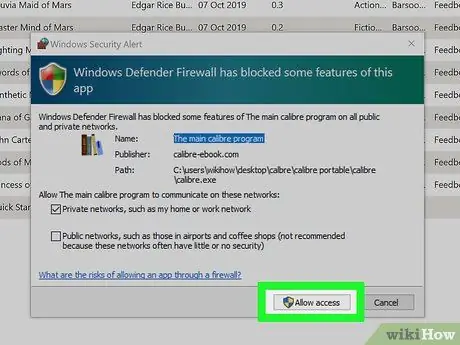
चरण 7. विंडोज़ में फ़ायरवॉल प्रोग्राम द्वारा संकेत दिए जाने पर "अनुमति दें" बटन पर क्लिक करें।
यदि आप इसकी अनुमति नहीं देते हैं, तो आप वायरलेस नेटवर्क पर अपने कंप्यूटर को अपने Android डिवाइस से कनेक्ट नहीं कर पाएंगे।
भाग 3 का 4: पुस्तकें समन्वयित करना
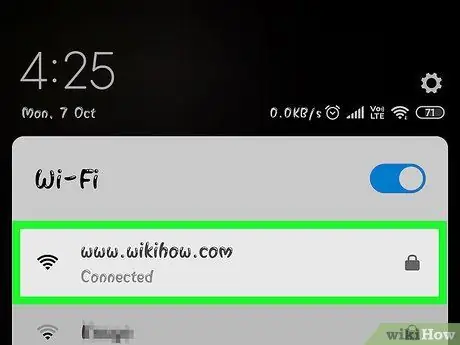
चरण 1. डिवाइस को कंप्यूटर के समान वायरलेस नेटवर्क से कनेक्ट करें।
कंप्यूटर पर संग्रहीत पुस्तकों को सिंक्रनाइज़ करने के लिए, डिवाइस को कंप्यूटर के समान वायरलेस नेटवर्क से कनेक्ट होना चाहिए।
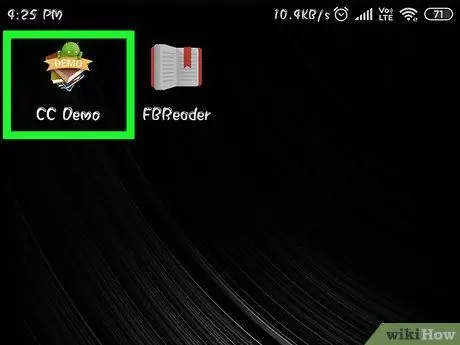
चरण 2. डिवाइस पर कैलिबर कंपेनियन ऐप पर टैप करें।
यदि आपने इसे पहले खोला है, तो यह अभी भी खुला हो सकता है।
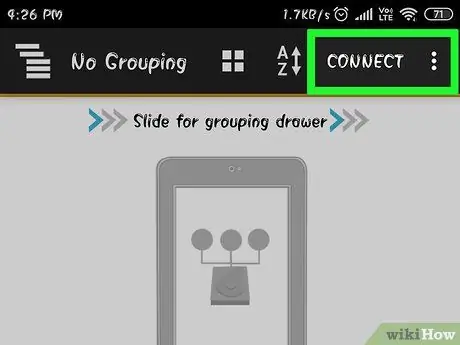
चरण 3. "कनेक्ट" बटन पर टैप करें।
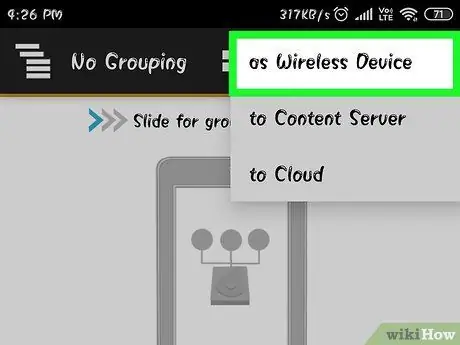
चरण 4. "वायरलेस डिवाइस के रूप में" विकल्प पर टैप करें।
यदि कैलिबर कंपेनियन एप्लिकेशन को आपके कंप्यूटर पर स्थापित कैलिबर से कनेक्ट नहीं किया जा सकता है, तो अगली विधि देखें।
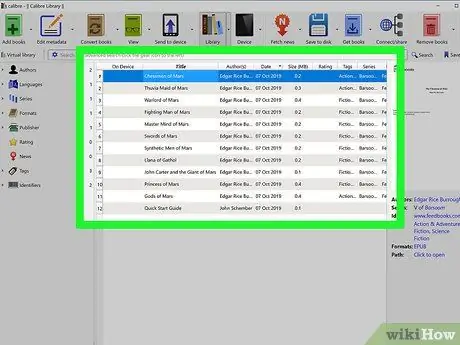
चरण 5. उस पुस्तक का चयन करें जिसे आप अपने डिवाइस पर भेजना चाहते हैं।
आप कमांड कुंजी (मैक के लिए) या Ctrl कुंजी (विंडोज़ के लिए) को दबाकर और वांछित पुस्तकों पर क्लिक करके एक ही पुस्तक का चयन कर सकते हैं या एक समय में कई पुस्तकों का चयन कर सकते हैं।
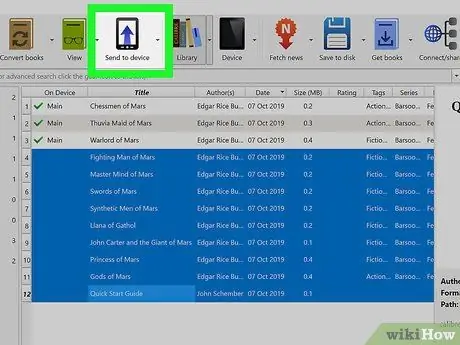
चरण 6. "डिवाइस को भेजें" बटन पर क्लिक करें।
सफलतापूर्वक भेजी गई प्रत्येक पुस्तक को "डिवाइस पर" कॉलम में एक चेक मार्क के साथ चिह्नित किया जाएगा।
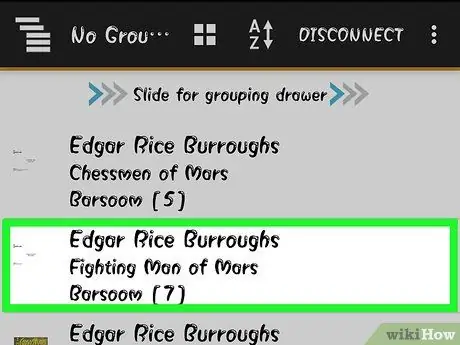
स्टेप 7. कैलिबर कंपेनियन ऐप में किताब पर टैप करें।
इस पर टैप करने पर किताब की डिटेल खुल जाएगी।
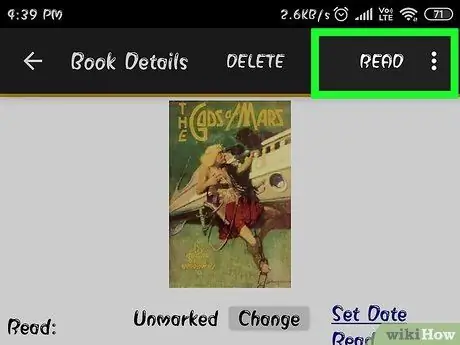
चरण 8. "पढ़ें" बटन पर टैप करें।
" यह स्क्रीन के ऊपरी-दाएँ कोने में है।
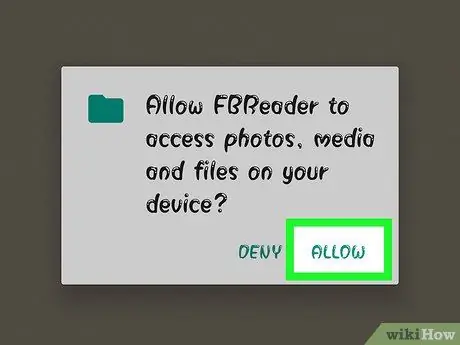
चरण 9. संकेत मिलने पर ईबुक रीडर ऐप पर टैप करें।
यदि आपके पास एक से अधिक ई-बुक रीडर एप्लिकेशन हैं, तो आपको उस एप्लिकेशन का चयन करने के लिए कहा जाएगा जिसका आप उपयोग करना चाहते हैं। यदि आपके पास केवल एक ईबुक रीडर ऐप है, तो उस ऐप के साथ किताब तुरंत खुल जाएगी।
भाग ४ का ४: पुस्तकों को समन्वयित करते समय त्रुटि का कारण ढूँढना
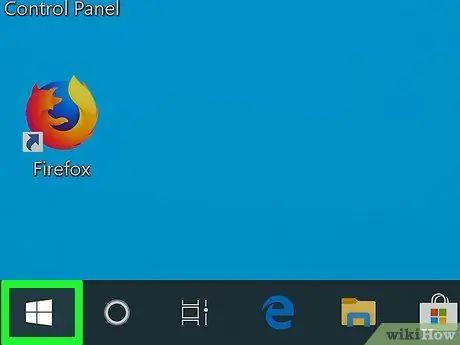
चरण 1. स्टार्ट बटन पर क्लिक करें।
कैलिबर को एंड्रॉइड डिवाइस से कनेक्ट करते समय विंडोज़ में फ़ायरवॉल सेटिंग्स आमतौर पर समस्याओं का सबसे आम कारण हैं।
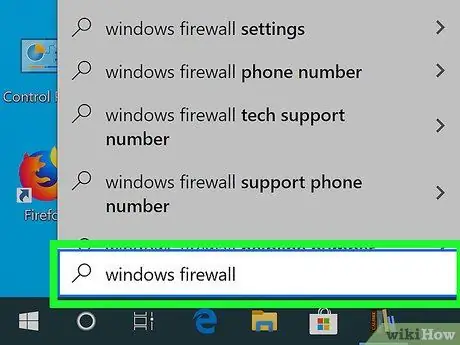
चरण 2. स्टार्ट मेन्यू में "विंडोज़ फ़ायरवॉल" टाइप करें।
यह विंडोज फ़ायरवॉल का पता लगाने के लिए किया जाता है।
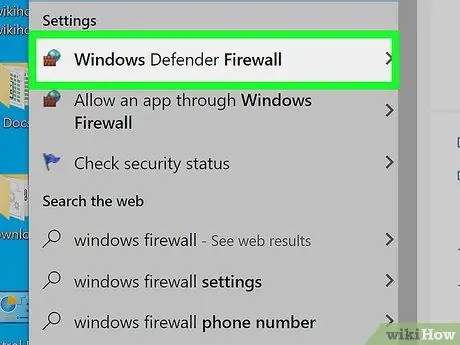
चरण 3. "विंडोज फ़ायरवॉल" पर क्लिक करें।
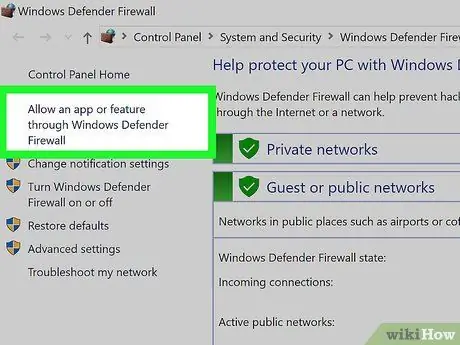
चरण 4. "Windows फ़ायरवॉल के माध्यम से किसी ऐप या सुविधा को अनुमति दें" लिंक पर क्लिक करें।
" यह लिंक आपको विंडो के बाईं ओर मिलेगा।
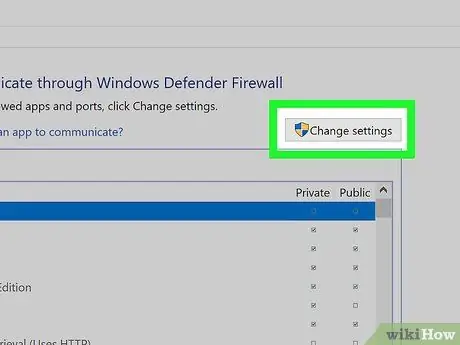
चरण 5. "सेटिंग्स बदलें" बटन पर क्लिक करें।
यदि आप एक व्यवस्थापक खाते का उपयोग नहीं कर रहे हैं, तो आपको एक व्यवस्थापक पासवर्ड के लिए कहा जाएगा।
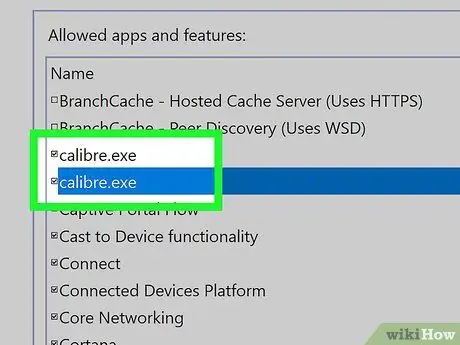
चरण 6. बॉक्स "caliber.exe" (कैलिबर प्रोग्राम) को चेक करें।
यह कैलिबर को वायरलेस नेटवर्क पर एंड्रॉइड डिवाइस से कनेक्ट करने की अनुमति देगा।
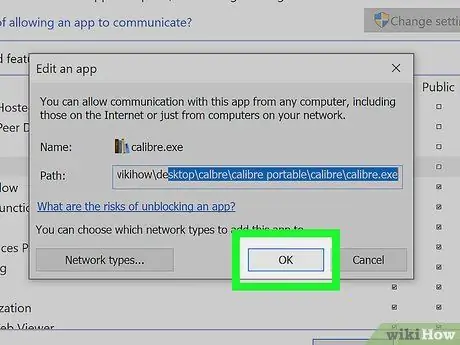
चरण 7. "ओके" बटन पर क्लिक करें।
" इस पर क्लिक करने से विंडोज फायरवॉल सेटिंग्स सेव हो जाएंगी।
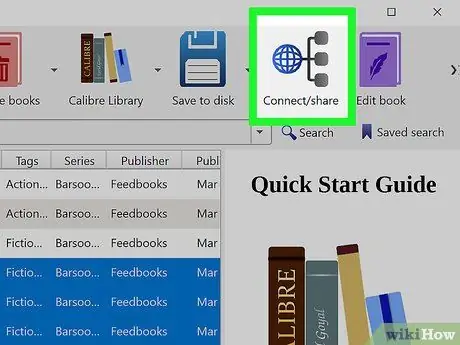
चरण 8. कंप्यूटर को फिर से Android डिवाइस से कनेक्ट करने का प्रयास करें।
कंप्यूटर पर स्थापित कैलिबर को एंड्रॉइड डिवाइस से जोड़ने के लिए पिछली विधि को दोहराएं।







