यह wikiHow आपको सिखाता है कि सैमसंग गैलेक्सी डिवाइस पर वाईफाई कनेक्शन का उपयोग करके कॉल कैसे करें। यह मार्गदर्शिका अंग्रेज़ी-भाषा डिवाइस सेटअप के लिए अभिप्रेत है।
कदम
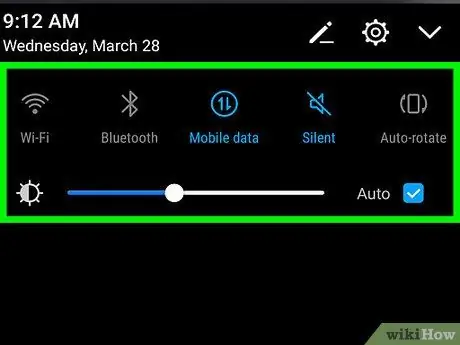
चरण 1. गैलेक्सी क्विक सेटिंग्स मेनू खोलें।
त्वरित सेटिंग मेनू खोलने के लिए सूचना पट्टी को ऊपर से नीचे की ओर स्वाइप करें।
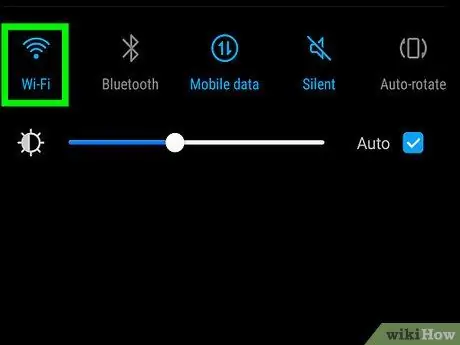
चरण 2. वाईफाई नेटवर्क चालू करें।
टच बटन

वाईफाई सक्षम करने के लिए ग्रे। आइकन नीला हो जाएगा।
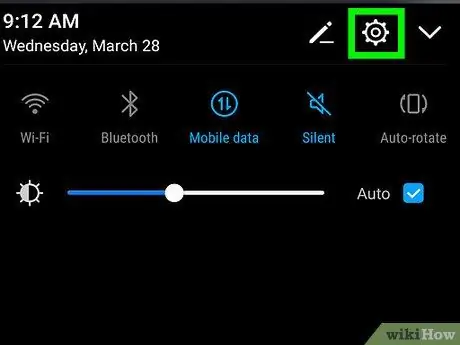
चरण 3. गैलेक्सी सेटिंग्स मेनू खोलें।
आइकन ढूंढें और स्पर्श करें
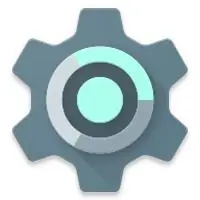
सेटिंग्स खोलने के लिए मेनू पर।
-
वैकल्पिक रूप से, आप सूचना पट्टी पर नीचे की ओर स्वाइप कर सकते हैं, फिर आइकन पर टैप कर सकते हैं

Android7सेटिंग्स ऊपरी दाएं कोने में।
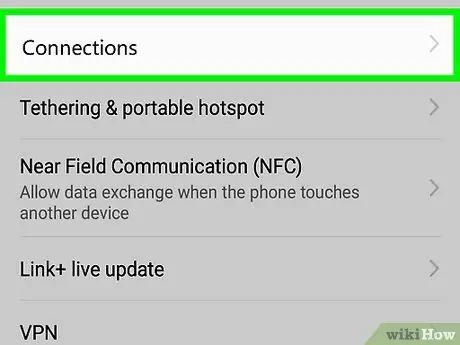
चरण 4. सेटिंग मेनू के शीर्ष पर कनेक्शन बटन स्पर्श करें।
यह बटन डिवाइस कनेक्शन सेटिंग्स को खोलेगा।
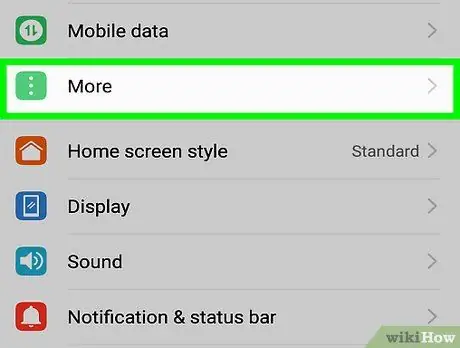
चरण 5. नीचे की ओर स्वाइप करें और फिर अधिक कनेक्शन सेटिंग स्पर्श करें
यह एक नए पेज में उन्नत कनेक्शन सेटिंग्स को खोलेगा।
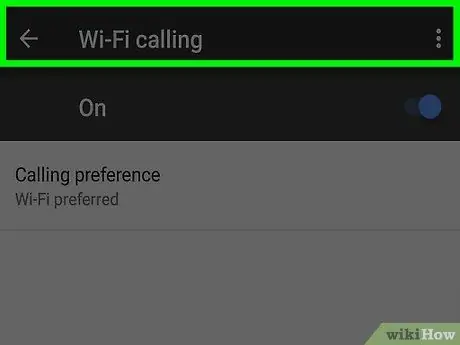
चरण 6. वाईफाई कॉलिंग स्पर्श करें।
यह बटन वाईफाई कॉलिंग प्राथमिकताएं खोलेगा।
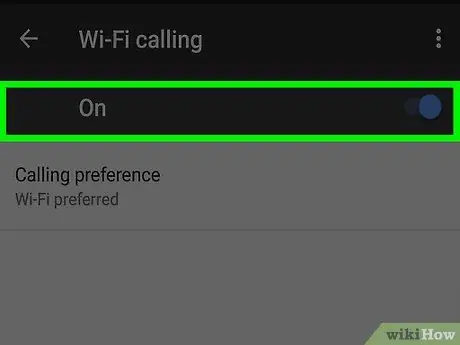
चरण 7. वाईफाई कॉल बटन को स्लाइड करें

आप गैलेक्सी उपकरणों पर कॉल करने के लिए वाईफाई कनेक्शन का उपयोग कर सकते हैं।
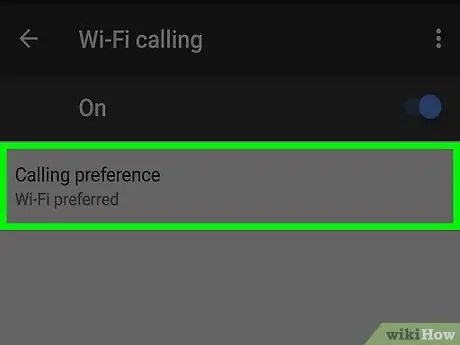
चरण 8. कॉलिंग वरीयता मेनू स्पर्श करें।
यह बटन वाईफाई कॉल बटन के नीचे स्थित है। यह बटन वाईफाई कॉलिंग विकल्पों की एक सूची दिखाएगा।
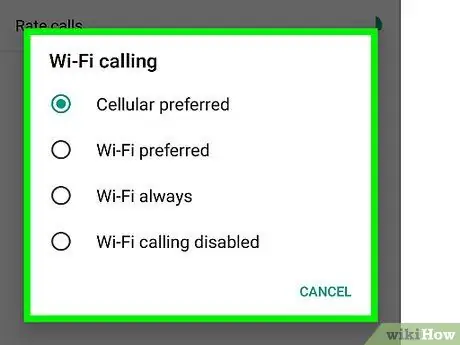
चरण 9. गैलेक्सी फोन कॉलिंग प्राथमिकताएं चुनें।
जिन विकल्पों का चयन किया जा सकता है वे हैं वाईफाई पसंदीदा, सेल्युलर नेटवर्क पसंदीदा, और कभी भी सेलुलर नेटवर्क का उपयोग न करें। उपयोग करने के विकल्प को स्पर्श करें।
- वाईफाई पसंदीदा सभी कॉलों के लिए सेलुलर नेटवर्क पर वाईफाई कनेक्शन को प्राथमिकता देगा। इस विकल्प को चुनने से आप वाईफाई से कनेक्ट होने पर मोबाइल नेटवर्क से कनेक्ट नहीं होंगे।
- सेलुलर नेटवर्क पसंदीदा वाईफाई कनेक्शन पर सेलुलर नेटवर्क को प्राथमिकता दें। जब कोई सेलुलर नेटवर्क नहीं होगा, तो आपको तुरंत वाईफाई कॉल पर रीडायरेक्ट कर दिया जाएगा।
- कभी भी सेल्युलर नेटवर्क का इस्तेमाल न करें सेलुलर नेटवर्क को अक्षम कर देगा और केवल वाईफाई कॉल का उपयोग करेगा। इस विकल्प का उपयोग करते समय, कॉल करने के लिए आपको वाईफाई से कनेक्ट होना चाहिए।







