यह wikiHow आपको सिखाता है कि Amazon Fire Stick डिवाइस को WiFi नेटवर्क से कैसे कनेक्ट किया जाए। एक बार अपने होम वायरलेस नेटवर्क से कनेक्ट होने के बाद, आप अपने अमेज़ॅन खाते के माध्यम से अपने टेलीविज़न पर वीडियो, टेलीविज़न शो, मूवी और संगीत स्ट्रीम करने के लिए अपने अमेज़ॅन फायर स्टिक का उपयोग कर सकते हैं।
कदम

चरण 1. अमेज़ॅन फायर स्टिक को टेलीविजन से कनेक्ट करें।
अमेज़ॅन फायर स्टिक उपकरणों को सीधे टेलीविजन के पीछे एचडीएमआई पोर्ट में प्लग किया जा सकता है। टेलीविजन चालू करें और सुनिश्चित करें कि सही इनपुट स्रोत चुना गया है।

चरण 2. फायर स्टिक को एक शक्ति स्रोत से कनेक्ट करें।
सुनिश्चित करें कि माइक्रो यूएसबी पावर केबल डिवाइस से जुड़ा है और केबल का दूसरा सिरा एक पावर एडॉप्टर से जुड़ा है जो पहले से ही दीवार के आउटलेट में प्लग किया गया है। यदि आपके टेलीविज़न में एक खाली USB पोर्ट है, तो आप एडेप्टर का उपयोग करने के बजाय केबल को सीधे टेलीविज़न से कनेक्ट कर सकते हैं।
अपनी खरीद के साथ आए एडेप्टर का उपयोग करें और फायर स्टिक को सीधे दीवार के आउटलेट में प्लग करें यदि आपको एक संदेश दिखाई देता है जो दर्शाता है कि डिवाइस को पर्याप्त शक्ति नहीं मिल रही है।
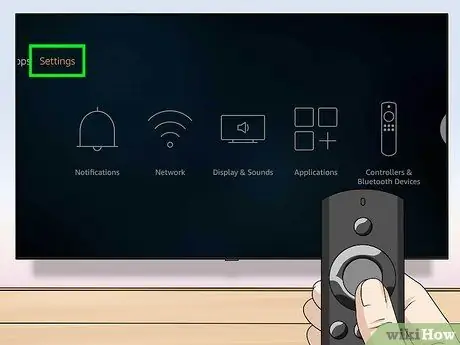
चरण 3. सेटिंग्स का चयन करें।
होम स्क्रीन के शीर्ष पर चयन को स्थानांतरित करने के लिए नियंत्रक पर दिशात्मक बटन का उपयोग करें, फिर स्क्रीन के शीर्ष पर विकल्प बार के दाईं ओर "सेटिंग" चुनें।
यदि आप पहले से उस पृष्ठ पर नहीं हैं तो "होम" मेनू तक पहुंचने के लिए नियंत्रक पर "होम" बटन दबाएं। यह बटन घर के आकार की रूपरेखा द्वारा इंगित किया गया है।
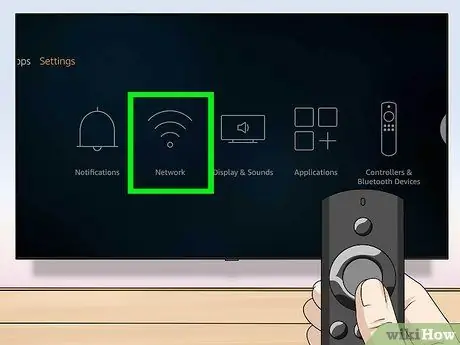
चरण 4. नेटवर्क का चयन करें।
यह विकल्प मेनू में दूसरा विकल्प है जिसमें तीन घुमावदार रेखा आइकन है जो वाईफाई सिग्नल की तरह दिखता है। चयन को नीचे दाईं ओर ले जाने के लिए हैंडल पर दिशात्मक बटनों का उपयोग करें और "नेटवर्क" विकल्प को पीले निशान से चिह्नित करें। उसके बाद, नियंत्रक के केंद्र में "चयन करें" बटन दबाएं। फायर स्टिक स्वचालित रूप से उपलब्ध नेटवर्क के लिए स्कैन करेगा।
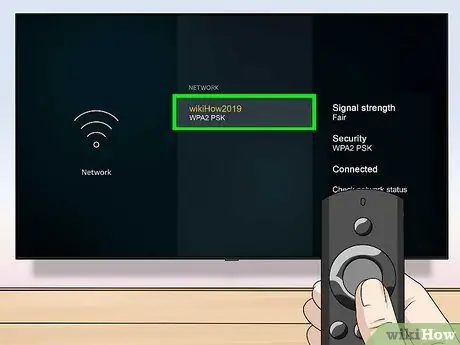
चरण 5. वांछित नेटवर्क का चयन करें।
उपलब्ध नेटवर्क की सूची में होम नेटवर्क का नाम देखने के बाद, नेटवर्क को पीले रंग में चिह्नित करने के लिए दिशात्मक बटन का उपयोग करें, और नेटवर्क का चयन करने के लिए नियंत्रक के केंद्र में "चयन करें" बटन दबाएं।
- यदि आप अपना इच्छित नेटवर्क नहीं देखते हैं, तो सूची के निचले भाग में "Rescan" विकल्प चुनें।
- यदि वांछित नेटवर्क छिपा हुआ है, तो सूची के निचले भाग में "अन्य नेटवर्क से जुड़ें" का चयन करें और उस नेटवर्क का नाम मैन्युअल रूप से टाइप करें जिसका आप उपयोग करना चाहते हैं।
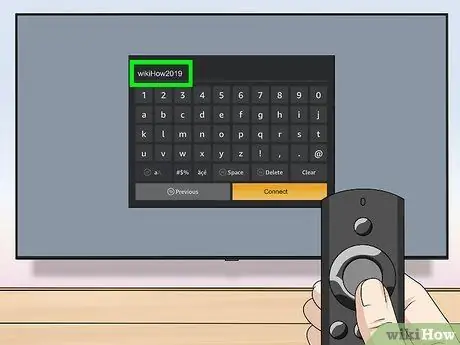
चरण 6. नेटवर्क पासवर्ड दर्ज करें।
यदि नेटवर्क पासवर्ड से सुरक्षित है, तो ऑन-स्क्रीन कीबोर्ड पर चयन को स्थानांतरित करने के लिए नियंत्रक का उपयोग करें और वाईफाई नेटवर्क पासवर्ड दर्ज करें।
यदि नेटवर्क पासवर्ड से सुरक्षित नहीं है, तो डिवाइस स्वचालित रूप से कनेक्ट हो जाएगा।
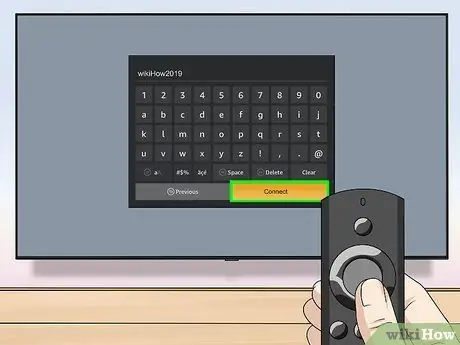
चरण 7. कनेक्ट का चयन करें।
यह कीबोर्ड के निचले दाएं कोने में है। फायर स्टिक होम वाईफाई नेटवर्क से कनेक्ट होगा। एक बार कनेक्ट होने के बाद, आप उपलब्ध नेटवर्क की सूची में नेटवर्क नाम के तहत "कनेक्टेड" स्थिति देख सकते हैं।







