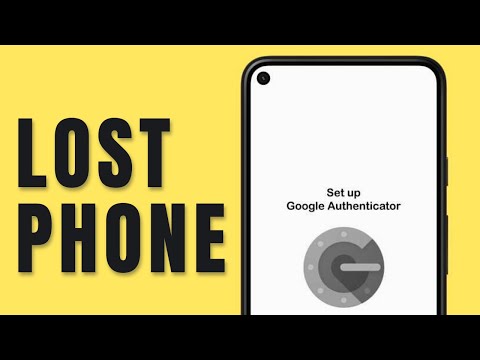यह विकिहाउ गाइड आपको अपने एंड्रॉइड फोन से दूसरे कॉन्टैक्ट्स को मूव करना सिखाएगी।
कदम
विधि 1 में से 2: Google बैकअप का उपयोग करना
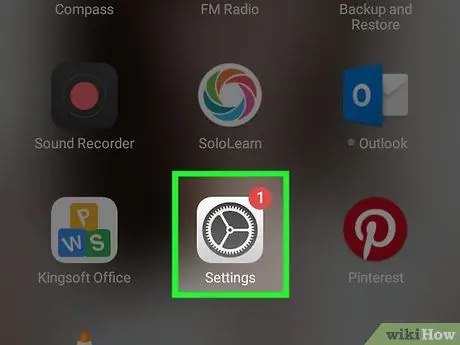
स्टेप 1. अपने पुराने फोन की सेटिंग्स को ओपन करें।
सेटिंग्स विकल्प आम तौर पर एक कॉग आइकन द्वारा दर्शाए जाते हैं, और होम स्क्रीन पर या एप्लिकेशन सूची में पाए जा सकते हैं।
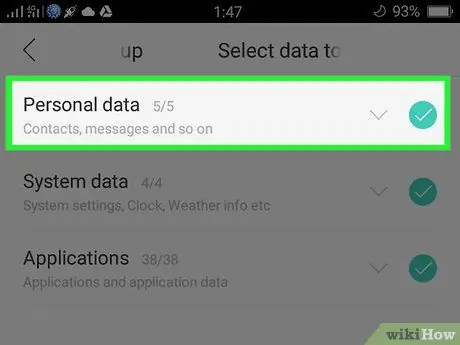
चरण 2. व्यक्तिगत टैब टैप करें।
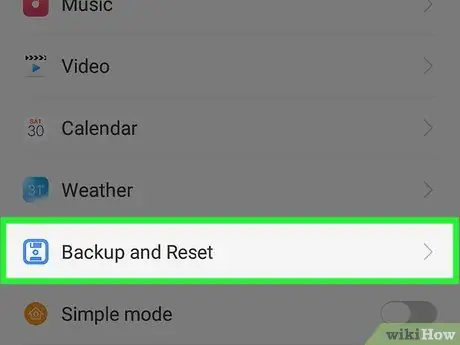
स्टेप 3. स्क्रीन को स्वाइप करें, फिर ऑरेंज ऑप्शन सेक्शन पर बैकअप एंड रीसेट पर टैप करें।
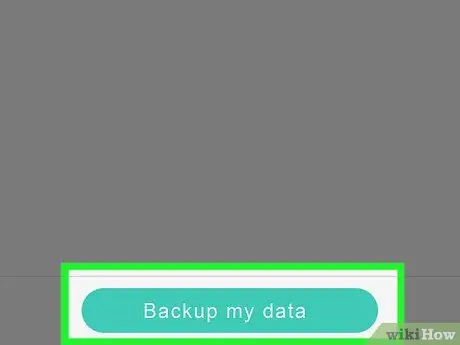
चरण 4. मेरे डेटा का बैकअप लें बटन को तब तक टैप करें जब तक कि यह चालू न हो जाए यह सुनिश्चित करने के लिए कि आपके पुराने फ़ोन के संपर्कों का आपके Google खाते में बैकअप लिया गया है।
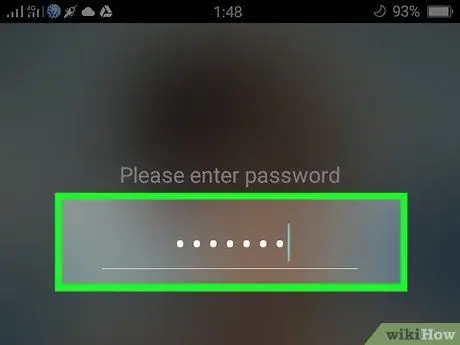
चरण 5. नए Android फ़ोन पर अनलॉक करें।
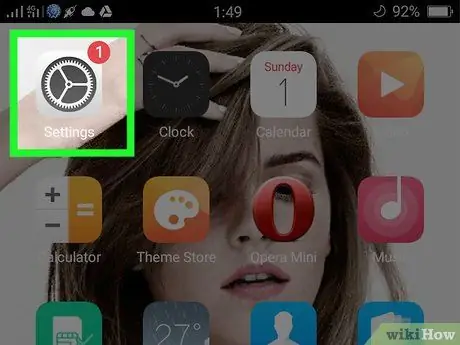
चरण 6. अपने नए फोन की सेटिंग खोलें।
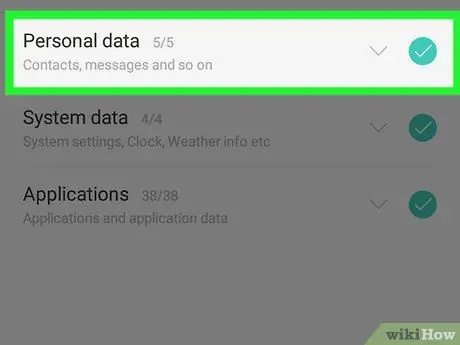
चरण 7. व्यक्तिगत टैब पर टैप करें।
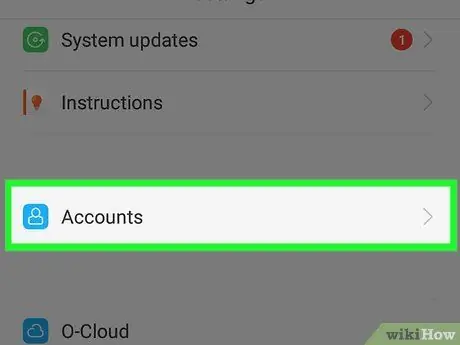
स्टेप 8. स्क्रीन को स्वाइप करें, फिर अकाउंट्स पर टैप करें।
यह विकल्प आम तौर पर नारंगी विकल्प अनुभाग में बैकअप और रीसेट के ऊपर पाया जा सकता है।
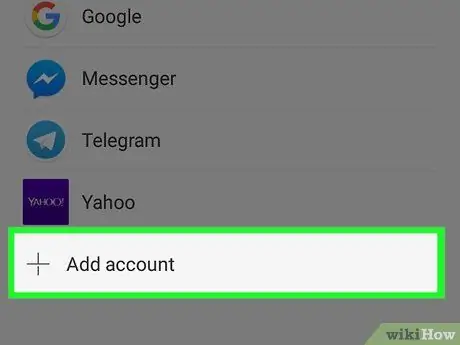
चरण 9. खाता जोड़ें टैप करें।
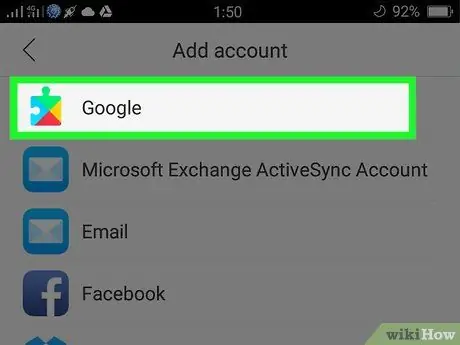
चरण 10. Google का चयन करें।
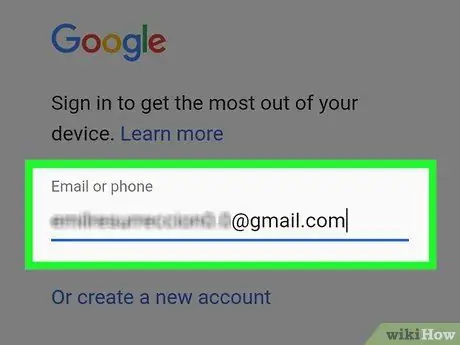
चरण 11. अपना ईमेल पता दर्ज करें।
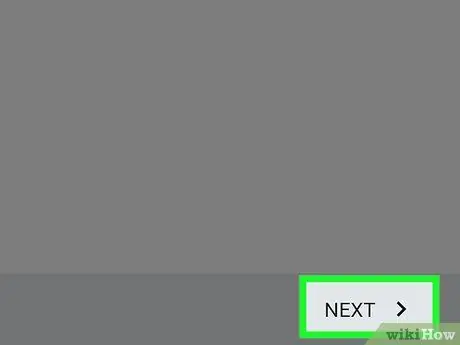
चरण 12. अगला टैप करें।
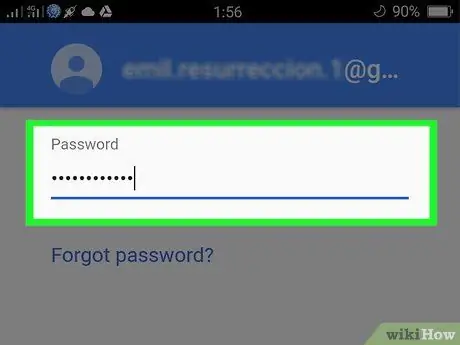
चरण 13. अपना ईमेल पासवर्ड दर्ज करें।
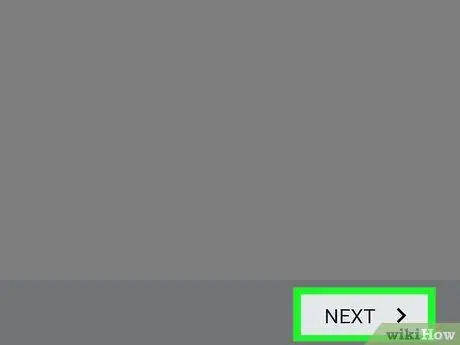
चरण 14. अगला टैप करें।
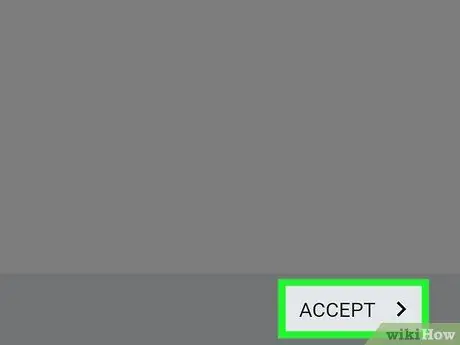
चरण 15. स्वीकार करें टैप करें।
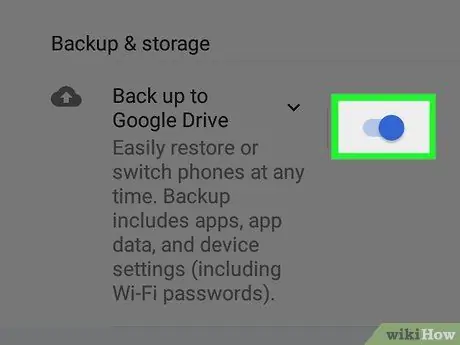
चरण 16. सुनिश्चित करें कि डिवाइस डेटा का स्वचालित रूप से बैक अप विकल्प चेक किया गया है।
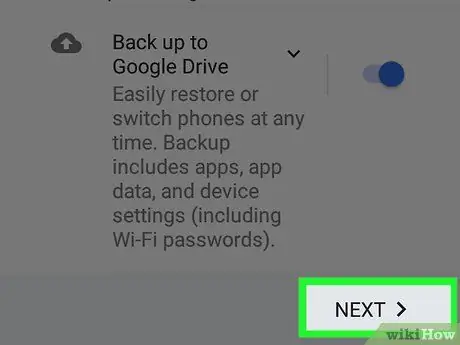
चरण 17. अगला टैप करें।
आपका नया फ़ोन संपर्क जानकारी सहित आपके Google खाते से डेटा "खींचना" शुरू कर देगा।
विधि २ का २: सिम कार्ड का उपयोग करना
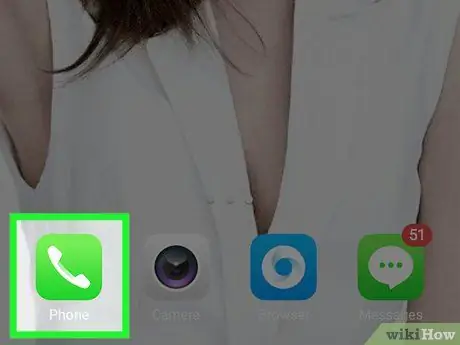
चरण 1. पुराने एंड्रॉइड फोन पर डायलर ऐप खोलें।
फोन के आकार के आइकन वाला यह एप्लिकेशन आमतौर पर फोन की होम स्क्रीन पर पाया जा सकता है।
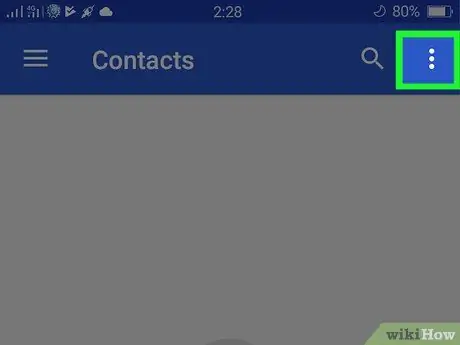
चरण 2. स्क्रीन के ऊपरी दाएं कोने में स्थित बटन पर टैप करें।
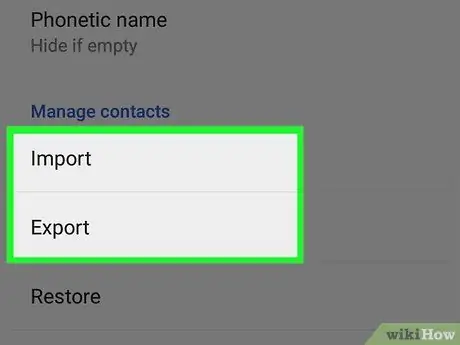
चरण 3. आयात/निर्यात चुनें।
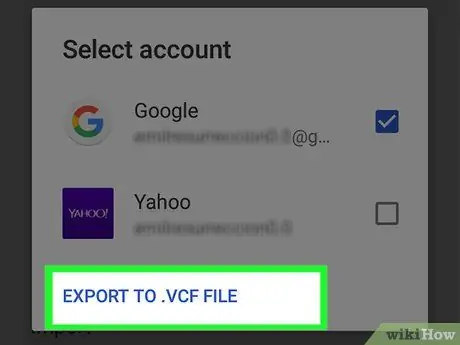
चरण 4..vcf फ़ाइल में निर्यात करें चुनें।
विकल्प को एक्सपोर्ट टू सिम भी लेबल किया जा सकता है।
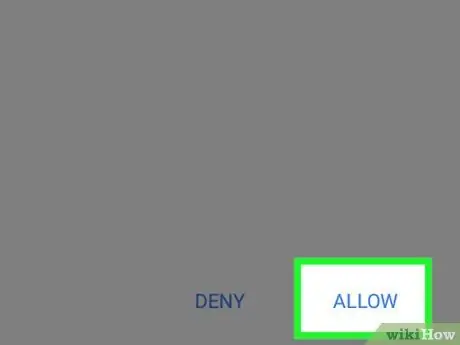
चरण 5. संकेत दिए जाने पर अनुमति दें टैप करें।
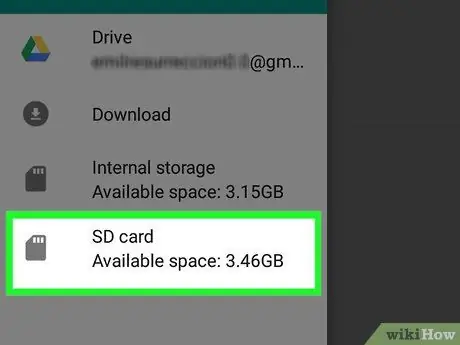
चरण 6. एसडी कार्ड का चयन करें।
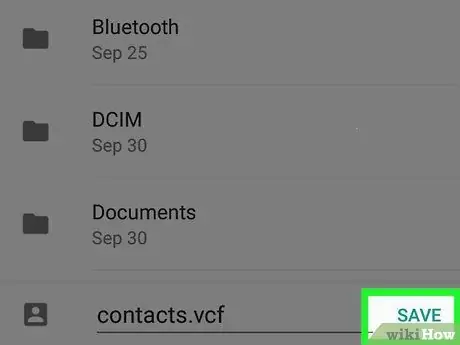
चरण 7. सहेजें टैप करें।

चरण 8. पुराने एंड्रॉइड फोन से सिम कार्ड निकालें, फिर नए एंड्रॉइड फोन में सिम कार्ड इंस्टॉल करें।
सिम कार्ड को कैसे निकालें और इंस्टॉल करें, यह फोन के प्रकार पर निर्भर करता है। इसलिए, आपको ऑपरेटर की ग्राहक सेवा से सहायता की आवश्यकता हो सकती है।
टिप्स
- डेटा का बैकअप लेते समय, आपको अपने Google खाते में साइन इन करना होगा। यदि आप अपने पुराने फ़ोन पर अपने Google खाते में साइन इन नहीं हैं, तो टैप करें खाता बैकअप पन्ने के शीर्ष पर बैकअप पुनर्स्थापित करना, फिर अपना Google खाता ईमेल पता और पासवर्ड दर्ज करें।
- जब आप पहली बार अपना नया Android फ़ोन चालू करते हैं, तो आप अपने Google खाते में भी साइन इन कर सकते हैं।
चेतावनी
- यह सुनिश्चित करने से पहले कि सभी संपर्क नए फोन में स्थानांतरित हो गए हैं, पुराने फोन को प्रारूपित न करें।
- एक सिम कार्ड जिसे एक डिवाइस में इस्तेमाल किया जा सकता है जरूरी नहीं कि दूसरे के साथ संगत हो। हालांकि, आप कैरियर गैलरी में जा सकते हैं और संपर्क को नए सिम कार्ड में ले जाने में मदद के लिए ग्राहक सेवा से पूछ सकते हैं।