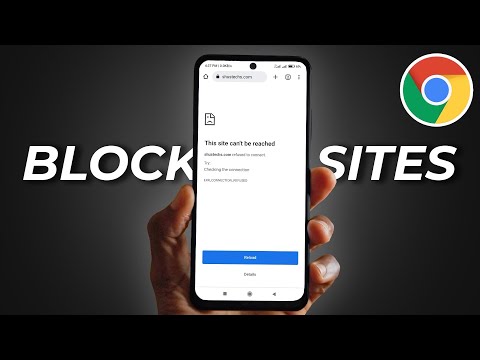यह विकिहाउ गाइड आपको अपने एंड्रॉइड डिवाइस के कॉन्टैक्ट्स को गूगल अकाउंट, एसडी कार्ड या गूगल ड्राइव के फोल्डर में बैकअप करना सिखाएगी।
कदम
विधि 1 में से 2: Google खाते में संपर्कों का बैकअप लेना
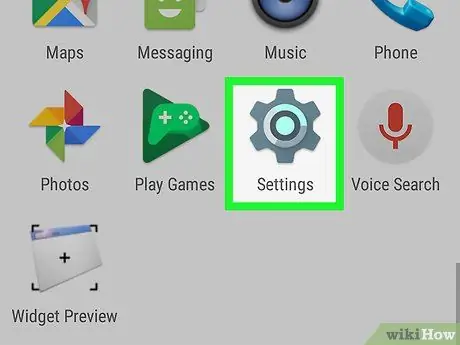
चरण 1. डिवाइस सेटिंग मेनू खोलें ("सेटिंग")

आप आमतौर पर इस आइकन को ऐप ड्रॉअर या नोटिफिकेशन सेक्शन में देख सकते हैं।
यह विधि आपके डिवाइस के सभी डेटा (संपर्कों सहित) को आपके Google खाते में बैक अप लेने में आपकी सहायता करती है।
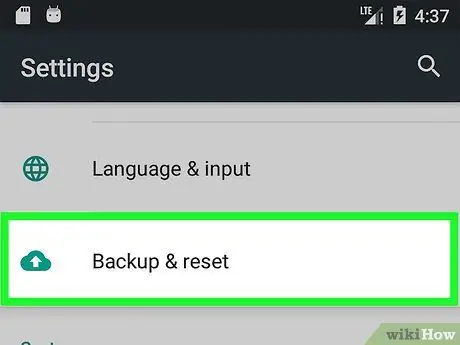
चरण 2. स्क्रीन को स्वाइप करें और बैकअप और रीसेट स्पर्श करें।
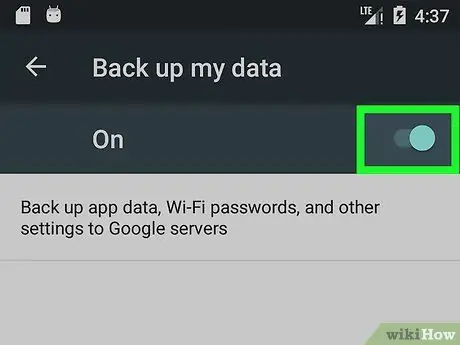
चरण 3. सुनिश्चित करें कि "मेरे डेटा का बैकअप लें" विकल्प चुना गया है।
आपको स्विच को चालू स्थिति में स्लाइड करने की आवश्यकता हो सकती है

या चुनें " पर "मेनू से।
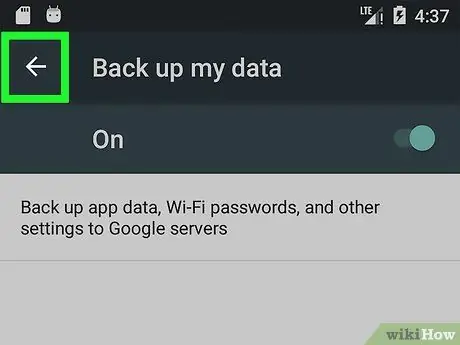
चरण 4. बैक बटन को स्पर्श करें।
आपको मुख्य सेटिंग मेनू पर ले जाया जाएगा।
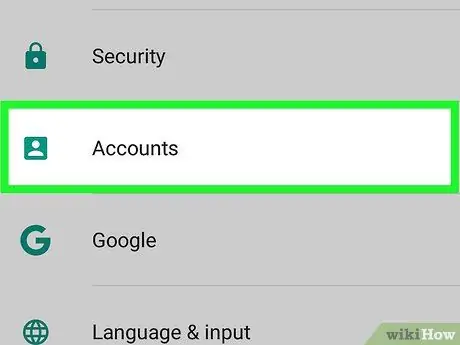
चरण 5. खाते स्पर्श करें।
यह विकल्प आमतौर पर "व्यक्तिगत" अनुभाग के अंतर्गत होता है।
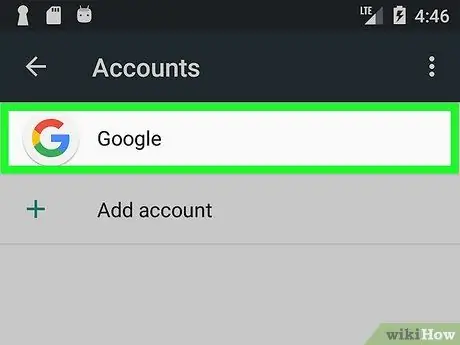
चरण 6. Google को स्पर्श करें।
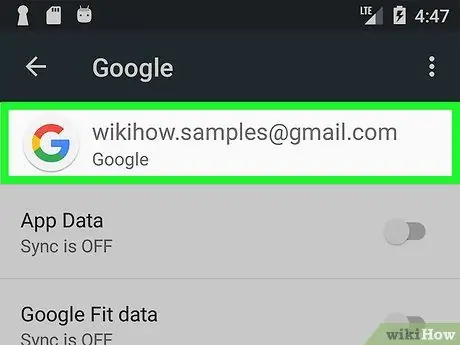
चरण 7. Google खाते को स्पर्श करें।
यदि आपके डिवाइस पर एक से अधिक खाते हैं, तो उस खाते को स्पर्श करें जिसका उपयोग आप अपने संपर्कों का बैकअप लेने के लिए करना चाहते हैं।
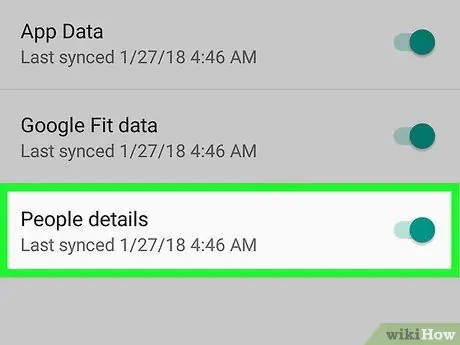
चरण 8. "संपर्क" स्विच को चालू स्थिति में स्लाइड करें

डिवाइस संपर्कों का अब आपके Google खाते में स्वचालित रूप से बैक अप ले लिया जाएगा।
विधि २ का २: एसडी कार्ड या गूगल ड्राइव में संपर्क निर्यात करना
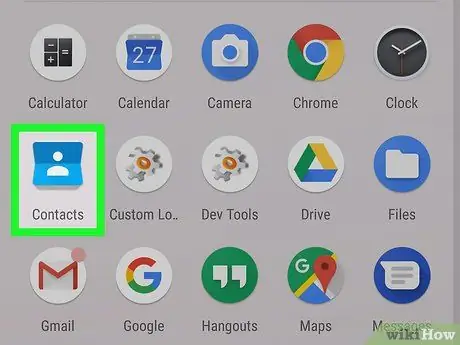
चरण 1. संपर्क ऐप खोलें।
यदि आप अधिकांश एंड्रॉइड डिवाइस पर बिल्ट-इन कॉन्टैक्ट ऐप का उपयोग करते हैं, तो एड्रेस बुक या ह्यूमन हेड इमेज वाला नीला और सफेद आइकन देखें।
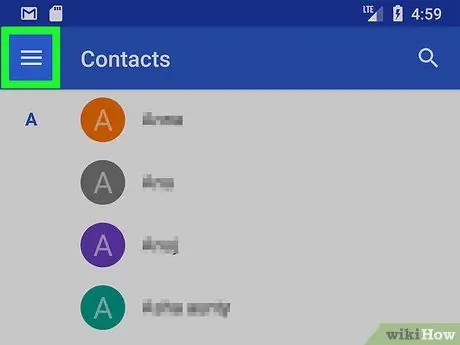
चरण 2. स्पर्श करें
यह आपके फ़ोन के मुख्य संपर्क ऐप में स्क्रीन के ऊपरी-बाएँ कोने में है।
एंड्रॉइड के विभिन्न संस्करणों में अलग-अलग संपर्क प्रबंधक ऐप्स हैं। जिन चरणों का पालन करने की आवश्यकता है, वे फोन या टैबलेट के उपयोग के आधार पर भिन्न भी हो सकते हैं।
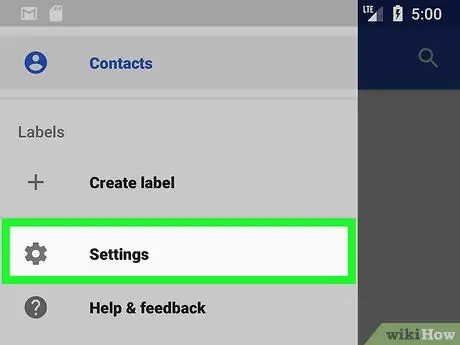
चरण 3. सेटिंग्स स्पर्श करें।
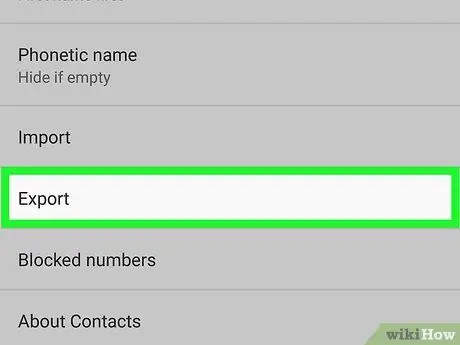
स्टेप 4. नीचे स्क्रॉल करें और एक्सपोर्ट पर टैप करें।
खातों की एक सूची प्रदर्शित की जाएगी।
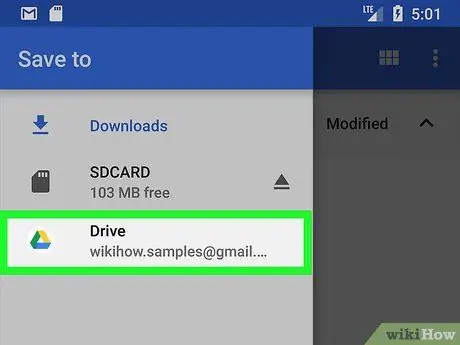
चरण 5. उन संपर्कों के साथ खाते को स्पर्श करें जिनका बैकअप लेने की आवश्यकता है।
खाते के आगे एक टिक दिखाई देगा।
कुछ डिवाइस आपको एसडी कार्ड में संपर्क निर्यात करने का विकल्प देते हैं। आप चाहें तो उस विकल्प को चुनें।
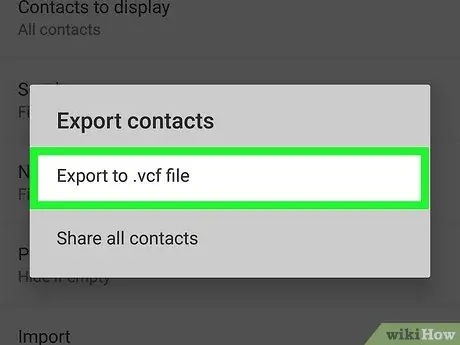
चरण 6.. VCF फ़ाइल में निर्यात करें स्पर्श करें।
यदि आप पहली बार इस सुविधा का उपयोग कर रहे हैं, तो आपको “पर टैप करना पड़ सकता है। अनुमति जारी रखने के लिए।
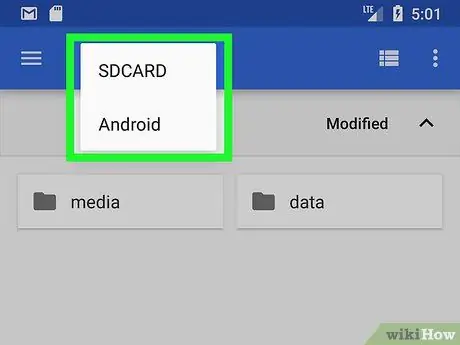
चरण 7. वांछित बैकअप गंतव्य स्थान खोलें।
आप एसडी कार्ड (यदि आपके पास एक है), अपने एंड्रॉइड डिवाइस पर एक फ़ोल्डर, या Google ड्राइव पर संपर्क निर्यात कर सकते हैं।
- निर्देशिका खोजने के लिए, बटन स्पर्श करें " ☰ स्क्रीन के ऊपरी-बाएँ कोने में, निर्देशिका पर जाएँ, और उस फ़ोल्डर को टैप करें जिसे आप बैकअप संपर्क स्टोर के रूप में उपयोग करना चाहते हैं।
- सुनिश्चित करें कि आप एक यादगार फ़ोल्डर चुनते हैं। यह चरण उपयोगी है यदि किसी भी समय आपको प्रतिलिपि/बैकअप से संपर्कों को पुनर्स्थापित करने की आवश्यकता है।
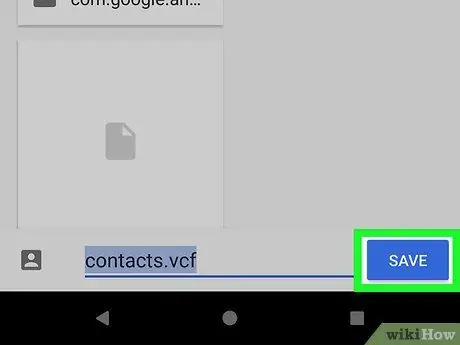
चरण 8. सहेजें स्पर्श करें
यह स्क्रीन के नीचे है। डिवाइस संपर्क एक. VCF फ़ाइल के रूप में चयनित स्थान पर सहेजे जाएंगे।