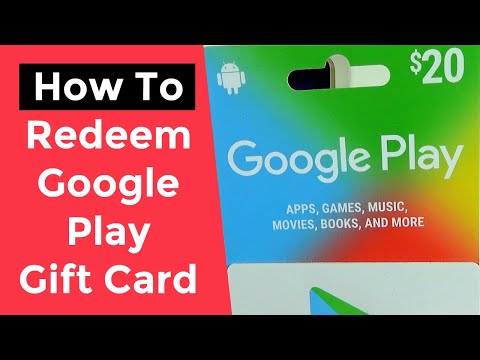यह wikiHow आपको सिखाता है कि अपने Apple ID से लिंक किए गए फ़ोन नंबर को कैसे बदलें। यदि आपने हाल ही में अपना फ़ोन नंबर बदला है, तो आपको अपने Apple ID पर विश्वसनीय फ़ोन नंबर अपडेट करना होगा ताकि आप दो-तरफ़ा प्रमाणीकरण और खाता पुनर्प्राप्ति सुविधाओं तक पहुँच न खोएँ। यदि iMessage और FaceTime अभी भी आपका पुराना फ़ोन नंबर दिखा रहे हैं, तो आप इसे सेटिंग मेनू ("सेटिंग") के माध्यम से ठीक कर सकते हैं और यदि आपकी Apple ID ईमेल पते के बजाय एक फ़ोन नंबर है (आमतौर पर चीन, भारत और जैसे देशों में आम है) कुछ अन्य क्षेत्र)।), आप एक नए फ़ोन नंबर पर स्विच करने के बाद अपनी Apple ID का नवीनीकरण कर सकते हैं।
कदम
विधि 1 में से 3: विश्वसनीय फ़ोन नंबर बदलना

चरण 1. iPhone सेटिंग्स मेनू खोलें ("सेटिंग्स")

यह मेनू होम स्क्रीन या "यूटिलिटीज" फ़ोल्डर पर ग्रे गियर आइकन द्वारा इंगित किया गया है।
अपना फ़ोन नंबर अपडेट करके, आप यह सुनिश्चित कर सकते हैं कि हर बार Apple को आपको एक सत्यापन कोड भेजने की आवश्यकता होगी (उदाहरण के लिए जब आप कंप्यूटर पर अपने खाते में साइन इन करते हैं), कोड सही फ़ोन नंबर पर भेजा जाएगा, न कि पुराने नंबर पर. इसके अलावा, यदि आपका खाता किसी भी समय लॉक हो जाता है, तो नंबर अपडेट से आपको अपना खाता पुनर्प्राप्त करने में भी मदद मिलती है।

चरण 2. स्क्रीन के शीर्ष पर अपना नाम स्पर्श करें।

चरण 3. पासवर्ड और सुरक्षा चुनें।
यह विकल्प सेटिंग्स के पहले समूह में है।

चरण 4. "विश्वसनीय फ़ोन नंबर" के आगे संपादित करें स्पर्श करें
ये लिंक नीले अक्षरों में दिखाए गए हैं।

चरण 5. एक विश्वसनीय फ़ोन नंबर जोड़ें स्पर्श करें।
यह विकल्प उन विश्वसनीय फ़ोन नंबरों के नीचे है जो अभी भी मौजूद हैं।

चरण 6. नया नंबर और संपर्क प्राथमिकताएं दर्ज करें।
अपने फ़ोन नंबर के लिए देश कोड चुनें और दिए गए फ़ील्ड में फ़ोन नंबर दर्ज करें। आपको एक नई विश्वसनीय फ़ोन नंबर सत्यापन विधि भी चुननी होगी (उदाहरण के लिए फ़ोन कॉल या टेक्स्ट संदेश के माध्यम से)।

चरण 7. भेजें स्पर्श करें।
यह स्क्रीन के शीर्ष पर है। यदि आप इसे पाठ संदेश के माध्यम से प्राप्त करना चुनते हैं तो आपके नए फ़ोन नंबर पर एक सत्यापन कोड भेजा जाएगा। यदि आप वॉयस डायलिंग चुनते हैं, तो रिकॉर्ड किए गए सत्यापन कोड को सुनने से पहले आपको कॉल का उत्तर देना होगा।

चरण 8. नए नंबर पर भेजे गए छह अंकों का सत्यापन कोड दर्ज करें।
एक बार सत्यापित होने के बाद, नंबर को विश्वसनीय नंबरों की सूची में जोड़ दिया जाएगा।

चरण 9. जिस नंबर को आपको हटाना है, उसके आगे ऋण चिह्न वाले लाल घेरे को स्पर्श करें।
यदि आपको यह आइकन दिखाई नहीं देता है, तो "स्पर्श करें" संपादित करें "विश्वसनीय फ़ोन नंबर" रिटर्न के आगे।

चरण 10. हटाएं स्पर्श करें।
एक पुष्टिकरण संदेश प्रदर्शित किया जाएगा।

चरण 11. जारी रखें स्पर्श करें।
विश्वसनीय फ़ोन नंबर अब अपडेट किए गए हैं।
ऐप्पल उपयोगकर्ताओं को सलाह देता है कि यदि आप किसी भी समय अपने फोन तक नहीं पहुंच सकते हैं तो एक से अधिक विश्वसनीय नंबर जोड़ें। आप परिवार के किसी सदस्य या मित्र के फ़ोन नंबर, या Google Voice फ़ोन नंबर का भी उपयोग कर सकते हैं।
विधि 2 का 3: iMessage और FaceTime पर फ़ोन नंबर बदलना

चरण 1. iPhone सेटिंग्स मेनू खोलें ("सेटिंग्स")

यह मेनू होम स्क्रीन या "यूटिलिटीज" फ़ोल्डर पर एक ग्रे गियर आइकन द्वारा इंगित किया गया है। यदि आपने हाल ही में किसी अन्य सेलुलर सेवा प्रदाता पर स्विच किया है या फ़ोन नंबर बदले हैं (उसी नेटवर्क के साथ), तो आपको iPhone पर फ़ोन नंबर अपडेट करने के लिए टेक्स्ट संदेश और फेसटाइम कॉल भेजने और प्राप्त करने में समस्या आ सकती है।

चरण 2. स्क्रीन को स्वाइप करें और संदेश स्पर्श करें।
यह विकल्प सेटिंग्स के पांचवें समूह में है। अंदर एक सफेद स्पीच बबल के साथ हरे रंग का आइकन देखें।

चरण 3. भेजें और प्राप्त करें स्पर्श करें।
यह विकल्प "iMessage" स्विच के अंतर्गत है।
यदि "iMessage" स्विच बंद है, तो स्विच को सक्रिय करने के लिए उसे स्पर्श करें।

चरण 4. नया फ़ोन नंबर स्पर्श करें
जब तक यह आईफोन से जुड़ा है, सूची में नंबर दिखाई देगा।
यदि आपको नया नंबर दिखाई नहीं देता है, तो मेनू पर वापस लौटें " समायोजन "और चुनें" फ़ोन " यदि नंबर " मेरा नंबर " के आगे नहीं दिखाई देता है, तो अपना फ़ोन नंबर अपडेट करने के लिए फ़ील्ड को स्पर्श करें।

चरण 5. बैक बटन को दो बार स्पर्श करें।
उसके बाद आप "सेटिंग" मेनू पर वापस आ जाएंगे।

चरण 6. फेसटाइम चुनें।
यह विकल्प "संदेश" विकल्प के अंतर्गत है। सफेद रंग में वीडियो कैमरा के साथ हरे रंग का आइकन देखें।

चरण 7. "आप पर फेसटाइम द्वारा पहुँचा जा सकता है" और "कॉलर आईडी" के तहत एक फोन नंबर चुनें।
यह विकल्प सुनिश्चित करता है कि जब लोग आपको फेसटाइम के माध्यम से कॉल करते हैं (या आप उन्हें फेसटाइम के माध्यम से कॉल करते हैं), तो कॉल उचित फोन नंबर लौटाती है।
यदि आपका पुराना नंबर अभी भी इनमें से किसी भी सेगमेंट में दिख रहा है, तो नंबर को अनचेक करने के लिए नंबर को स्पर्श करें।
विधि 3 का 3: नंबर बदलना यदि प्रयुक्त Apple ID एक फ़ोन नंबर है

चरण 1. किसी भी डिवाइस या ऐप से साइन आउट करें जिसे आप अपने ऐप्पल आईडी का उपयोग करके एक्सेस करते हैं।
यदि आपकी Apple ID एक फ़ोन नंबर है (और ईमेल पता नहीं) और आप अपना नंबर अपडेट करना चाहते हैं, तो इस विधि का पालन करें। अन्य उपकरणों पर अपनी Apple ID से साइन आउट करने का तरीका यहां दिया गया है:
-
मैक:
Apple मेनू पर जाएँ > “ सिस्टम प्रेफरेंसेज ” > “ ऐप्पल आईडी ” > “ अवलोकन "(यदि आप हाई सिएरा या इससे पहले का उपयोग कर रहे हैं, तो चुनें" आईक्लाउड ").. बटन को क्लिक करे " साइन आउट "नीले रंग में, उन सभी डेटा के बगल में स्थित बॉक्स चेक करें जिन्हें आप कंप्यूटर पर स्टोर करना चाहते हैं, चुनें" एक प्रति रखें, और क्लिक करें " इस Mac. पर बने रहें ”.
-
आईफोन, आईपैड, या आईपॉड टच:
सेटिंग मेनू खोलें या " समायोजन ”, अपना नाम स्पर्श करें, और “चुनें” साइन आउट " ऐप्पल आईडी पासवर्ड दर्ज करें, स्पर्श करें " बंद करें ”, डेटा को बचाने के लिए बॉक्स को चेक करें, “चुनें” साइन आउट ”, और पुष्टि करने के लिए विकल्प को फिर से स्पर्श करें।
-
विंडोज के लिए आईक्लाउड ऐप:
विंडोज ऐप के लिए आईक्लाउड खोलें और “क्लिक करें” साइन आउट ”.

चरण 2. iPhone सेटिंग्स मेनू खोलें ("सेटिंग्स")

यह मेनू होम स्क्रीन या "यूटिलिटीज" फ़ोल्डर पर एक ग्रे गियर आइकन द्वारा इंगित किया गया है।
- यदि आप किसी अन्य देश में जा रहे हैं, तो आपको एक नया फ़ोन नंबर जोड़ने से पहले (अपने वर्तमान देश से) अपने iPhone पर अपना क्षेत्र या निवास बदलना पड़ सकता है। क्षेत्र बदलने के लिए, सेटिंग मेनू पर जाएं या " समायोजन ", अपना नाम स्पर्श करें, और" खोलें मीडिया और खरीद ” > “ अपना खाता देखें ” > “ देश/क्षेत्र ” > “ देश या क्षेत्र बदलें ”.
- यदि आप चीन या भारत में रहते हैं, तो आप अपने Apple ID फ़ोन नंबर को किसी अन्य क्षेत्र में नहीं बदल सकते। चीन में, आप केवल अपने Apple ID फ़ोन नंबर को +86 देश कोड में किसी अन्य नंबर से अपडेट कर सकते हैं। भारत में, नए नंबर का कंट्री कोड +91 भी होना चाहिए।

चरण 3. अपना नाम स्पर्श करें।
नाम "सेटिंग" मेनू के शीर्ष पर प्रदर्शित होता है।

चरण 4. नाम, फोन नंबर, ईमेल स्पर्श करें।
यह विकल्प पहला विकल्प है।

चरण 5. संपादित करें स्पर्श करें।
यह नीला लिंक फोन नंबर के ठीक ऊपर "पहुंच योग्य एटी" के बगल में है।

चरण 6. हटाएं स्पर्श करें।
एक पुष्टिकरण संदेश प्रदर्शित किया जाएगा।

चरण 7. जारी रखें स्पर्श करें और ऑन-स्क्रीन निर्देशों का पालन करें।
निर्देश आपको एक नया फ़ोन नंबर जोड़ने और सत्यापित करने की प्रक्रिया के बारे में बताएंगे। एक बार वेरिफाई होने के बाद नया नंबर ऐप्पल आईडी से लिंक हो जाएगा।

चरण 8. अन्य उपकरणों पर अपने Apple ID में वापस साइन इन करें।
अपने आईफोन पर अपना ऐप्पल आईडी फोन नंबर अपडेट करने के बाद, आप अन्य डिवाइसों पर अपनी आईडी एक्सेस करने के लिए वापस आ सकते हैं (जिस आईडी को आपने पहले बंद किया था)।