यह विकिहाउ गाइड आपको iPhone पर फोन ऐप में महत्वपूर्ण कॉन्टैक्ट्स को अपनी पसंदीदा सूची ("पसंदीदा") में जोड़ना सिखाएगी।
कदम
3 का भाग 1: पसंदीदा सूची में संपर्क जोड़ना
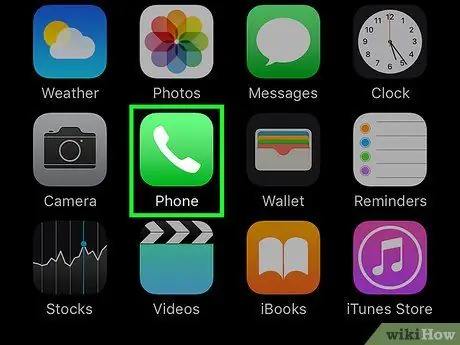
चरण 1. फ़ोन ऐप खोलें।
इस एप्लिकेशन को एक हरे रंग के आइकन द्वारा चिह्नित किया गया है जिसके अंदर एक सफेद हैंडसेट है और यह आमतौर पर होम स्क्रीन पर प्रदर्शित होता है।
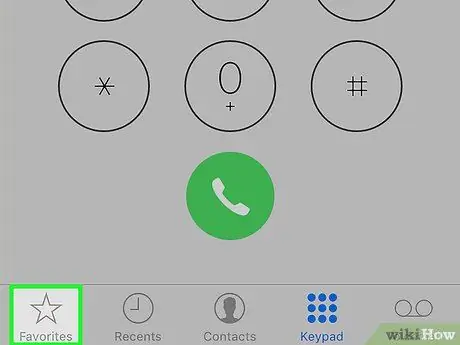
चरण 2. पसंदीदा स्पर्श करें।
यह स्क्रीन के निचले-बाएँ कोने में एक तारा चिह्न है।
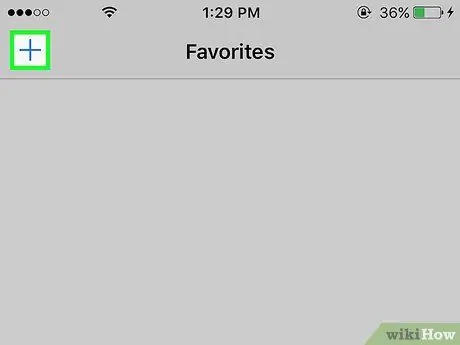
चरण 3. स्पर्श करें।
यह स्क्रीन के ऊपरी-बाएँ कोने में है।
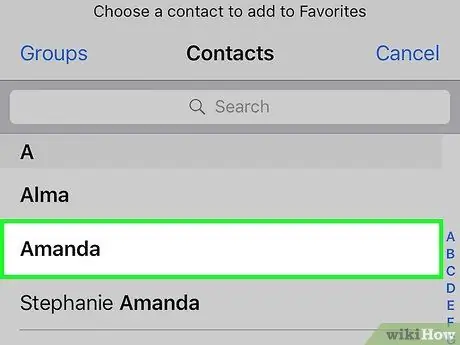
चरण 4. संपर्क को स्पर्श करें।
उस संपर्क का चयन करें जिसे आप अपनी पसंदीदा सूची ("पसंदीदा") में जोड़ना चाहते हैं।
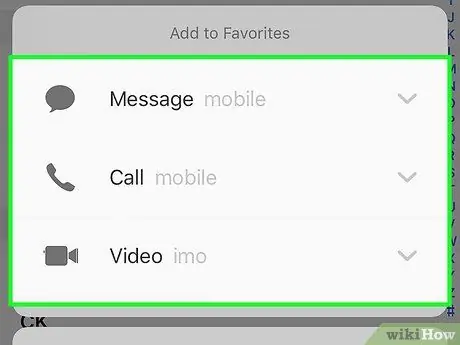
चरण 5. उस नंबर को स्पर्श करें जिसे आप जोड़ना चाहते हैं।
निम्नलिखित विकल्पों में से एक चुनें:
- ” संदेश ” लघु संदेश भेजने के लिए मुख्य संख्या के रूप में।
- ” बुलाना वॉयस कॉल के लिए प्राथमिक नंबर के रूप में।
- ” वीडियो "संपर्क की प्राथमिक फेसटाइम आईडी के रूप में।
- ऊपर दिए गए चरणों को दोहराकर पसंदीदा सूची में दूसरा नंबर जोड़ें।
3 का भाग 2: पसंदीदा सूची का संपादन
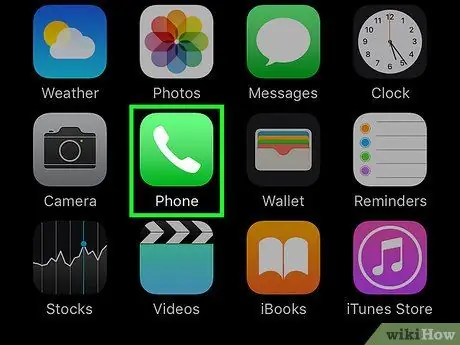
चरण 1. फ़ोन ऐप खोलें।
इस एप्लिकेशन को एक हरे रंग के आइकन द्वारा चिह्नित किया गया है जिसके अंदर एक सफेद हैंडसेट है और यह आमतौर पर होम स्क्रीन पर प्रदर्शित होता है।
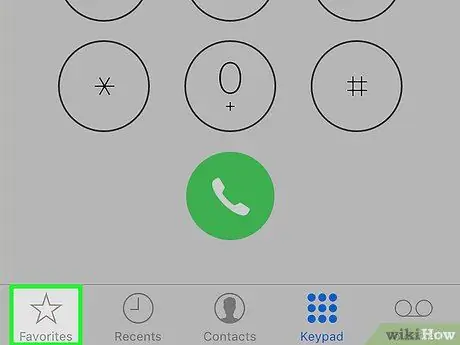
चरण 2. पसंदीदा स्पर्श करें।
यह स्क्रीन के निचले-बाएँ कोने में एक तारा चिह्न है।
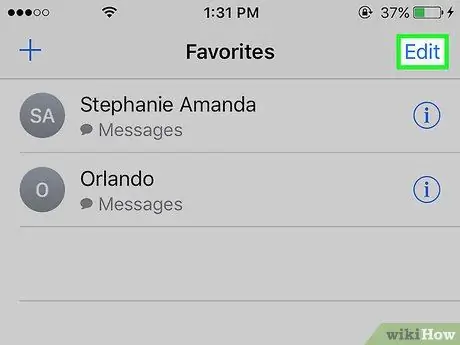
चरण 3. संपादित करें स्पर्श करें।
यह स्क्रीन के ऊपरी-दाएँ कोने में है।
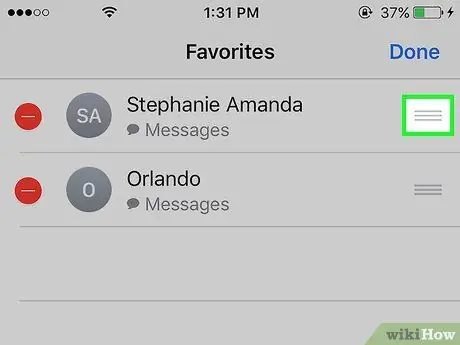
चरण 4. संपर्क के आगे स्थित बटन को स्पर्श करके रखें
इस तरह, आप अपनी पसंदीदा संपर्क सूची में प्रविष्टियों के क्रम को पुनर्व्यवस्थित करने के लिए संपर्कों को स्क्रीन पर ऊपर या नीचे खींच सकते हैं।
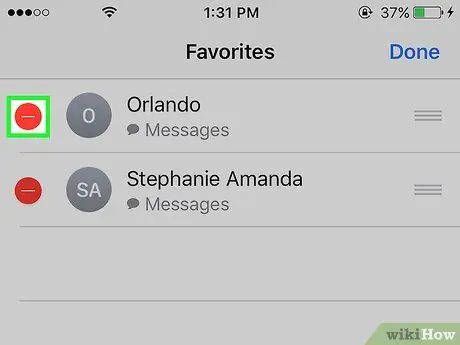
चरण 5. संपर्क के आगे ️ स्पर्श करें।
पसंदीदा संपर्क सूची से संपर्क हटाने के विकल्प का चयन करें।
स्पर्श " हटाएं "हटाने की पुष्टि करने के लिए।
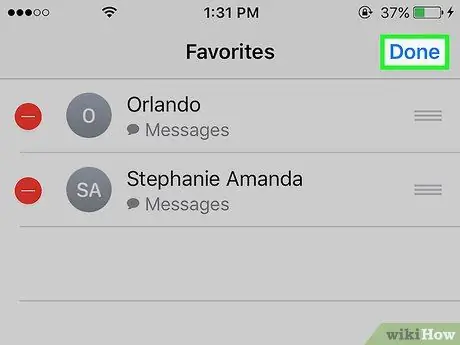
चरण 6. पूर्ण स्पर्श करें।
यह स्क्रीन के ऊपरी-दाएँ कोने में है। अब, आपने अपनी पसंदीदा संपर्क सूची संपादित करना समाप्त कर लिया है।
3 का भाग 3: पसंदीदा सूची विजेट जोड़ना
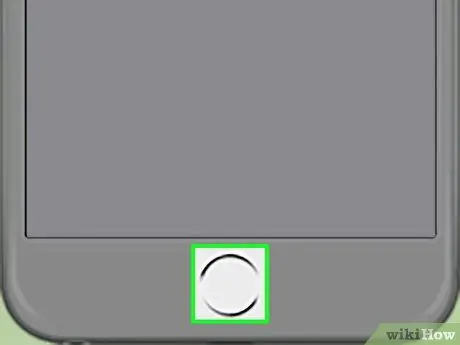
चरण 1. "होम" बटन दबाएं।
यह गोलाकार बटन डिवाइस के सामने की तरफ है। आपको होम स्क्रीन पर वापस ले जाया जाएगा।
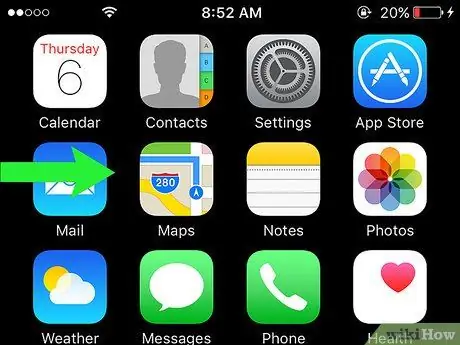
चरण 2. स्क्रीन को दाईं ओर स्वाइप करें।
आप किसी भी पेज या होम स्क्रीन के हिस्से से स्वाइप कर सकते हैं। उसके बाद, "आज" पृष्ठ अधिसूचना केंद्र विंडो ("अधिसूचना केंद्र") में लोड होगा।
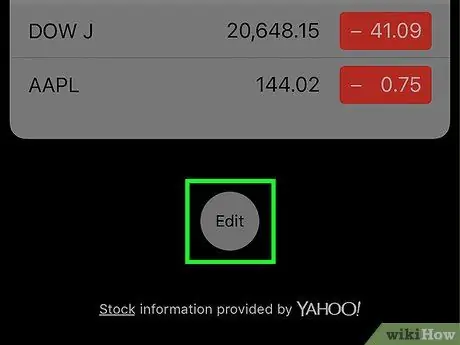
चरण 3. स्क्रीन को स्वाइप करें और संपादित करें स्पर्श करें।
यह विकल्प सभी सामग्री के अंतर्गत है।
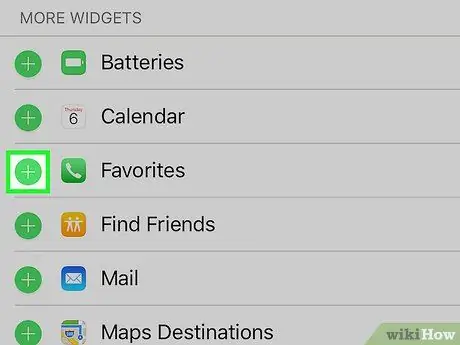
चरण 4. स्क्रीन को स्वाइप करें और + स्पर्श करें।
"पसंदीदा" टेक्स्ट के आगे हरे घेरे में सफेद प्लस चिह्न चुनें।
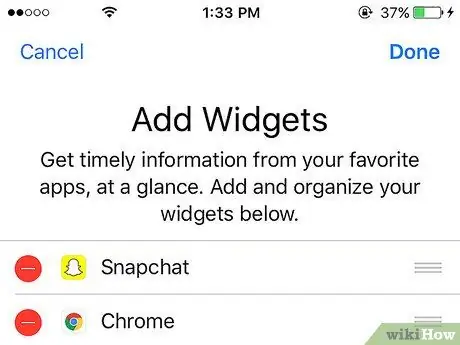
चरण 5. पृष्ठ को शीर्ष पर स्क्रॉल करें।
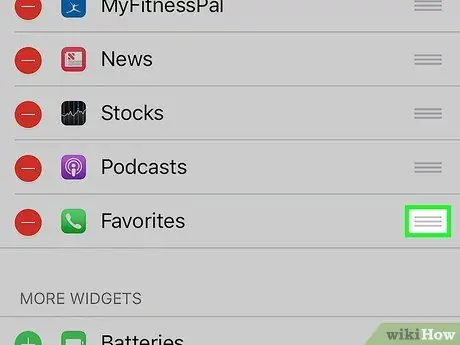
चरण 6. विजेट के आगे स्थित बटन को स्पर्श करके रखें
इस तरह, आप विजेट का क्रम बदलने के लिए स्क्रीन को ऊपर या नीचे खींच सकते हैं।
सूची के शीर्ष पर स्थित विजेट सूचना केंद्र विंडो के करीब दिखाई देते हैं।
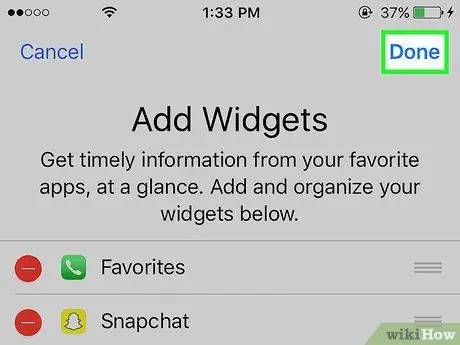
चरण 7. पूर्ण स्पर्श करें।
यह स्क्रीन के ऊपरी-दाएँ कोने में है। पसंदीदा संपर्क सूची विजेट अब अधिसूचना केंद्र विंडो में "आज" पृष्ठ पर दिखाई देगा।







