यह आलेख आपको सिखाता है कि आपके द्वारा बार-बार साइन इन (लॉगिन) करने में विफल रहने के बाद निष्क्रिय किए गए iPhone को कैसे पुनः सक्रिय किया जाए।
कदम
विधि 1 में से 2: आइट्यून्स बैकअप से पुनर्स्थापना करना
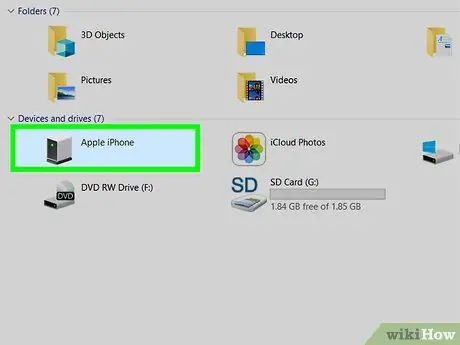
चरण 1. अपने iPhone को iTunes इंस्टॉल किए गए कंप्यूटर में प्लग करें।
यदि संदेश "iPhone अक्षम है। कृपया iTunes से कनेक्ट करें" दिखाई देता है, तो अपने iPhone को उस कंप्यूटर में प्लग करें जिसका उपयोग आपने डेटा का बैकअप लेने के लिए किया था।
यह विधि केवल तभी काम करेगी जब आप अपने iPhone डेटा का iTunes में बैकअप लेंगे और पासकोड जान लेंगे।
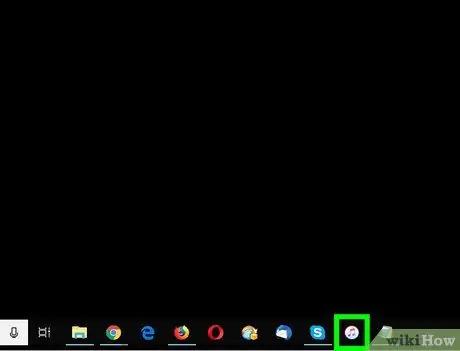
चरण 2. आईट्यून लॉन्च करें।
यदि आपके द्वारा अपने iPhone में प्लग इन करने पर iTunes स्वचालित रूप से प्रारंभ नहीं होता है, तो Dock (Mac कंप्यूटर) में या में iTunes आइकन पर क्लिक करें। सभी एप्लीकेशन स्टार्ट मेन्यू (विंडोज कंप्यूटर) में।
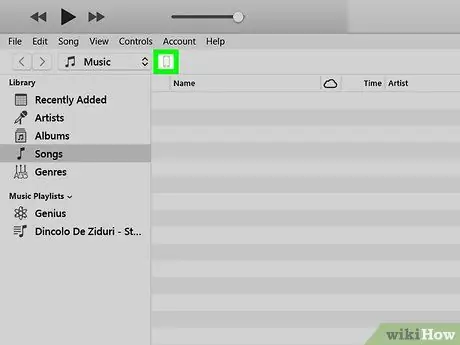
चरण 3. iPhone आइकन पर क्लिक करें।
यह iTunes विंडो के ऊपरी-बाएँ कोने में है।
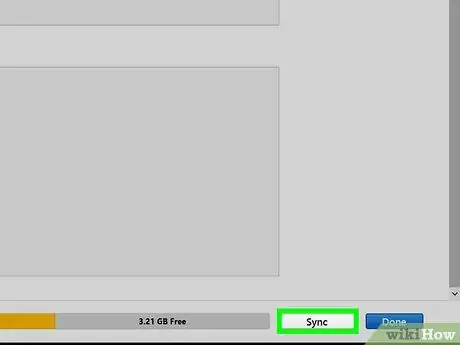
चरण 4. सिंक पर क्लिक करें।
आईट्यून्स आपको एक पासकोड दर्ज करने के लिए कहेगा।
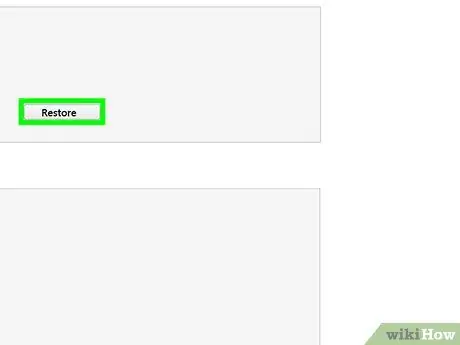
चरण 5. पासकोड दर्ज करें, फिर पुनर्स्थापना पर क्लिक करें।
ऐसा करने से आपका iPhone नवीनतम iTunes बैकअप के साथ पुनर्स्थापित हो जाएगा।
विधि २ का २: पुनर्प्राप्ति मोड का उपयोग करना
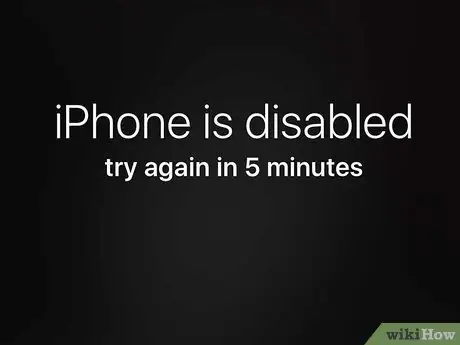
चरण 1. अधिसूचना में सूचीबद्ध मिनटों की संख्या देखें।
संदेश में संकेतित मिनटों की संख्या बीत जाने के बाद, आप केवल फिर से लॉग इन कर सकते हैं।
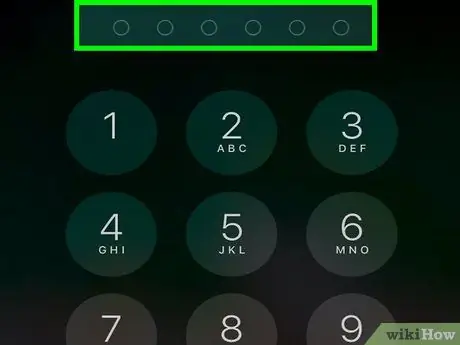
चरण 2. पासकोड को सही ढंग से टाइप करें।
यदि आप पासकोड भूल जाते हैं तो इस विधि का प्रयोग करें।
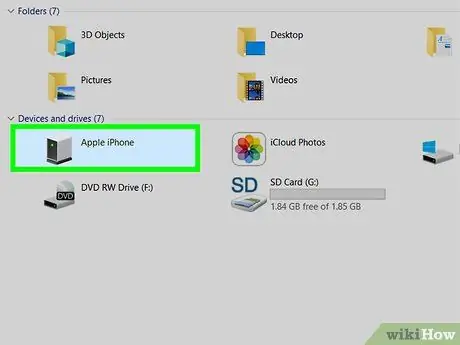
चरण 3. अपने iPhone को एक ऐसे कंप्यूटर में प्लग करें जिसमें iTunes इंस्टॉल हो।
आप iPhone के अंतर्निर्मित USB केबल या किसी अन्य संगत केबल का उपयोग कर सकते हैं।

चरण 4. बल iPhone पुनरारंभ करें।
डिवाइस मॉडल के आधार पर, यह कैसे करना है, यह अलग-अलग होगा:
-
आईफोन एक्स, आईफोन 8 और 8 प्लस:
वॉल्यूम अप बटन को तुरंत दबाएं और छोड़ें, फिर वॉल्यूम डाउन बटन, फिर डिवाइस के दाईं ओर स्थित बटन को तब तक दबाकर रखें जब तक कि फोन रिकवरी स्क्रीन पर फिर से शुरू न हो जाए।
-
आईफोन 7 या 7 प्लस:
वॉल्यूम डाउन और पावर बटन को एक साथ दबाकर रखें। दोनों बटन तब तक न छोड़ें जब तक कि फोन रीस्टार्ट न हो जाए और रिकवरी स्क्रीन में न आ जाए।
-
आईफोन 6 या इससे पहले का:
होम और पावर बटन को एक साथ तब तक दबाकर रखें जब तक कि फोन रिकवरी स्क्रीन पर फिर से शुरू न हो जाए।
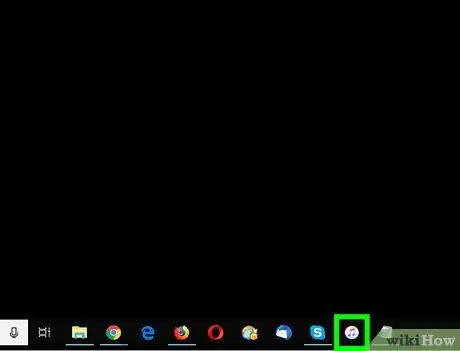
चरण 5. आईट्यून लॉन्च करें।
यदि आपके फ़ोन में प्लग इन करने पर iTunes अपने आप प्रारंभ नहीं होता है, तो Dock (Mac कंप्यूटर) में या में iTunes आइकन पर क्लिक करें। सभी अप्स स्टार्ट मेन्यू (विंडोज कंप्यूटर) में। यदि आईट्यून्स खुला है, तो यह एप्लिकेशन रिकवरी मोड स्क्रीन प्रदर्शित करेगा।
अगर कोई विकल्प है अपडेट रिकवरी मोड स्क्रीन पर, यह देखने के लिए विकल्प पर क्लिक करें कि स्क्रीन आपके फोन पेज पर वापस आती है या नहीं। यदि यह अद्यतन काम नहीं करता है, तो इस पद्धति के साथ प्रक्रिया जारी रखें।
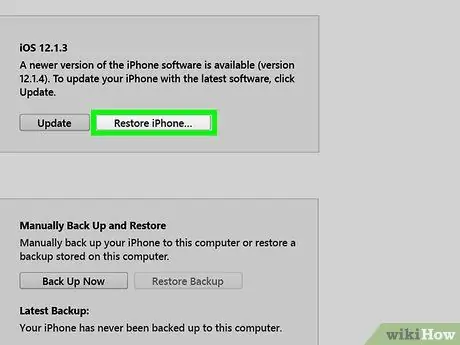
चरण 6. क्लिक करें iPhone पुनर्स्थापित करें…।
यह एक पुष्टिकरण संदेश लाएगा, जो आपको सूचित करेगा कि अगला कदम iPhone को फ़ैक्टरी सेटिंग्स पर पुनर्स्थापित करना है।
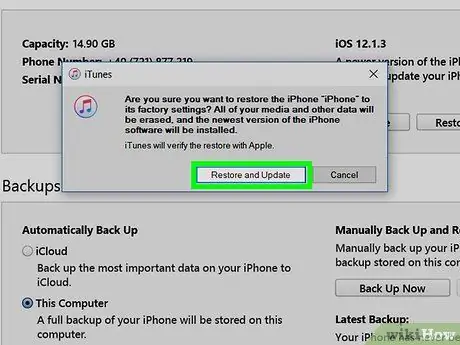
चरण 7. पुनर्स्थापना पर क्लिक करें।
ऐसा करने से iPhone फ़ैक्टरी सेटिंग्स पर रीसेट हो जाएगा। उसके बाद, आप फोन को स्क्रैच से सेट कर सकते हैं और एक नया पासकोड सेट कर सकते हैं।







